
Windows 11 è disponibile in sei versioni diverse, di queste, Windows 11 Home e Windows 11 Pro sono le versioni più installate. Sei pronto a scaricare Windows 11 sul tuo computer? Se sei interessato all’aggiornamento automatico e gratuito a Windows 11 da Windows 10, clicca sul link per i dettagli ed entra anche tu nella nuova era. Oltre all’aggiornamento gratuito, potrai installare Windows 11 attraverso Windows 11 Media Creation Tool o masterizzando l’immagine ISO di Windows 11 su CD/DVD/USB per un’installazione pulita.
Ma esistono link al download della versione completa di Windows 11 Pro? I link per il download si riferiscono ai link di immagini ISO di cui si possono trovare online diverse versioni. Vediamo i link affidabili per il download per un passaggio sicuro a Windows.
Cos’è l’immagine ISO di Windows 11 Pro?
- Nome completo: immagine disco di Windows 11
- Significato di ISO: un file ISO, noto anche come immagine ISO, è un file che contiene tutti i file di installazione di un singolo programma.
- Come funziona: l’immagine ISO di Windows è destinata a chi desidera un supporto d’installazione avviabile (unità flash USB, DVD) o creare una macchina virtuale (file .ISO) per installare Windows 11.
In breve, l’immagine ISO di Windows 11 Pro è un file che contiene tutti i file di installazione di Windows 11 Pro. Un file ISO di Windows è inutilizzabile se non viene masterizzato su un disco e diventare quindi avviabile.
Che cos’è Windows 11 Pro: Scarica la versione completa dal link diretto?
Come già detto, è necessario scaricare un file ISO di Windows Pro prima di installarlo, ma è anche fondamentale trovare da dove scaricare la versione desiderata del file ISO.
Intanto, vi consigliamo di scaricare il file ISO direttamente dal sito della Microsoft:
Download dell’immagine del disco (ISO) di Windows 11
Una volta aperto il link, scorri la pagina fino in fondo alla sezione “Download dell’immagine del disco (ISO) di Windows 11”. Troverai un menù a tendina, seleziona Windows 11 “(multi-edition ISO)”. Questo file ISO contiene tutte le versioni di Windows 11, compresa la Pro. Durante il processo di installazione, quando richiesto, seleziona la versione Windows Pro.

Prima che Microsoft rilasciasse i download del file ISO sul proprio sito web ufficiale, gli “early adopter” non vedevano l’ora di provare il nuovo sistema operativo Windows condividendosi a vicenda link di download di dubbia provenienza tramite Google Drive, Reddit e vari altri forum. Tutto ciò è molto rischioso, perché difficilmente si riesce a risalire alla fonte e alla sicurezza dei link. Solo se il proprio computer è completamente protetto da virus, da tentativi di phishing o da malware, allora cliccare su link condivisi e salvare l’immagine ISO in una posizione sicura sarà una passeggiata.
Siti affidabili per link sicuri al download di Windows 11 ISO
I siti web che offrono dei link sicuri per il download delle varie versioni di immagini ISO di Windows, a volte, rilasciano l’ultima build del sistema operativo ancora prima del sito web di Microsoft. Chi recensisce software e hardware, i tecnici o gli sviluppatori avranno bisogno di tenersi aggiornati, quindi ecco i cinque migliori siti di download di immagini ISO di Windows con link sicuri al download:
Eseguire il backup del PC e avviare l’installazione di Windows 11 Pro con ISO
Esegui un backup completo del PC su cui installerai Windows 11. Non pensare che il backup sia un passaggio inutile: Windows 11 presenta ancora problemi noti e un’installazione non riuscita potrebbe rovinare il computer. I tuoi dati non hanno prezzo!
Grazie a EaseUS Todo Backup Free, si può scegliere se eseguire il backup di un intero disco/partizione, di file/cartelle personali o del sistema operativo attuale per proteggere il computer da possibili danni. In più, se ti penti dell’aggiornamento a Windows 11, puoi sempre tornare a Windows 10 eseguendo il ripristino del sistema attraverso EaseUS Todo Backup. Scarica EaseUS Todo Backup Free e segui la guida per creare un backup.
Passo 1. Apri EaseUS Todo Backup e sceglie “Create Backup” nella pagina iniziale, quindi clicca su “Select backup contents“;

Passo 2. Se vuoi eseguire il backup del disco, fai clic su “Disk” per avviare il backup;
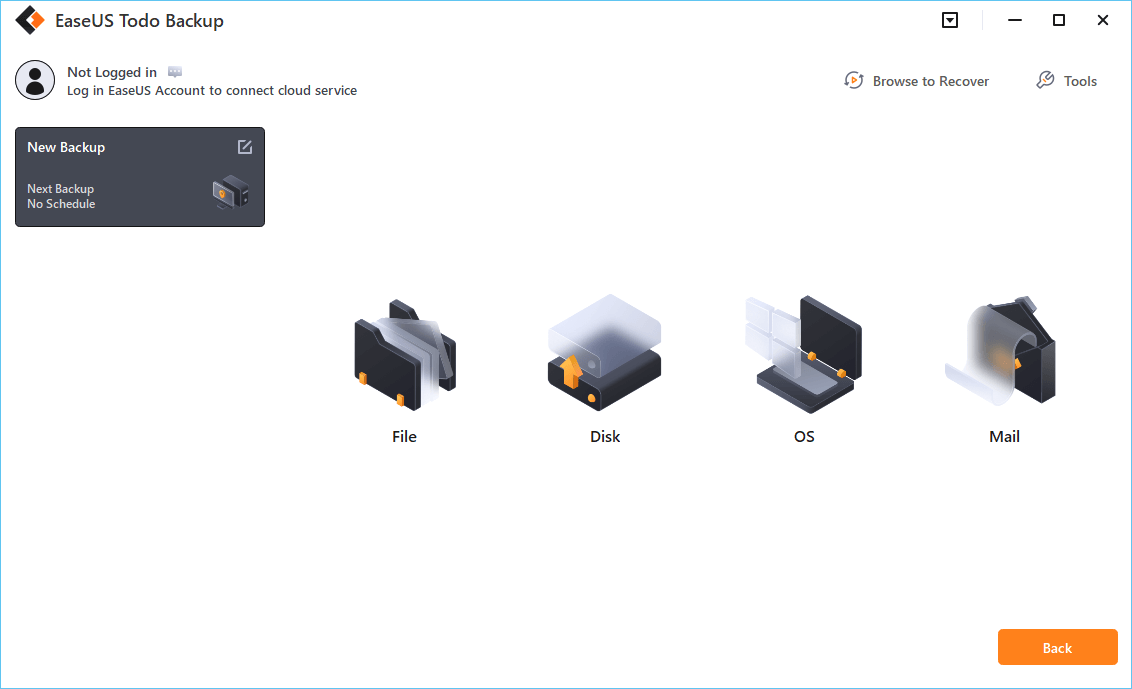
Passo 3. EaseUS Todo Backup offre diverse opzioni. Puoi scegliere di eseguire il backup di un intero disco o di una specifica partizione. Quindi clicca su “OK“;
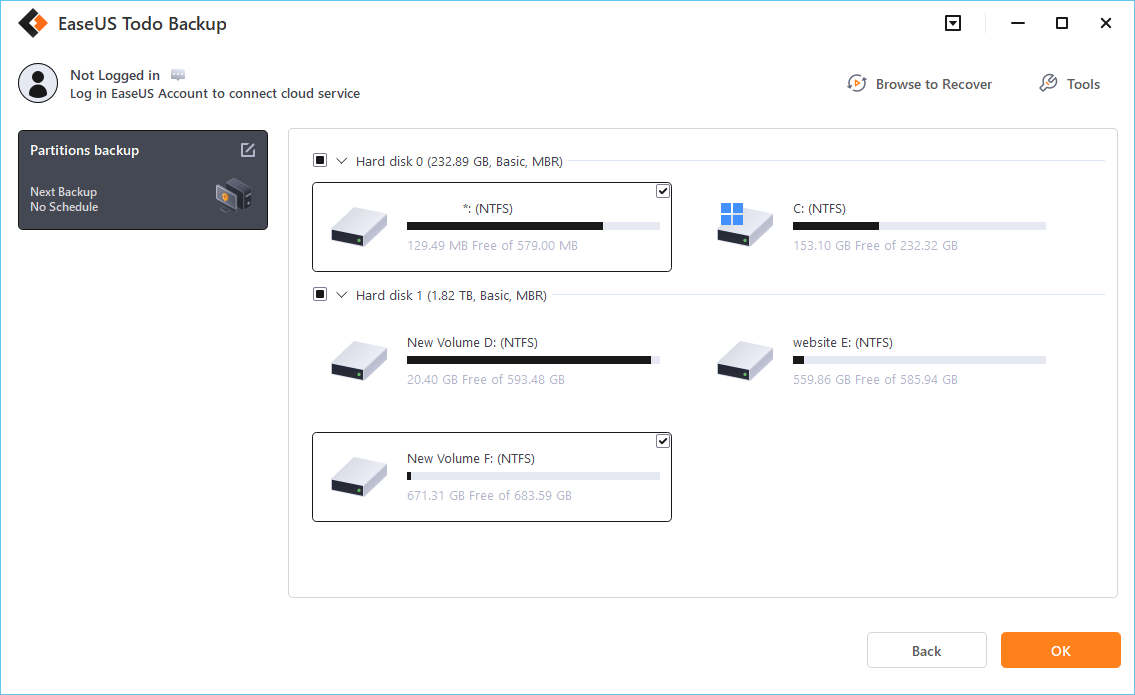
Passo 4. Seleziona la destinazione in cui salvare il backup. Puoi scegliere di salvare il disco su un’unità locale o su un NAS (network-attached storage);
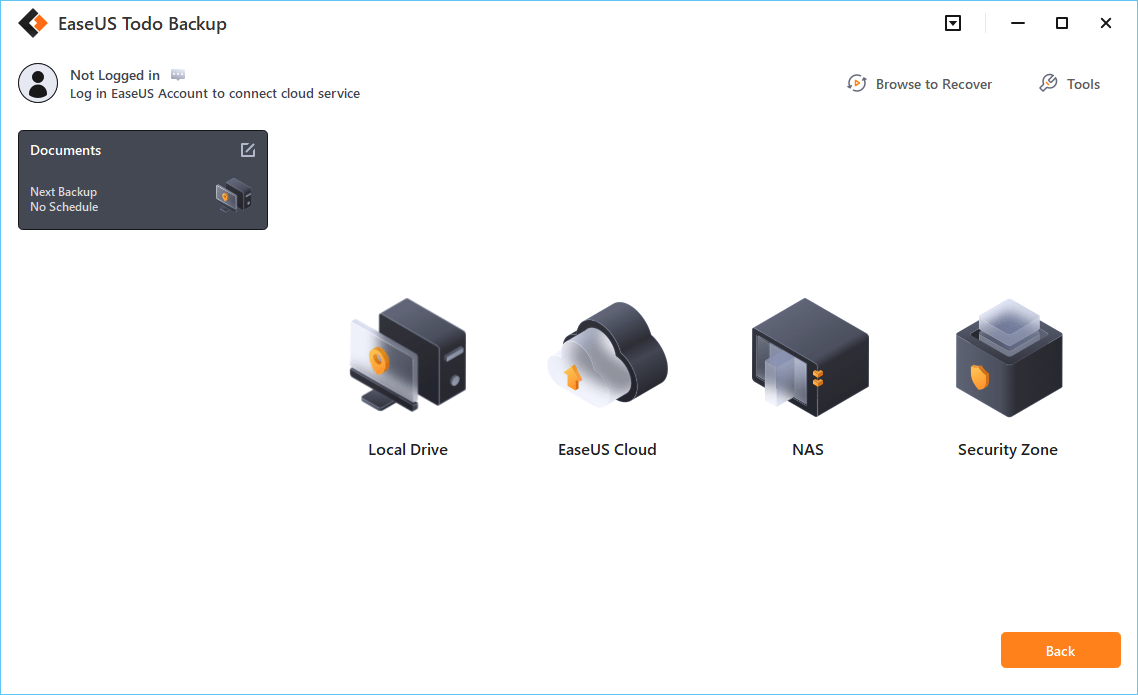
Passo 5. Una volta completato il backup, clicca su “Backup Now“. Puoi fare clic con il pulsante destro del mouse su una qualsiasi delle attività per gestire ulteriormente il backup, ad esempio per ripristinarlo, creare un backup incrementale, ecc.
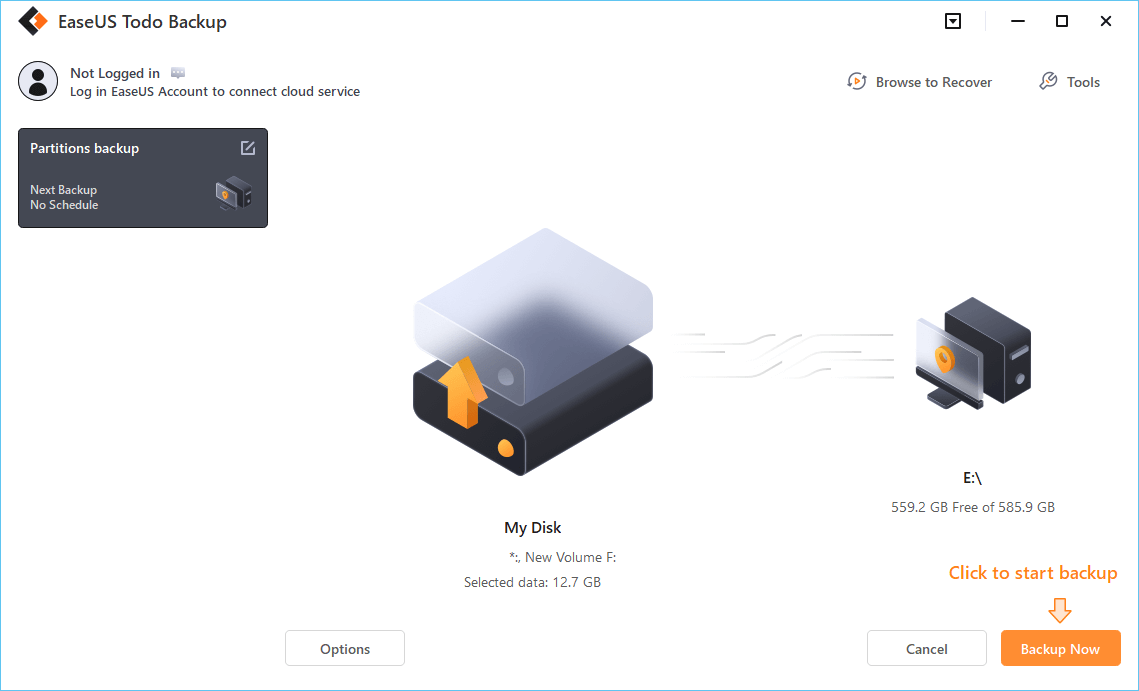
Arrivati a questo punto, continua a leggere la guida per l’installazione di Windows 11 Pro sul PC.
Passo 1. Masterizza il file ISO multi-edition di Windows 11 su un disco (CD/DVD/USB);
Passo 2. Inserisci l’unità disco immagine ISO nel computer;
Passo 3. Avvia il computer dal disco di installazione;
Passo 4. Premi un tasto qualsiasi per avviare l’installazione. Segui tutti i passaggi dell’installazione guidata di Windows.
Se hai già Windows 11 sul tuo computer e vuoi scaricarlo su un nuovo PC, utilizza EaseUS OS2Go per creare una USB avviabile di Windows 11 e installare il sistema operativo sul nuovo computer. Consulta le altre guide sull’installazione/migrazione di Windows dal sito.



