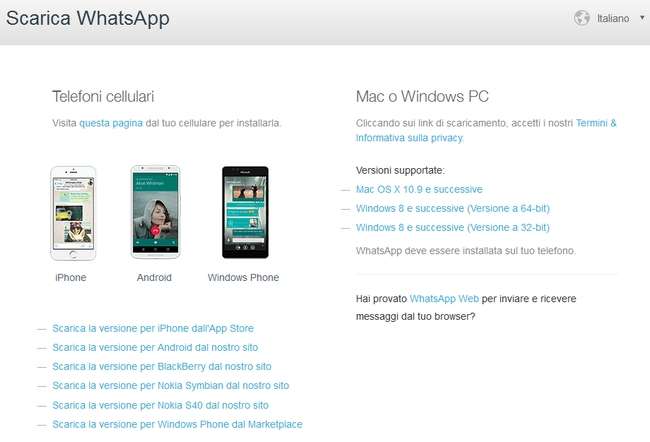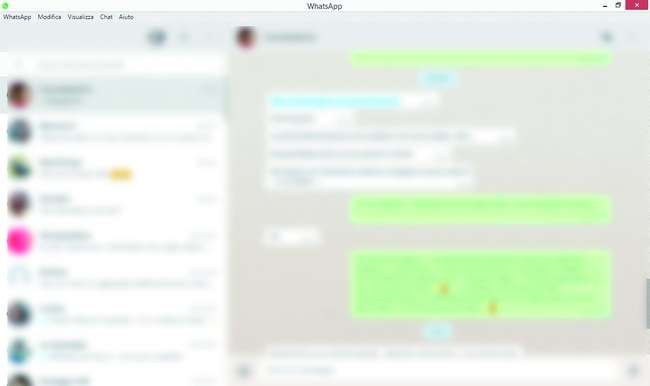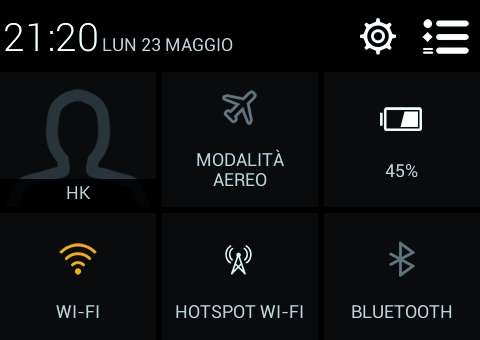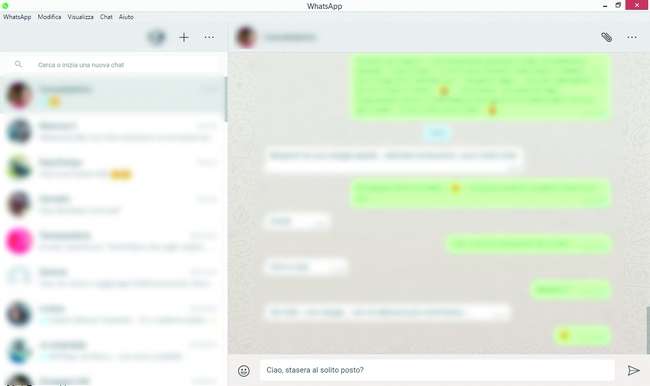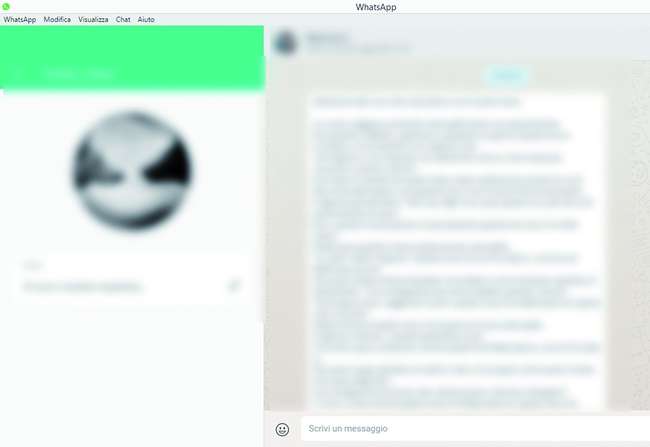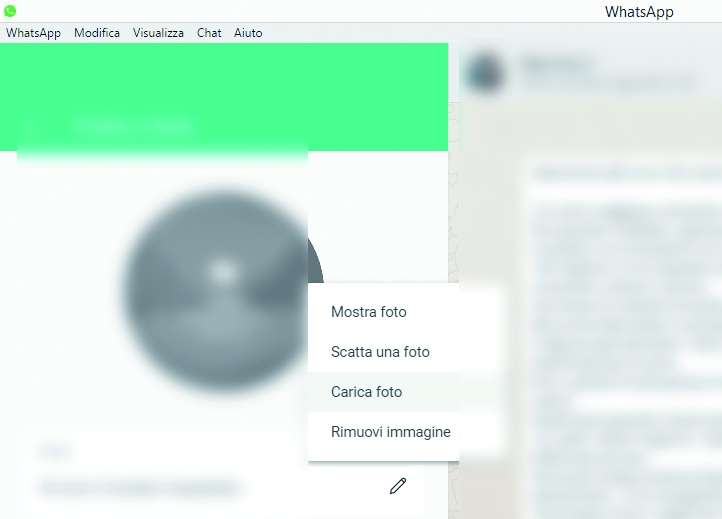WhatsApp è il client di messaggistica istantanea che ha letteralmente rivoluzionato il modo di comunicare, tanto che l’app è ormai la prima ad essere installata su ogni nuovo smartphone. Il rilascio della versione desktop rappresenta adesso un’occasione ghiotta soprattutto per chi, utente abituale di questo diffusissimo servizio di chat, passa parecchie ore davanti al PC. La comodità di digitare su una tastiera tradizionale, infatti, è innegabile e consente di rimanere in contatto con clienti, parenti e amici in modo più semplice e intuitivo che non tramite lo smartphone, sfruttando le prerogative di un’interfaccia nativa progettata anche per effettuare uno scambio intensivo di messaggi e informazioni.
Il funzionamento è molto semplice
Una volta installata l’applicazione sul computer, come prima cosa è necessario abilitare l’app presente sul proprio smartphone per autenticarsi e avviare la sincronizzazione tra i dispositivi, operazione indispensabile per caricare e visualizzare la cronologia dei messaggi sul desktop. Tra le funzionalità più interessanti di questa nuova edizione di WhatsApp spicca senz’altro il sistema di notifiche. Esse vengono visualizzate nella barra strumenti di Windows: quando arriva un nuovo messaggio, viene visualizzato un numero su campo rosso che ci segnala che ci sono uno o più messaggi da leggere. Ma vediamo come installare, avviare e iniziare ad usare l’applicazione.
01
Andiamo sul sito ufficiale di WhatsApp ed entriamo nella pagina di download. Qui scarichiamo la versione per PC a 32bit o a 64bit e, una volta terminato il download, eseguiamo il file EXE. Seguiamo le semplici istruzioni a video per termine l’installazione. Nel frattempo avviamo l’app sullo smartphone.

01: Scarichiamo il file dal sito ufficiale
02
Sullo smartphone accediamo alle Impostazioni di WhatsApp e selezioniamo l’opzione WhatsApp Web. Inquadriamo il QR Code visualizzato sul computer nell’interfaccia principale del programma. Attendiamo qualche secondo affinché il sistema ci riconosca e carichi la cronologia dei messaggi.

02: Abbiamo bisogno del QR Code
03
Il funzionamento di WhatsApp Desktop è vincolato all’operatività dell’omonima applicazione sul terminale mobile da cui dipende. In tali circostanze, se il luogo in cui ci troviamo lo consente, è preferibile disabilitare la connessione dati mobile dalla Impostazioni e attivare quella Wi-Fi.

03: Meglio passare alla connessione wireless
04
L’interfaccia di WhatsApp Desktop è molto semplice da utilizzare. Nella sezione a sinistra possiamo visualizzare le chat, a destra i messaggi. Per accedere ad una chat selezioniamola col mouse. Scriviamo il messaggio nel campo di testo in basso a destra e inviamolo premendo Invio.

04: Via alle chat
05
La sincronizzazione tra le versioni di WhatsApp è bidirezionale. Le modifiche apportate lato mobile si riflettono lato computer e viceversa. per visualizzare il nostro stato apriamo il menu WhatsApp in alto a sinistra e scegliamo Profilo e Stato. In alternativa usiamo la combinazione di tasti Ctrl+P.

05: Visualizzazione dello stato
06
Clicchiamo di nuovo Ctrl+P sulla tastiera per accedere al menu Profilo e Stato. Nella schermata che appare clicchiamo con il mouse sull’immagine del profilo. Selezioniamo quindi l’opzione Carica Foto, indichiamo il percorso per prelevare l’immagine e clicchiamo sul pulsante Apri.

06: Una nuova foto come profilo