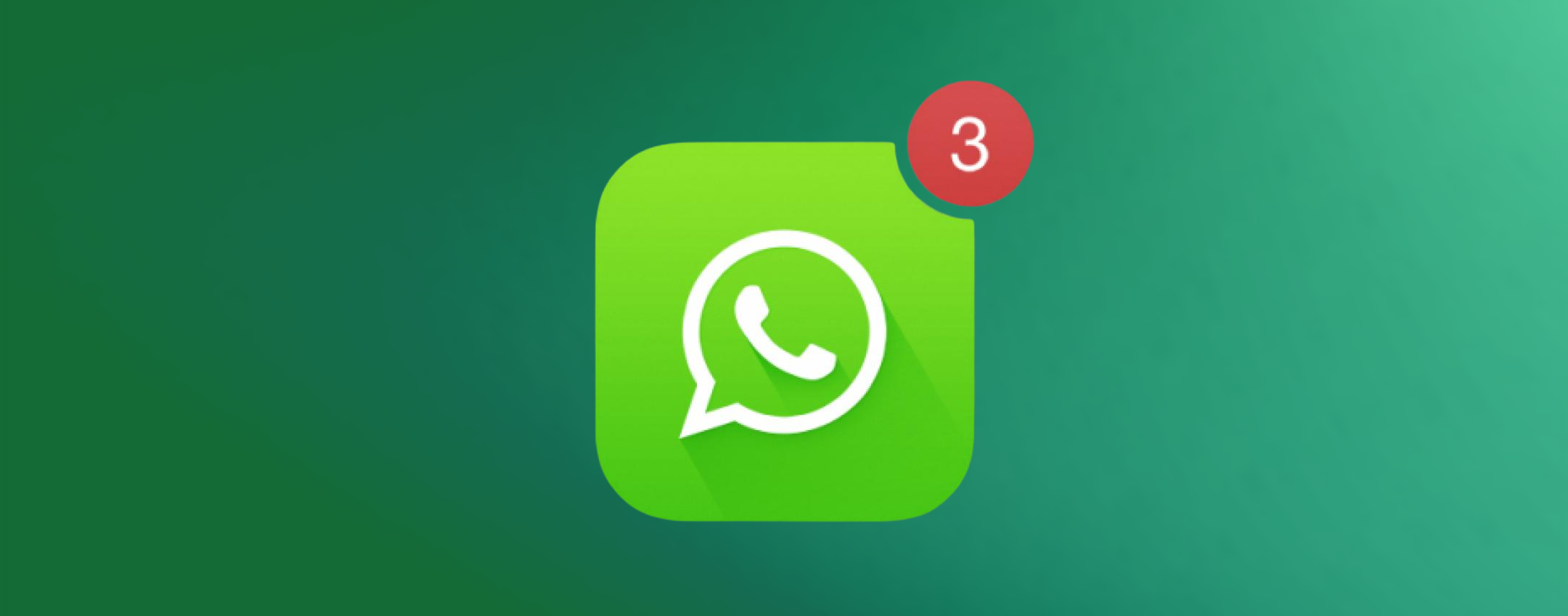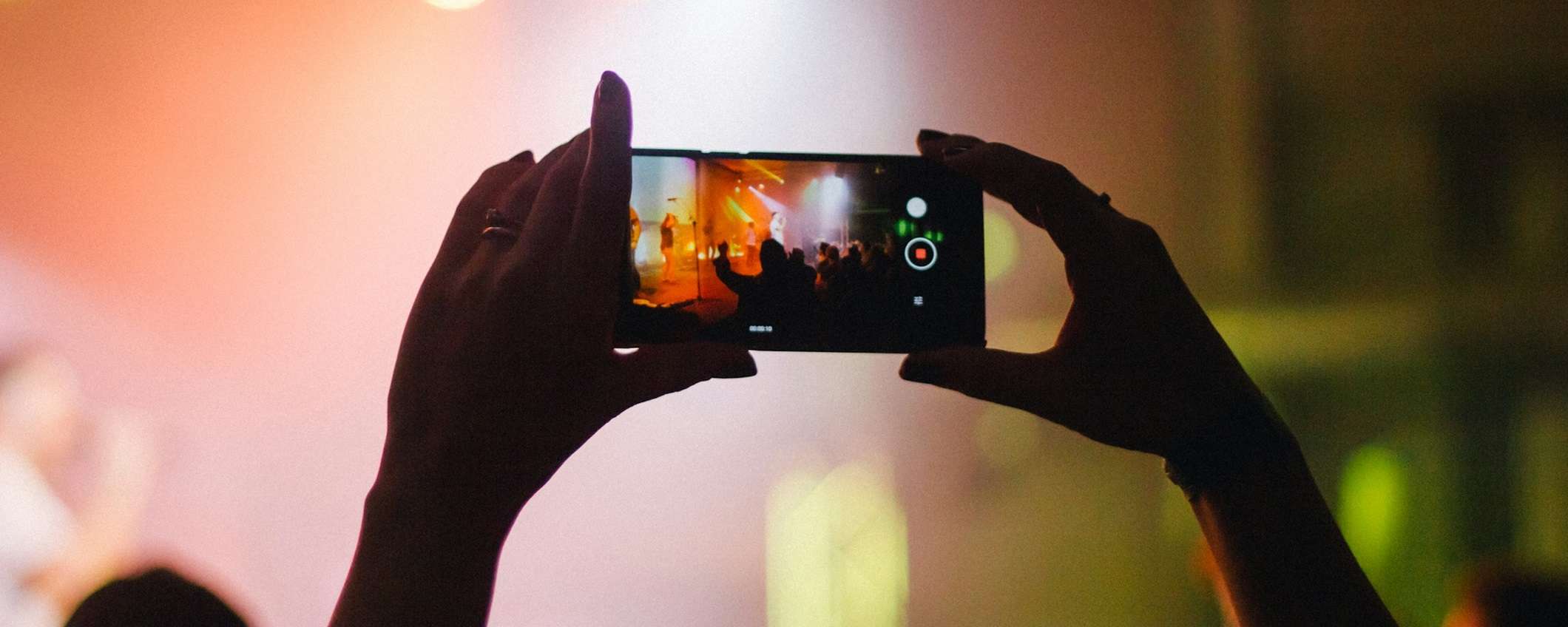
CapCut è un’applicazione gratuita che offre la possibilità di trasformare i video grazie a una vasta gamma di funzionalità pratiche. Tra queste, la funzione di rimozione dello sfondo consente di personalizzare i video in modo unico, secondo le proprie preferenze. Una volta all’interno dell’app, è possibile elevare la qualità di un video, trasformandolo da un semplice ricordo personale a un contenuto professionale pronto per essere pubblicato online. Per comprendere come sfruttare appieno queste funzionalità, ecco una guida su come rimuovere lo sfondo da qualsiasi progetto con CapCut.
Come rimuovere lo sfondo con CapCut
CapCut è un’alternativa pratica alle applicazioni di editing più complesse, rendendola pratica e ideale per chiunque, inclusi coloro che non hanno esperienza nel settore del video editing.
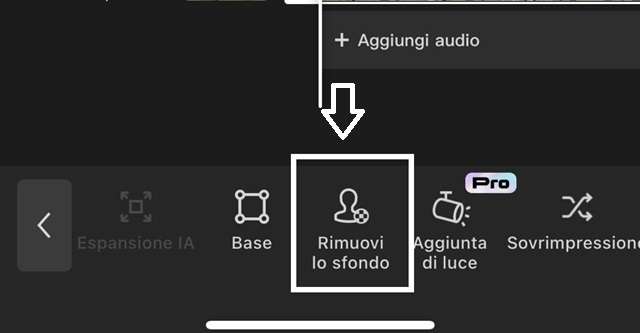
Nello specifico è comoda, veloce e particolarmente idonea per chi si mostra nel mondo dei social, dove tutto si muove rapidamente e la pubblicazione immediata è essenziale. Questo vale sia con l’uso di CapCut su PC che su smartphone per iOS e Android. Per quanto riguarda i dispositivi mobili, una volta scaricata l’app e inserite le credenziali d’accesso, basta caricare il primo video e iniziare così un nuovo progetto, ma prima è necessario capire come sfruttare tutte le diverse funzionalità.
In alcuni casi, anche se l’accesso a CapCut è semplice, familiarizzare con i numerosi strumenti disponibili potrebbe sembrare un’impresa difficile, soprattutto all’inizio. Fortunatamente, uno dei vantaggi principali di CapCut è la sua chiarezza che facilita notevolmente il processo di apprendimento. Nello specifico, ogni strumento è indicato con nomi chiari e, dopo un lasso di tempo molto breve, si acquisisce la capacità di modificare i propri video senza difficoltà. Tuttavia, per evitare di sprecare tempo prezioso cercando una funzione specifica, come quella che permette di rimuovere lo sfondo dal video, si possono seguire questi passaggi:
- Scaricare CapCut;
- accedere con le proprie credenziali o creare un account;
- Procedere con “Nuovo progetto”;
- Selezionare “Modifica” nella barra degli strumenti in basso;
- Selezionare “Rimuovi sfondo”, sempre in basso scorrendo;
- Scegliere tra “Rimozione automatica”, “Rimozione personalizzata” o “Chrome Key”;
- Procedere avanti;
- Controllare il video.
La rimozione dello sfondo e le diverse impostazioni variano a seconda dell’opzione scelta. Nel caso della rimozione automatica, l’app analizza lo sfondo da eliminare in autonomia e non sarà necessario fare altro che attendere il completamento della rimozione.
La rimozione personalizzata, invece, permette di scegliere, per ogni clip, quale parte rimuovere e anche gestire le diverse impostazioni. In alcuni casi, come per il pennello rapido, le funzioni sono accessibili solo per gli account pro. Tuttavia, nella maggior parte dei casi, a meno di modifiche particolari, è possibile procedere gratuitamente.
Come inserire uno nuovo sfondo dopo la rimozione
La rimozione dello sfondo da un video è solo il primo passaggio. Infatti, è possibile anche aggiungere un nuovo sfondo, tutto ciò rimanendo all’interno dell’app, in pochi secondi. Seguendo questi passaggi, è possibile aggiungere uno sfondo al video sempre sullo stesso progetto:
- Aprire il progetto del video da cui è stato rimosso lo sfondo;
- Scegliere “Sfondo” dalla lista degli strumenti (tornare indietro con l’icona della freccia se si è ancora nella sezione “Rimuovi sfondo”);
- Scegliere tra “Colore”, “Immagine”, “Sfocatura” o “Sfondo del brand”;
- Nel caso di “Immagine”, caricare un’immagine personale o, in alternativa, scorrere tra i sfondi disponibili;
- Procedere cliccando su “Fatto”;
- Visionare il video;
- Modificare o sostituire l’immagine, se necessario.
Una funzionalità pratica e veloce, ma soprattutto un’opportunità significativa per personalizzare i video prima della loro condivisione. La semplicità di modifica e la possibilità di creare nuovi progetti in modo agevole consentono di sperimentare con i propri contenuti e di provare diverse combinazioni.
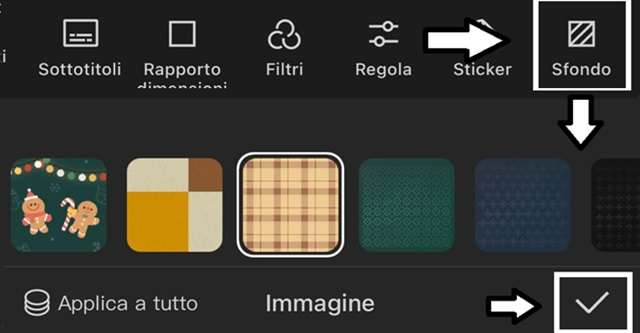
Tuttavia, è fondamentale ricordare di verificare il corretto salvataggio ogni volta che si crea una bozza di un progetto. Occasionalmente, soprattutto se la memoria del dispositivo è limitata, possono sorgere problemi che potrebbero comportare la perdita di tutte le modifiche apportate al progetto.
Per prevenire tali inconvenienti, potrebbe essere utile controllare regolarmente lo spazio disponibile sul dispositivo, garantendo così un salvataggio corretto e una futura esportazione senza problemi. Inoltre, durante l’elaborazione di un progetto, è importante monitorare la connessione internet per evitare di compromettere il lavoro svolto sul video.
Come condividere il video modificato da CapCut
CapCut offre una ricca varietà di strumenti per la personalizzazione dei video, tra cui l’opzione di inserire musica, aggiungere sottotitoli, testo e molto altro. Oltre a ciò, l’app facilita notevolmente il processo di pubblicazione online.
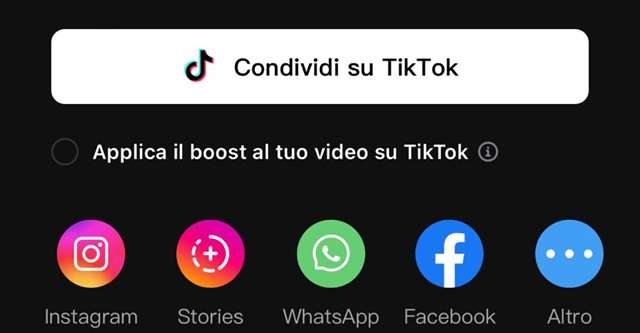
Infatti, una volta che il video è stato personalizzato, ad esempio rimuovendo lo sfondo o apportando altre modifiche, la sua condivisione risulta essere un processo estremamente semplice. Questo rende CapCut un’opzione eccellente per coloro che cercano un metodo semplice e veloce per creare e condividere contenuti video personalizzati. Nella pratica, ecco come condividere il video appena modificato su CapCut da smartphone:
Dopo aver modificato il progetto, toccare l’icona di esportazione nell’angolo in alto a destra dello schermo, la freccia rivolta verso l’alto. Dopodiché, nella nuova schermata con il menu, scegliere tra una varietà di piattaforme di social o altre app per la condivisione. Tra queste sono visibili Instagram, Stories, WhatsApp, Facebook, ma procedendo su “Altro” è possibile scegliere molte altre applicazioni.
Nel caso in cui le modifiche vengano apportate da un PC, i passaggi per la condivisione sono leggermente diversi. In particolare, dopo aver modificato il progetto, è necessario fare clic sull’opzione “Esporta”, che si trova accanto all’icona della finestra di riduzione a icona sullo schermo. Successivamente, si possono inserire eventuali modifiche o specifiche necessarie e procedere facendo clic su “Esporta” per la seconda volta. Anche in questo caso, la scelta è vasta: sono presenti diverse opzioni e, inoltre, è possibile scegliere anche altri account non in elenco. Una praticità che rende CapCut un’app da sfruttare durante la modifica dei propri video e non solo.