/https://www.telefonino.net/app/uploads/2023/07/pexels-sanket-mishra-16629436.jpg)
La cache del browser costituisce una riserva di memoria impiegata dalle applicazioni presenti su un dispositivo per archiviare temporaneamente i dati relativi ai siti web visitati, come ad esempio immagini, video, cookie e dettagli di accesso. Questa funzione contribuisce a ottimizzare la velocità e l’efficienza di navigazione; infatti, in caso di accesso a un sito precedentemente visitato, il browser non necessita di scaricare nuovamente tutti i dati, ma li recupera direttamente dalla cache.
Tuttavia, un eccesso di dati memorizzati può causare un rallentamento del dispositivo. Per questo motivo, è cruciale conoscere le procedure per eliminare la cache del browser, al fine di garantire prestazioni ottimali e un funzionamento efficace del dispositivo. Vediamo come svuotare la cache del browser per velocizzare un iPhone.
Perché svuotare la cache del browser
Svuotare la cache del browser è un’operazione semplice ma utile per velocizzare l’iPhone e ottimizzare la navigazione online. È sempre meglio farlo ogni tanto, soprattutto in caso di rallentamento o problemi con alcuni siti web. Ricordando però che cancellando la cache potrebbe succedere di perdere alcune informazioni o impostazioni personalizzate; quindi, è sempre necessario fare attenzione alle impostazioni selezionate prima di confermare la cancellazione. Tuttavia, ecco i possibili problemi che possono causare le cache dei browser:
- Occupare spazio prezioso sulla memoria del tuo iPhone;
- Rallentare il caricamento dei siti web più recenti o aggiornati;
- Mostrare contenuti obsoleti o errati;
- Generare conflitti o errori con alcune funzioni dei siti web.
Per questi motivi, è consigliabile svuotare periodicamente la cache del browser per velocizzare l’iPhone e migliorare l’esperienza online.
Come svuotare la cache di Safari
Safari è il browser predefinito dell’iPhone e quello che probabilmente viene usato più spesso. Svuotare la cache di Safari è semplice, ecco tutti i passaggi necessari:
- Aprire le impostazioni su iPhone;
- Scorrere verso il basso fino a Safari;
- Selezionare “Avanzate” in fondo alla pagina verso il basso;
- Aprire “Dati dei siti web”;
- Selezionare “Rimuovi tutti i dati dei siti web”;
- Confermare.
Nel caso in cui non si vogliano cancellare tutti i dati di tutti i siti ma si desidera soltanto cancellare alcuni siti, è possibile procedere in questo modo:
- Aprire le impostazioni su iPhone;
- Scorrere verso il basso fino a Safari;
- Scorrere verso il basso;
- Toccare “Avanzate”;
- Selezionare “Dati dei siti web”;
- Toccare Modifica in alto a destra;
- Selezionare i siti web cancellare;
- Procedere con “Rimuovi adesso”.
Invece, per eliminare la cronologia, i cookie e i dati dei siti web da Safari, è necessario aprire l’impostazione e andare su Safari. A questo punto nella pagina, scegliere tra le impostazioni “Cancella dati siti web e cronologia”. Questa operazione rimuove la cronologia dei siti visitati e delle ricerche fatte dal dispositivo, tale operazione non influisce sulle informazioni di inserimento automatico. Ma eliminerà la cronologia, i cookie e i dati dei siti web da Safari e alcune impostazioni personalizzate potrebbero essere perse.
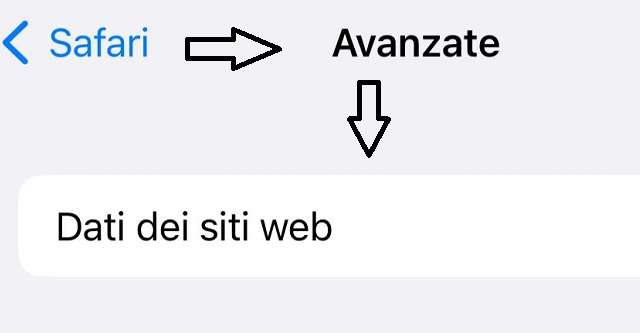
Come svuotare la cache di Chrome
Ovviamente è possibile eliminare la cache anche per altri browser come Chrome, un altro browser molto popolare tra gli utenti iPhone. Per svuotare la cache di Chrome, è necessario seguire questi passaggi:
- Aprire Chrome su iPhone;
- Premere i puntini in basso;
- Selezionare Cronologia;
- Premere “Cancella dati di navigazione”.
A questo punto nella nuova schermata è necessario scegliere le impostazioni idonee alle proprie esigenze. È infatti possibile selezionare l’intervallo temporale da cui cancellare i dati: tra cui “ultima ora, ultime 24 ore, ultimi 7 giorni, ultime quattro settimane, dall’inizio”. Inoltre, si può anche selezionare le tipologie di dati da cancellare tra cronologia di navigazione, cookie e dati dei siti (selezionandolo si uscirà dalla maggior parte dei siti web), immagini e file memorizzati nella cache, password salvate e dati della compilazione automatica. Dopo aver inserito le impostazioni è necessario procedere con “Cancella dati di navigazione” . Questo processo eliminerà i dati selezionati da Chrome. Ricordando che procedendo con l’eliminazione di tutti i dati di navigazione sarà necessario accedere di nuovo ai siti che richiedono una password e alcune impostazioni personalizzate potrebbero essere perse.
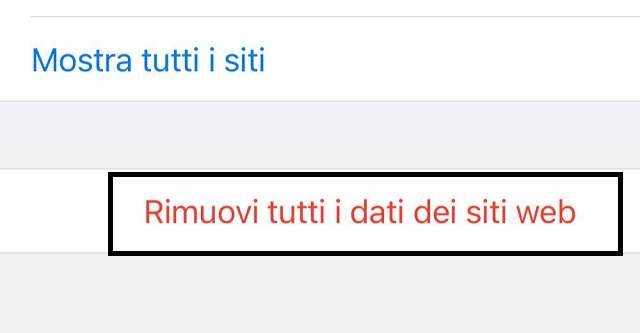
Bloccare i cookie
Invece, per bloccare spesso è molto utile anche controllare e cancellare i cookie sul proprio iPhone, i cookie sono dei piccoli file di dati che i siti web salvano sul dispositivo quando vengono visitati, per riconoscere la navigazione nelle visite successive. I cookie possono essere utili per personalizzare l’esperienza online, ma possono anche compromettere la privacy o il funzionamento di alcuni siti. Per questo, si possono bloccare i cookie di Safari, il browser predefinito dell’iPhone. Per bloccare i cookie di safari, è necessario seguire questi passaggi:
- Aprire Impostazioni;
- Scorrere il menu;
- Scorrere in basso e selezionare Safari dalla lista,
- Scorrere la lista, verso il basso e attiva l’opzione “Blocca tutti i cookie”, con l’interruttore.

Ricordando che bloccare i cookie potrebbe portare dei problemi con alcune pagine web. Ad esempio, non riuscire a entrare in un sito anche inserendo correttamente il proprio nome utente e la relativa password. Oppure, vedere durante la navigazione e l’apertura di siti online il messaggio “i cookie sono disabilitati nel tuo browser” e l’impossibilità nell’usare alcune funzioni di un sito. Per ovviare il problema è possibile bloccare solo alcuni cookie e non tutti, utilizzando le estensioni di Safari, che sono delle app o delle estensioni che permettono di bloccare i cookie, le immagini, i pop-up e altri contenuti indesiderati.
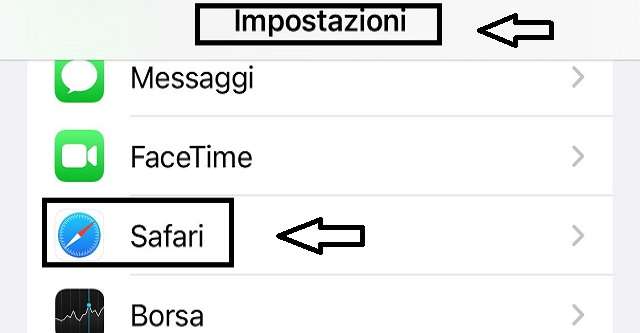
/https://www.telefonino.net/app/uploads/2025/05/oneplus-12-2.jpg)
/https://www.telefonino.net/app/uploads/2025/05/CMF-Phone-2-Pro.jpg)
/https://www.telefonino.net/app/uploads/2025/05/POCO-X7-Pro-2.jpg)
/https://www.telefonino.net/app/uploads/2025/05/samsung_galaxy_s25_edge_ultra.png)