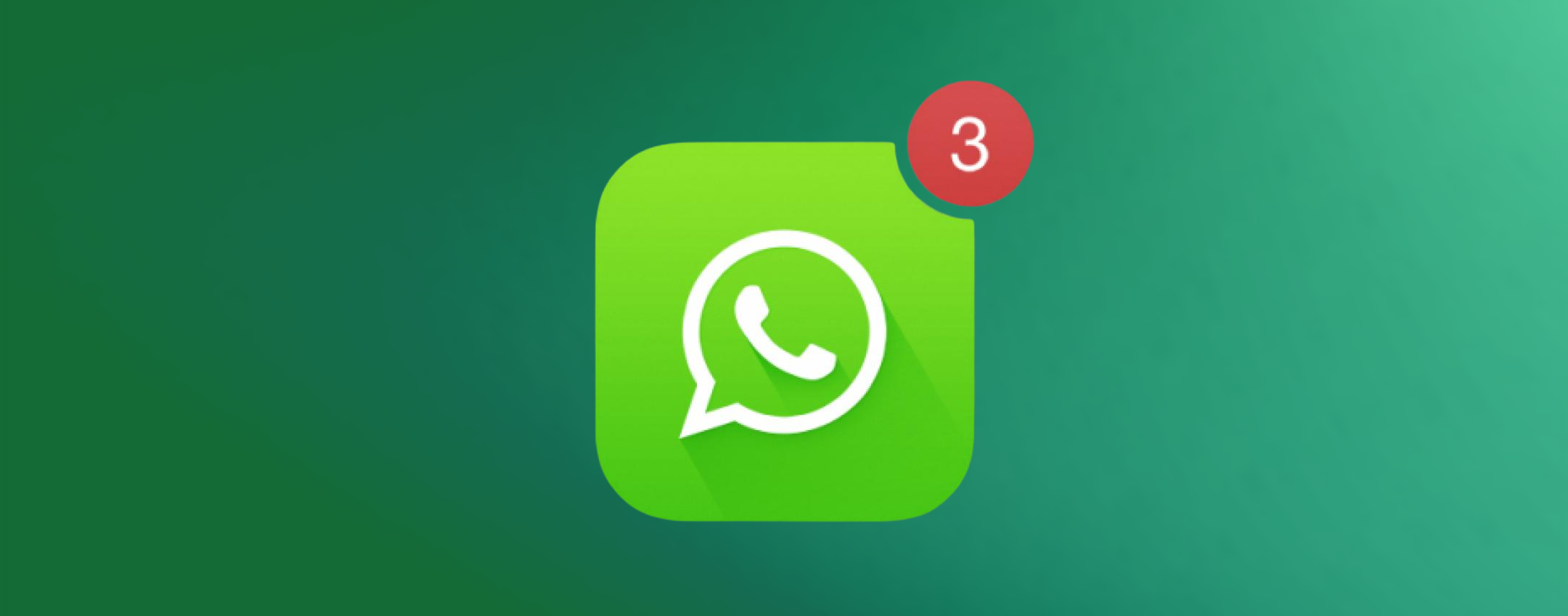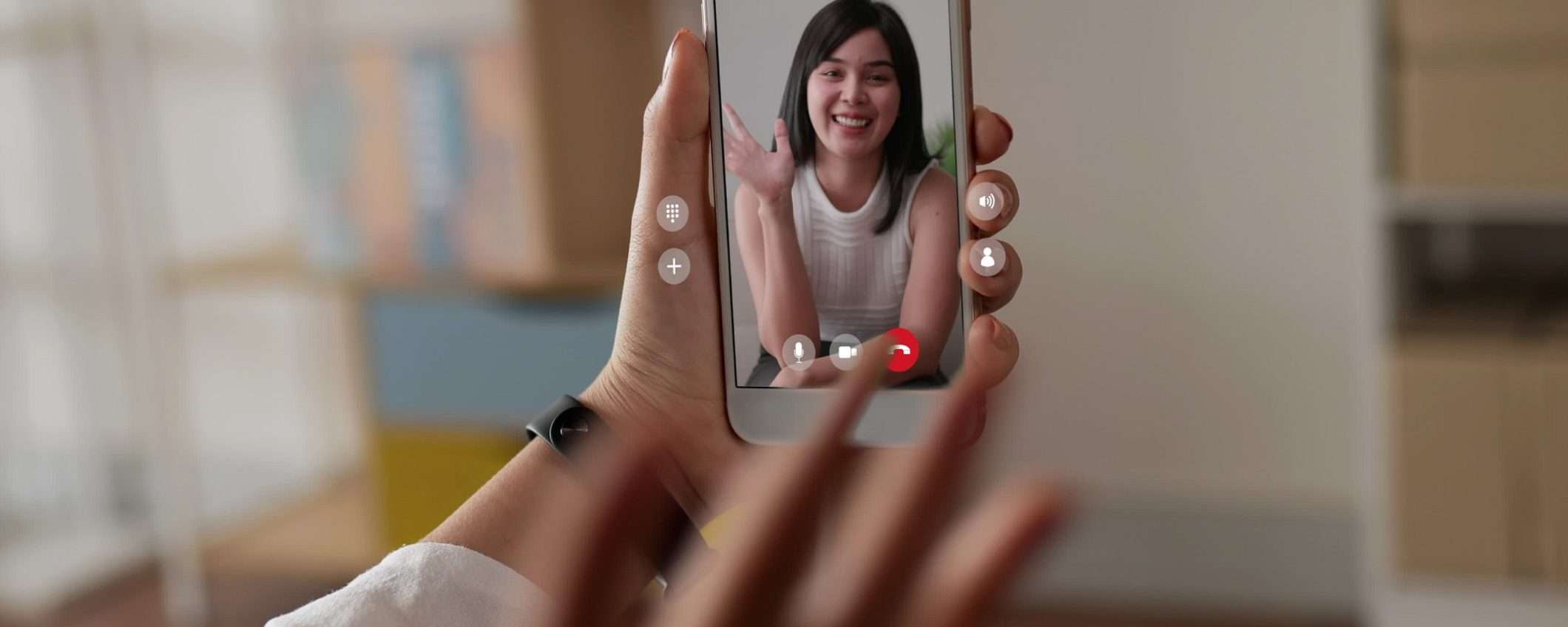
Con i tantissimi servizi di chiamate online e di messaggistica istantanea in circolazione, comunicare non è mai stato così facile e intuitivo. Tra le applicazioni più utilizzate per parlare con gli altri utenti vi è sicuramente Skype, che permette sia da PC che da smartphone e tablet di chattare, chiamare e videochiamare con i nostri contatti.
Tra sue svariate e utili funzionalità, Skype permette anche di registrare le chiamate nativamente, senza dover installare altri programmi. Magari abbiamo necessità di salvare per dopo una lezione online o una riunione di lavoro, o ancora di registrare a video la reazione dei nostri amici ad una notizia importante: è qui che entra in gioco questa nostra guida su come registrare le chiamate Skype, con tutti i passaggi per procedere sia su PC che su device mobile.
Come registrare le chiamate Skype su Smartphone e Tablet
Prima di tutto, abbiamo la possibilità di registrare le chiamate Skype utilizzando l’applicazione gratuita per dispositivi Android e iOS. L’app è infatti in grado di combinare e registrare il flusso audio e video di tutti i partecipanti alla conversazione, per registrazioni della durata di ben 24 ore.
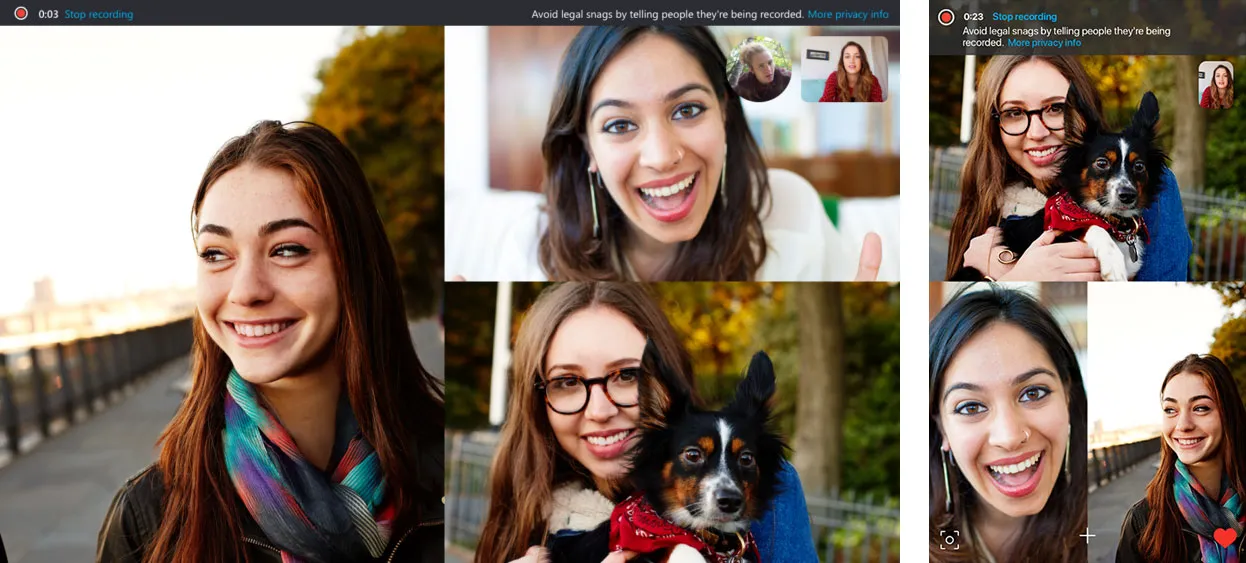
Per procedere, scarichiamo e installiamo l’app di Skype da App Store o Google Play, avviamola e accediamo con le nostre credenziali dell’account Microsoft, oppure creiamo un account da zero. Ora possiamo effettuare una chiamata o una videochiamata andando a selezionare il contatto che ci interessa e cliccando sul simbolo che riproduce un telefono (per chiamata vocale) oppure la fotocamera (per la videochiamata). Se invece dobbiamo effettuare una chiamata o una videochiamata di gruppo, allora scegliamo l’opzione Avvia una riunione presente nella parte alta dello schermo.
Nella sezione più bassa del display sono invece presenti tre puntini allineati: ci serviranno proprio per registrare la chiamata Skype su cellulare e tablet, semplicemente facendo tap sull’opzione Avvia registrazione. Tutti i partecipanti saranno avvisati con una notifica che la chiamata è registrata, per ovvie questioni di privacy.
Come registrare le chiamate Skype su PC
Come già detto, la registrazione di chiamate e videochiamate Skype è possibile anche se utilizziamo un PC con Windows, macOS o Linux. Dobbiamo prima scaricare il software di messaggistica istantanea e VoIP tramite il suo sito ufficiale – o in alternativa possiamo utilizzarlo direttamente tramite browser online, premendo appunto la voce Apri Skype nel browser.
Una volta avviato Skype, in caso di installazione proseguirà l’installazione guidata a schermo, fino a quando non potremo effettuare l’accesso al servizio. Le opzioni sono due, ovvero creare un nuovo profilo gratuito o accedere utilizzando le credenziali del nostro account Microsoft già esistente.

Ora, per chiamare, abbiamo due strade alternative: la prima prevede di selezionare un utente specifico dalla lista contatti per aprire la chat, e di cliccare sul simbolo di una fotocamera (per una videochiamata) o del telefono (per avviare una chiamata vocale); la seconda prevede invece di selezionare l’opzione Riunione immediata e Organizza una riunione per creare una chiamata di gruppo, assegnando poi un nome alla riunione e condividere il link (o aggiungendo manualmente al gruppo i nostri contatti Skype).
Prima di avviare la registrazione, il consiglio è quello di avvisare tutti gli altri partecipanti alla chiamata o videochiamata. Tutti, poi, avranno a disposizione il filmato della registrazione per visualizzarlo a piacimento, per un periodo di 30 giorni. Registrare è molto semplice, basterà cliccare il tasto Registra visibile in basso a sinistra sullo schermo.
Skype: dove si trovano le chiamate registrate
Ora che sappiamo come registrare chiamare Skype sia su computer che su dispositivi mobile, è naturale chiederci dove sia possibile andare a recuperare la registrazione che abbiamo effettuato. In effetti, al suo termine la registrazione stessa sarà disponibile direttamente nella chat. Come già accennato, tutti i partecipanti alla conversazione potranno visualizzare il filmato per 30 giorni.
Fortunatamente, Skype ci dà anche la possibilità di scaricare la registrazione in locale sul nostro dispositivo. Per farlo, premiamo su Altre Opzioni, voce che corrisponde al simbolo con i tre puntini verticali. Facciamo click su Salva con nome e scegliamo dove salvare il video. Il filmato potrà essere rivisto tutte le volte che vogliamo, utilizzando un semplice player compatibile, come possono essere VLC Media Player o Windows Media Player.