/https://www.telefonino.net/app/uploads/2024/05/firmbee-com-eMemmpUojlw-unsplash.jpg)
Uno dei browser più apprezzati e utilizzati al mondo per la sua vasta gamma di funzionalità ed estensioni, nonché la sua facilità d’uso, è Google Chrome. La sua evoluzione nel corso degli anni è stata notevole, con alcune funzioni che hanno ricevuto più apprezzamenti di altre, ma tutte molto interessanti. Infatti, l’uso base di Google Chrome, senza implementare funzioni, può risultare limitativo per un’esperienza utente ottimale. Anche perché, esistono numerose funzionalità, spesso poco conosciute o sottovalutate, che possono migliorare notevolmente l’esperienza di navigazione. Proprio per questo, ecco sei funzionalità nascoste di Google Chrome che vale la pena provare.
- Google Chrome: sottotitoli per video e audio
- Schede in incognito: come bloccarle su Chrome con i dati biometrici
- Come bloccare automaticamente i cookie di terze parti su Google Chrome
- Google Chrome: mai più rallentamenti
- Account Google: come mantenere la navigazione e le credenziali al sicuro
- Download: come scaricare grandi file velocemente su Google Chrome
Google Chrome: sottotitoli per video e audio
Accedere a Google Chrome e guardare un video o ascoltare un audio può sembrare un’azione semplice che non richiede funzioni particolari.Tuttavia, la sezione “accessibilità” del browser può offrire un supporto importante per tutti, soprattutto per chi ha problemi di vista o di udito.
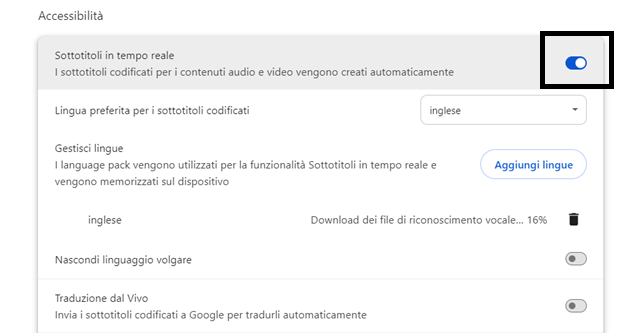
I sottotitoli in tempo reale, ad esempio, possono aiutare a comprendere meglio ciò che si sta ascoltando o vedendo. Molti siti, come YouTube, permettono di attivarli, ma non tutti e per evitare una ricerca infinita su ogni piattaforma, basta sfruttare le potenzialità del browser. Google Chrome offre una funzione, che una volta abilitata, genera automaticamente i sottotitoli per qualsiasi video o audio riprodotto nel browser. Ecco come fare:
- Accedere al browser web Google Chrome;
- Andare su “Impostazioni”, cliccando sui tre puntini in alto a destra;
- Selezionare “Accessibilità”;
- Abilitare “Sottotitoli in tempo reale”, spostando l’interruttore a destra;
- Selezionare “Gestisci lingue”;
- Scegliere la lingua.
A questo punto, basta uscire dalle impostazioni e aprire un audio o un video che si intende ascoltare per visualizzerà il testo del dialogo dell’audio o del video. Questo vale per qualsiasi sito da cui si avvia l’ascolto o la visione, accedendo tramite Google Chrome.
Schede in incognito: come bloccarle su Chrome con i dati biometrici
Google Chrome, come molti altri browser, permette di accedere con la navigazione in incognito, una funzione apprezzata dagli utenti per ottenere una privacy maggiore, specialmente su un dispositivo condiviso, come ad esempio in una famiglia. Anche se l’attivazione della navigazione privata impedisce il salvataggio di alcuni dati, come la cronologia, ciò non preclude la possibilità di visualizzare pagine in incognito lasciate aperte, sia sul proprio dispositivo personale che su quelli altrui.
Per questo motivo, Chrome offre un ulteriore livello di privacy, permettendo di bloccare le schede in incognito utilizzando i dati biometrici, che possono essere l’autenticazione tramite impronta digitale o Face ID. Questa funzione consente di prevenire l’accesso non autorizzato alle schede in incognito aperte, poiché vengono bloccate. La funzione, disponibile sui dispositivi mobile, richiede solo alcuni semplici passaggi per essere attivata. Ecco come abilitare il blocco delle schede durante la navigazione in incognito:
- Aprire l’app Google Chrome sul telefono;
- Accedere al menu;
- Selezionare “Impostazioni”;
- Procedere su “Privacy e sicurezza”;
- Attivare “Attiva blocco per modalità di navigazione in incognito quando lasci Chrome”.
Sfruttando questa funzione, per accedere nuovamente a una scheda in incognito aperta dopo un periodo di inutilizzo di 15 minuti, sarà necessario autenticarsi. Questo rende inaccessibile il contenuto delle pagine aperte ad altre persone.
Come bloccare automaticamente i cookie di terze parti su Google Chrome
Una navigazione sul web perfetta si verifica quando nessun pop-up fastidioso interrompe la ricerca. Proprio per raggiungere questo obiettivo, Chrome ha uno strumento integrato che consente di bloccare automaticamente i cookie di terze parti.
Oltre a essere una comodità notevole, bloccare i cookie di terze parti, protegge anche la navigazione in quanto non si viene tracciati online e si evita la visualizzazione di annunci personalizzati. Anche in questo caso, è più facile a farsi che a dirsi. Per bloccare i cookie di terze parti è necessario seguire questi passaggi:
- Aprire Chrome;
- Andare su Impostazioni, i tre puntini in alto a destra;
- Procedere su “Privacy e Sicurezza”;
- Selezionare Cookie di terze parti.
- Procedere su “Blocca cookie di terze parti” o scegliere l’impostazione che si preferisce.
Ricordando che l’abilitazione del blocco dei cookie di terze parti può, in alcuni casi, causare un malfunzionamento di alcuni siti web. Nel caso in cui si verifichino problemi è possibile modificare la preferenza ritornando alla pagina delle impostazioni.
Google Chrome: mai più rallentamenti
Durante l’utilizzo di Google Chrome possono verificarsi significativi rallentamenti e anche il computer può subire un calo di velocità, un problema che può risultare fastidioso e limitante. Ma Google Chrome dispone di una modalità di risparmio memoria nascosta che aiuta sia Chrome che il computer a funzionare senza problemi.
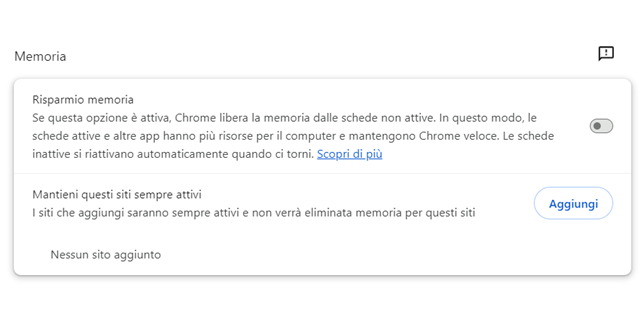
Nello specifico, attivando la modalità di risparmio memoria, le schede rimarranno aperte e si ricaricheranno dal punto in cui sono state interrotte quando verranno riaperte. Se non si desidera attivare il risparmio memoria per tutti i siti web, è possibile contrassegnarli come speciali. Nella pratica, per attivare questa modalità, è necessario seguire questi passaggi:
- Accedere a “Google Chrome”;
- Aprire le impostazioni, selezionando i tre punti in alto a destra,
- Selezionare “Prestazioni”;
- Attivare “Risparmio Memoria”;
- Procedere su “Aggiungi” per inserire i siti web che non si desidera bloccare.
Account Google: come mantenere la navigazione e le credenziali al sicuro
Le funzioni che agevolano la navigazione sono utili e permettono di ottenere una velocità maggiore nelle ricerche e nelle prestazioni del browser e del PC. Ma non è l’unico problema, sicuramente di notevole importanza è anche la sicurezza, soprattutto in un periodo in cui sono in forte aumento le frodi online, i furti di password, le fughe di dati e i malware nei browser. Per scongiurare problemi ben più gravi del rallentamento del browser, Google offre una funzione di sicurezza integrata in Chrome per proteggere i dati e gli account.
Nello specifico, è possibile sfruttare il controllo di sicurezza che monitora automaticamente se le password sono state compromesse, cerca le estensioni dannose garantendo così che l’ambiente di navigazione sia protetto da malware, phishing e altri rischi. Nella pratica, per gestire il controllo sicurezza è necessario seguire questi passaggi:
- Accedere a Google Chrome;
- Aprire le impostazioni, selezionare i tre punti in alto a destra;
- Scegliere “Privacy e sicurezza”;
- Selezionare “Controllo di sicurezza”;
- Premere “Controlla ora”;
- Se sono già presenti degli avvisi, proseguire su “Vai al controllo di sicurezza”.
In ogni situazione è possibile visualizzare i risultati del controllo di sicurezza per poi esaminare e risolvere eventuali problemi rilevati.
Download: come scaricare grandi file velocemente su Google Chrome
Non solo la navigazione su Google Chrome può risultare lenta, in alcuni casi anche la velocità di download può dare problemi, pur se si dispone di una connessione internet buona.
Anche in questo caso, Google Chrome offre una soluzione efficace avviando download paralleli. Questa funzione divide i file di grandi dimensioni in blocchi più piccoli e li scarica simultaneamente, ottimizzando così la velocità di download. Tuttavia, la funzione non è attiva per impostazione predefinita ma può essere abilitata attraverso un flag di Chrome. Nella pratica, per attivarla, è necessario seguire questi passaggi:
- Avviare Google Crhome;
- Copiare e incollare “chrome://flags/#enable-parallel-downloading” nella barra degli indirizzi, senza inserire le virgolette;
- Selezionare “Enabled”;
- Riavviare Chrome.
Abilitare la funzione, permetterà di sperimentare una velocità di download notevolmente migliorata per i file di grandi dimensioni.
/https://www.telefonino.net/app/uploads/2025/04/pexels-vladislavsmigelski-12355752.jpg)
/https://www.telefonino.net/app/uploads/2025/04/nuove-truffe-sfruttano-morte-papa-francesco.jpg)
/https://www.telefonino.net/app/uploads/2025/04/youtube_logo.jpg)
/https://www.telefonino.net/app/uploads/2025/04/meta-ai-addestrata-grazie-tuoi-post-proteggi-tua-privacy.jpg)