/https://www.telefonino.net/app/uploads/2024/11/wesley-tingey-snNHKZ-mGfE-unsplash-1.jpg)
Salvare documenti di ogni genere sul proprio PC è una pratica essenziale per organizzare e proteggere i propri file. Che si tratti di documenti di lavoro, fotografie, report o materiali personali, avere tutto a portata di mano consente di accedere facilmente ai contenuti desiderati. Inoltre, quando si tratta di stampare, Windows offre una serie di strumenti utili per gestire questo processo in modo efficiente. Ma non solo in fase di stampa, una delle funzionalità più interessanti e spesso trascurate è la possibilità di consultare la cronologia delle stampe. Questa opzione permette di risalire all’elenco dei documenti stampati in passato, fornendo un’utile traccia delle operazioni eseguite.
Il processo per visualizzare la cronologia delle stampe su Windows può variare a seconda del metodo. Ecco come ottenere una panoramica completa delle attività di stampa, facilitando così il monitoraggio e la gestione dei propri documenti.
Cronologia dei documenti stampati: ecco come sfruttare il Visualizzatore eventi
Per controllare e ritrovare i documenti stampati, è possibile utilizzare il Visualizzatore eventi, uno strumento utile non solo per risolvere problemi di sistema, ma anche per visualizzare specifiche ricerche di stampa. Questa sezione non solo ottimizza l’efficienza lavorativa e personale, ma contribuisce anche a una migliore organizzazione dei contenuti digitali. Di fatto, è sempre essenziale attivare il salvataggio delle stampe, poiché sapere dove trovare queste informazioni può fare la differenza, specialmente quando è necessario recuperare un documento urgente o verificare l’avvenuta stampa di un contenuto.
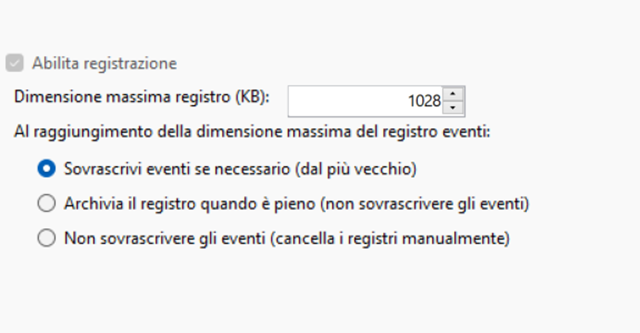
Questo processo può rivelarsi di grande aiuto sia per recuperare informazioni su file già stampati, sia per verificare se un determinato documento è stato effettivamente inviato alla stampante. Ad esempio, in contesti professionali, questa funzionalità è indispensabile per mantenere il controllo sulle attività di stampa, evitando errori o doppie operazioni. Allo stesso modo, in ambito personale, può servire per ritrovare rapidamente documenti stampati in precedenza senza doverli cercare.
Nella pratica, Windows non salva automaticamente la cronologia dei documenti stampati, ma è possibile abilitare questa funzione configurando il sistema per registrare manualmente le attività di stampa. Ecco come fare passo per passo iniziando a configurare la registrazione della cronologia di stampa:
- Aprire il Visualizzatore Eventi: premere Win + R per aprire la finestra di dialogo Esegui, digitare eventvwr nella casella di testo e premere Invio;
- Navigare al Registro di Stampa: nel riquadro di sinistra, andare su Registro applicazioni e servizi > Microsoft > Windows;
- Individuare la cartella PrintService all’interno della cartella Windows;
- Abilitare la registrazione del Registro Operativo: Fare clic con il tasto destro sul registro Operativo nel riquadro centrale e selezionare Proprietà;
- Nella finestra Proprietà registro, andare alla scheda Generale;
- Spuntare la casella Abilita registrazione e scegliere l’azione da intraprendere quando viene raggiunta la dimensione massima del registro;
- Fare clic su Applica e poi su OK per salvare le modifiche.
Visualizzare la Cronologia di Stampa
- Aprire il Visualizzatore Eventi tramite il menu di ricerca di Windows;
- Andare su Registri applicazioni e servizi;
- Procedere su Microsoft;
- Scegliere Windows;
- Selezionare PrintService;
- Fare doppio clic sul registro Operativo per aprirlo.
A questo punto, nel riquadro centrale, sarà visibile un elenco di eventi della stampante. Le informazioni includeranno:
- Data e ora di ogni processo di stampa.
- Nome della stampante utilizzata.
- Percorso del file del documento stampato (visibile nella scheda Generale).
Cancellare la Cronologia di Stampa
Per eliminare il registro di stampa, basta fare clic con il tasto destro sul file di registro Operativo nella cartella PrintService e selezionare Cancella registro dal menu contestuale.
In questo modo, è possibile gestire facilmente la cronologia di stampa su Windows, monitorando l’attività e recuperando informazioni sui documenti stampati.
Cronologia dei documenti stampati: ecco come utilizzando PaperCut
Il Visualizzatore eventi non è l’unica sezione controllabile per recuperare le stampe effettuate. Nello specifico, è infatti possibile procedere in modo più pratico, eliminando le difficoltà che possono sorgere con la procedura tramite il Visualizzatore eventi. In questo caso specifico, è necessario utilizzare un’app di terze parti. Nello specifico, è necessario prima scaricare e installare lo strumento. Tra quelli disponibili, è possibile sfruttare PaperCut.
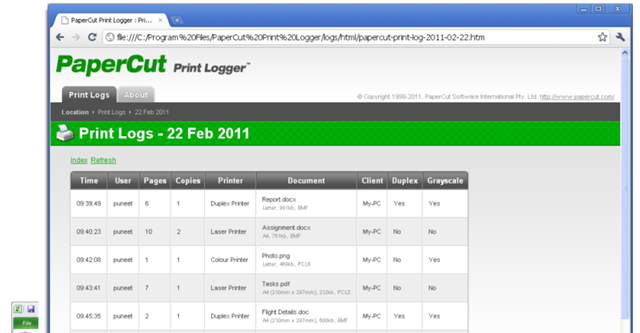
Una volta installato, PaperCut monitorerà e registrerà automaticamente tutti i lavori di stampa sul sistema. Questo software acquisirà dettagli essenziali come l’ora di stampa, il nome dell’utente che ha avviato il lavoro di stampa, il numero totale di pagine e altri attributi come il formato della carta, la modalità colore e altro ancora.
Per visualizzare la cronologia dei documenti stampati salvati da PaperCut, seguire questi passaggi:
- Aprire Esplora file e navigare su C: > Programmi (x86) > PaperCut;
- Fare doppio clic sul collegamento ViewLogs, per poter visualizzare la cronologia delle stampe in base alla data;
- Fare clic sul pulsante Visualizza nella colonna HTML per visualizzare un elenco dei documenti stampati per un giorno specifico, insieme ai relativi dettagli;
- Fare clic sull’opzione CSV/Excel per salvare il report come file Excel per ulteriori analisi o per la conservazione dei dati.
Sebbene entrambi i metodi possano risultare complessi e non sempre accessibili con facilità e in modo diretto, rappresentano comunque due metodi interessanti e utili per ritrovare la cronologia delle proprie stampe.
/https://www.telefonino.net/app/uploads/2025/04/pexels-vladislavsmigelski-12355752.jpg)
/https://www.telefonino.net/app/uploads/2025/04/nuove-truffe-sfruttano-morte-papa-francesco.jpg)
/https://www.telefonino.net/app/uploads/2025/04/youtube_logo.jpg)
/https://www.telefonino.net/app/uploads/2025/04/meta-ai-addestrata-grazie-tuoi-post-proteggi-tua-privacy.jpg)