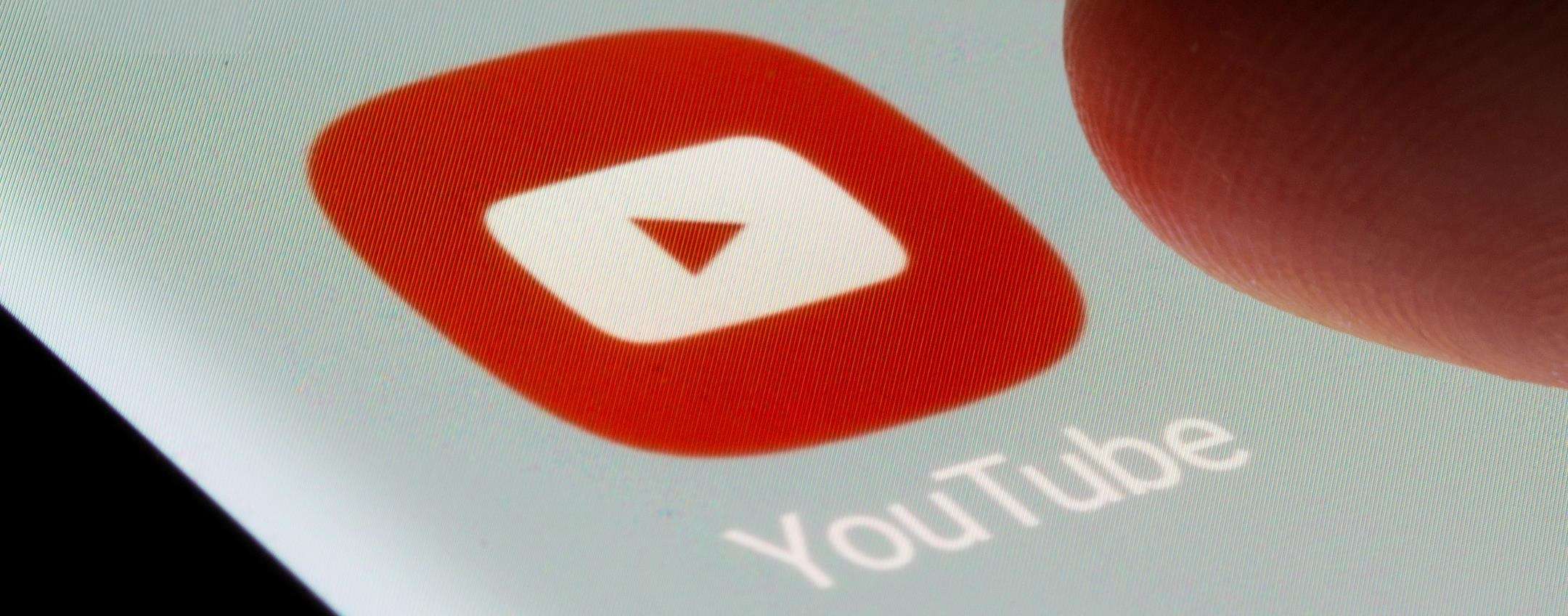Scoprire cosa sta occupando lo spazio di archiviazione di un PC può sembrare un’operazione complessa, ma in realtà è molto più semplice di quanto si possa pensare. Grazie a strumenti come WinDirStat, è possibile ottenere una panoramica dettagliata dell’utilizzo dello spazio su disco, ma non è l’unica opzione disponibile. Per chi cerca una soluzione ancora più veloce ed efficiente, esiste una versione non ufficiale chiamata altWinDirStat. Questo strumento offre velocità di analisi molto più elevate, rendendo il processo di gestione dello storage ancora più rapido e intuitivo. Ecco cos’è altWinDirStat e come utilizzarlo al meglio per analizzare lo spazio di archiviazione del PC.
Come Utilizzare altWinDirStat
altWinDirStat è un software che si basa sul popolare WinDirStat, ma con alcune migliorie significative. La sua principale caratteristica è la velocità di analisi, che permette di ottenere risultati in tempi molto più brevi rispetto alla versione originale.
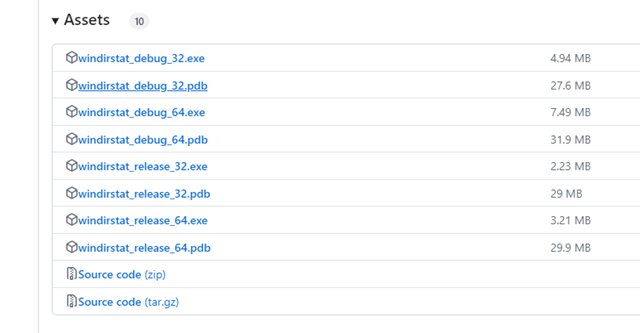
Nella pratica, il percorso per utilizzare altWinDirStat, la versione non ufficiale di WinDirStat, richiede alcuni passaggi semplici e accessibili a tutti. Per iniziare, è necessario accedere alla pagina di altWinDirStat su GitHub per poi seguire questi passaggi:
- Procedere su “Releases”, posizionato sulla destra sotto “About”;
- Selezionare “Assets”, in basso nella prima pagina.
- Scaricare la versione idonea per il PC e sistema operativo in uso.
Nella maggior parte dei casi, la scelta per i pc più moderni è sulla versione “release” a 64 bit. Tuttavia, se utilizzi un vecchio PC, l’unica versione supportata potrebbe essere quella a 32 bit.
Infine, altWinDirStat non richiede installazione, basta salvare il file scaricato direttamente nella cartella da cui desideri eseguirlo in futuro. Con questi semplici passaggi, è possibile sfruttare in breve tempo le potenzialità di altWinDirStat per gestire lo spazio di archiviazione di un qualsiasi PC in modo rapido ed efficiente.
altWinDirStat: caratteristiche principali
altWinDirStat è molto simile all’originale WinDirStat, essendo di fatto un suo clone modificato. Per comprenderne le differenze, è necessario precisare che WinDirStat è una versione più complessa, mentre altWinDirStat è una versione “semplificata” che mantiene solo la funzionalità di analizzare lo spazio occupato dai diversi file e presenta i risultati in modo intuitivo e chiaro.
Una differenza significativa è la velocità: sebbene WinDirStat venga aggiornato più frequentemente, rimane più lento di AltWinDirStat. Questo può rappresentare un notevole svantaggio per chi cerca un supporto rapido per la scansione dello spazio di archiviazione. Al contrario, altWinDirStat è in grado di eseguire un’analisi più veloce, in quanto analizza direttamente la Master File Table (MFT) del dispositivo di archiviazione, anziché scansionare tutti i file e le cartelle.
Nello specifico, per permettere ad altWinDirStat di accedere all’MFT, è necessario attivarlo facendo clic con il pulsante destro del mouse sull’app e procedere su “Esegui come amministratore”. In questo modo, altWinDirStat impiega solo pochi secondi per analizzare il tuo storage e presentare i risultati.
Per analizzare lo spazio di archiviazione con altWinDirStat, è possibile esaminare la sequenza delle applicazioni e navigare tra le voci disponibili per individuare i file più grandi. Inoltre, per semplificare questo processo, è possibile ordinare l’elenco sottostante in base alla dimensione dei file facendo clic sulla colonna “Size”.
I vantaggi di altWinDirStat
Nel suo utilizzo, altWinDirStat presenta diverse sezioni che aiutano a comprendere meglio cosa occupa spazio di archiviazione. Infatti, sono presenti dei rettangoli di diverse dimensioni che rappresentano ogni file nel dispositivo di archiviazione analizzato. Questa rappresentazione visiva consente di individuare i file più grandi con un solo sguardo. Dopodiché, per ottenere maggiori dettagli, è necessario cliccare sul rettangolo e poi sulla riga di stato, che fornisce informazioni aggiuntive senza dover cercare altrove.
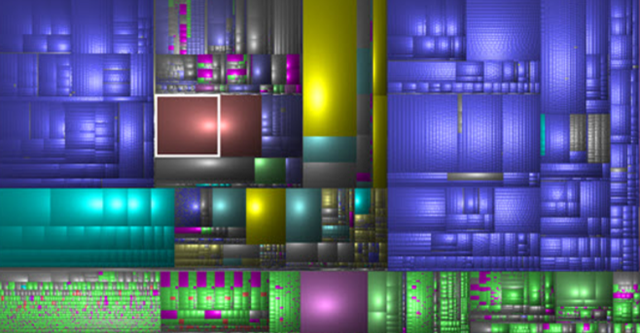
Nello specifico, è possibile puntare a un rettangolo per osservare il percorso completo del file rappresentato in fondo alla sua finestra. Inoltre, quando si seleziona un rettangolo nella rappresentazione grafica, altWinDirStat evidenzia automaticamente il file o la cartella corrispondente nella vista ad albero. Questo consente di identificare rapidamente la posizione esatta dei file più grandi o di quelli che occupano più spazio. Infatti, durante il processo di analisi con altWinDirStat, il software aggiornerà costantemente la vista ad albero situata nella parte superiore della finestra, facilitando la navigazione e la gestione dei dati.
Invece, per quanto riguarda l’eliminazione dei file, in alcuni casi, è possibile procedere con il tasto destro del mouse su un file di grandi dimensioni, così da eliminarlo senza uscire da altWinDirStat. Tuttavia, nella pratica, spesso questa opzione non è presente, e quindi è necessario eseguire l’eliminazione vera e propria esternamente. Nonostante questa limitazione, altWinDirStat lavora perfettamente per qualsiasi tipo di spazio di archiviazione. Infatti, l’app è in grado di analizzare ogni disco, creare grafici e presentare i risultati in non più di 25-30 secondi.
In conclusione, altWinDirStat è uno strumento potente e veloce per analizzare lo spazio di archiviazione, identificare i file di grandi dimensioni e ottenere una visione chiara della struttura dei file. Anche se presenta alcune limitazioni, come la mancanza di opzioni di eliminazione diretta, è consigliato a tutti coloro che cercano un supporto pratico per la gestione dello spazio di archiviazione.