
WhatsApp è una delle applicazioni più utilizzata e popolare, permette di comunicare con i propri contatti in modo rapido, consentendo di inviare messaggi, foto, video e messaggi vocali e grazie alla funzione WhatsApp web è possibile accedere anche da PC. Se per i computer l’applicazione è facilmente scaricabile dai rispettivi store, per gli iPad Apple la situazione non è la medesima. Infatti cercando l’App ufficiale di WhatsApp, sull’ AppStore dell’iPad, la ricerca avrà un esito negativo, perché non è presente. In attesa dell’arrivo ufficiale dell’app di WhatsApp per iPad l’unico metodo più semplice e sicuro è WhatsApp Web.
Come utilizzare WhatsApp su iPad
WhatsApp Web, è la versione online di WhatsApp che consente di utilizzare il servizio da qualsiasi browser web. Tutto quello che serve è uno smartphone con WhatsApp installato e connesso a Internet, e un iPad con Safari o un altro browser compatibile.
Ecco i passaggi da seguire per usare WhatsApp Web su iPad:
- Aprire il browser web sull’iPad e collegarsi al sito web.whatsapp.com;
- Prendere lo smartphone e avviare l’app di WhatsApp;
- Su iPhone, andare su Impostazioni e poi su Dispositivi collegati;
- Su Android, andare su Chat e poi toccare l’icona dei tre puntini in alto a destra e scegli Dispositivi collegati;
- Selezionare Collega un dispositivo, concedere il permesso all’app per l’uso della fotocamera;
- Inquadrare il codice QR sullo schermo dell’iPad con la fotocamera dello smartphone;
- Aspettare che la connessione venga stabilita, in pochi minuti si caricheranno le chat di WhatsApp sull’iPad.
Le funzioni attive di WhatsApp Web su iPad
In questo modo WhatsApp è utilizzabile e presente su iPad, le funzioni non sono del tutto complete come nel caso dell’applicazione su telefono. Tra le funzioni disponibili si possono inviare e ricevere messaggi, foto, video, audio, documenti, contatti e posizioni. Ma è possibile anche creare nuove chat, archiviare o eliminare le conversazioni esistenti, modificare lo stato e le informazioni personali. Come detto precedentemente su WhatsApp web la maggior parte delle funzioni sono attive normalmente come nell’app ufficiale scaricabile su smartphone, tuttavia ci sono alcune limitazioni da tenere in considerazione. Utilizzando WhatsApp Web su iPad si dovrà fare a meno delle funzioni seguenti, ecco la lista:
- Per il corretto utilizzo lo smartphone deve essere acceso e connesso a Internet, altrimenti la connessione si interromperà;
- Non si possono ricevere le notifiche push sull’iPad quando il browser è chiuso o in background;
- Non possono essere effettuare o ricevere chiamate vocali o videochiamate;
- Non è possibile aggiungere nuovi contatti o bloccare quelli indesiderati;
- Non è modificabile lo sfondo delle chat.
Anche se queste funzioni non sono attive, WhatsApp web è l’unico metodo sicuro. Nell’App Store sono presenti delle App simili, ma non ufficiali, che replicano le funzionalità di WhatsApp Web in una schermata dedicata. Le App di terze parti non garantisco la privacy e la sicurezza dei dati in quanto non ufficiali. Inoltre spesso all’interno delle App non ufficiali dopo un tempo di utilizzo, anche se scaricabili gratuitamente, potrebbero presentare delle condizioni a pagamento per eliminare la pubblicità o per attivare alcune funzioni.
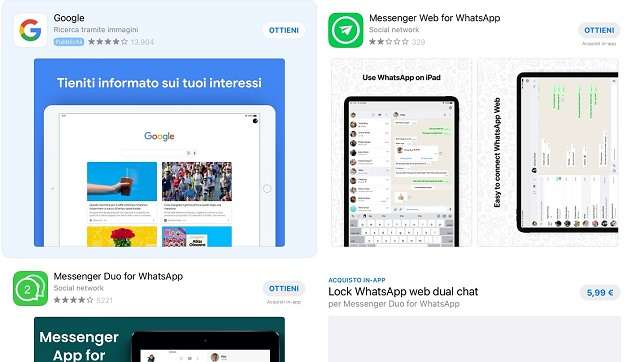
Creare un’icona di WhatsApp Web sulla schermata Home dell’iPad
Per rendere l’utilizzo ancora più simile alla vera App di WhatsApp è possibile creare un collegamento al servizio direttamente alla schermata iniziale dell’iPad attraverso il browser utilizzato come Chrome, Firefox, Opera, Safari o Edge. Per creare un’icona di accesso rapido bisogna seguire questi passaggi:
- Aprire Safari;
- Raggiungere la schermata iniziale di WhatsApp Web;
- Scansionare il codice QR presente su iPad con la fotocamera dello smartphone;
- Scegliere l’opzione Aggiungi alla schermata Home (tramite l’icona della freccia);
- Premere “Aggiungi alla schermata iniziale“;
- Dare un nome al collegamento come ad esempio “WhatsApp”;
- Confermare la creazione dell’icona.
Questo permetterà di avere sulla schermata iniziale un’icona di WhatsApp così per poter accedere a WhatsApp Web direttamente dalla schermata Home dell’iPad, non dimenticando le funzione mancanti, descritte precedentemente, anche con questa modalità.



