/https://www.telefonino.net/app/uploads/2023/09/Come-utilizzare-Memo-Vocali.png)
L’applicazione Memo Vocali dell’iPhone consente di salvare in modo efficace e veloce qualsiasi tipo di registrazione. L’applicazione offre inoltre la possibilità di gestire i memo vocali registrati, modificandoli, riascoltandoli e utilizzando numerose altre funzioni. Ecco la guida completa per utilizzare e gestire al meglio l’applicazione memo vocali.
- Come registrare un memo vocale
- Come modificare una registrazione
- Come cambiare il nome del file di un memo vocale
- Registrazione vocale: conservare l’originale
- Come duplicare una registrazione
- Come modificare un memo vocale
- Come migliorare una registrazione
- Come organizzare i memo vocali
- Come eliminare una registrazione su Memo Vocali
- Come ripristinare una registrazione su Memo Vocali
Come registrare un memo vocale
L’applicazione Memo Vocali è comoda ma soprattutto intuitiva, e permette di creare e salvare una registrazione audio di qualsiasi suono che siano le proprie parole o la registrazione di un altro suono.
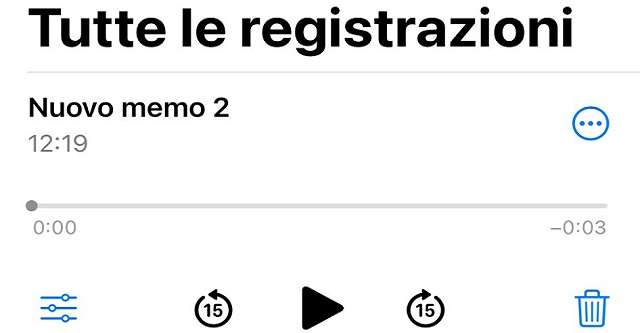
Qualsiasi sia la fonte la procedura per registrare un audio vocale è sempre la stessa, nella pratica per registrare un memo vocale sul proprio iPhone è necessario seguire questi semplici passaggi:
- Aprire l’applicazione Memo Vocali;
- Selezionare il bottone rosso per procedere con la registrazione;
- Toccare il bottone rosso una seconda volta per interrompere.
- In un attimo la registrazione è salvata sul proprio dispositivo e verrà visualizzata nella sezione “tutte le registrazioni”sull’app Memo Vocali.
- Per procedere con la riproduzione della registrazione sull’app memo vocali, basta seguire questi passaggi:
- Aprire l’applicazione Memo Vocali;
- Selezionare “tutte le registrazioni”;
- Scegliere dalla lista il memo da ascoltare;
- Premere il pulsante play.
Come modificare una registrazione
Nell’App Memo Vocali, oltre ad ascoltare le registrazioni, è possibile modificare diverse opzioni disponibili. Per accedere alle opzioni, è necessario selezionare i tre puntini orizzontali vicino al nome del memo, che aprono un menu con le seguenti voci: copia, condividi, modifica, duplica, salva in preferiti, sposta nella cartella, nuova nota rapida, salva su file, cerca con Google Lens, SiriGPT, quest’ultimo se attivo. Di base queste sono le funzioni standard che si possono vedere, ma selezionando modifica è possibile personalizzare il menu aggiungendo o eliminando le funzioni a seconda dell’esigenza.
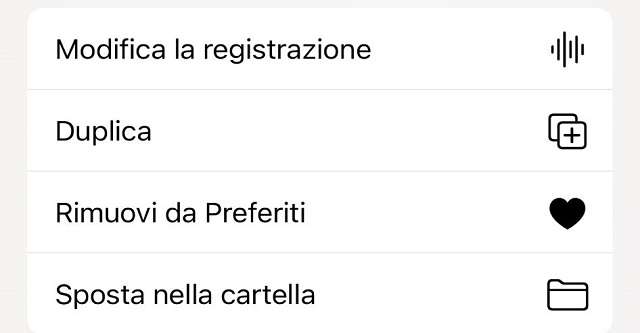
Come cambiare il nome del file di un memo vocale
Per modificare una registrazione vocale, ci sono diverse impostazioni disponibili. La prima riguarda il nome del file. Quando si salva una registrazione, essa viene salvata nel menu con il nome di “Nuovo memo”. Se non si cambia il nome, i memo vocali successivi avranno nomi come “Nuovo memo 1″, “Nuovo memo 2”, “Nuovo memo 3” e così via. Per personalizzare la registrazione, basta modificare il nome del file con uno più significativo. Nella pratica ecco come cambiare il nome della registrazione:
- Aprire l’applicazione Memo Vocali;
Selezionare “tutte le registrazioni “; - Toccare la registrazione desiderata;
- Tenere premuto sul nome;
- Cancellare il nome;
- Inserire il nuovo nome.
Registrazione vocale: conservare l’originale
Oltre alle impostazioni generali che riguardano il nome, la copia o la duplicazione, è possibile anche modificare effettivamente il memo vocale. Nello specifico, si può procedere con il taglio, la sostituzione di una parte di audio, la velocità di riproduzione e le opzioni “Salta silenzi” e “Migliora registrazione”. Queste sono tutte impostazioni che vanno a modificare l’audio originale del memo salvato. Per questo, è importante, nel caso in cui si desideri conservare la registrazione originale, procedere con la duplicazione.
Come duplicare una registrazione
Duplicare un memo vocale è molto semplice, come abbiamo visto in precedenza, è sufficiente selezionare i tre puntini orizzontali accanto alla registrazione desiderata per accedere a tutte le impostazioni presenti. Infatti, nel meni è presente anche Duplica, di fatto duplicare una registrazione sull’app memo vocali è necessario procedere in questo modo:
- Aprire l’app memo vocali;
- Selezionare “tutte le registrazioni”;
- Scegliere la registrazione da duplicare;
- Selezionare i tre punti orizzontali;
- Scegliere “Duplica”.
Questo procedimento creerà immediatamente la copia della registrazione, che avrà lo stesso nome dell’audio originale con l’aggiunta della parola “Copia”. Ovviamente, è consigliato farlo all’inizio, nel caso in cui si voglia mantenere una registrazione originale, così da poterla modificare tranquillamente.
Come modificare un memo vocale
La registrazione può essere modificata completamente, per renderla più pulita e corretta nelle sue parti audio. Questo significa che è possibile tagliarla, ma anche modificarla inserendo altre registrazioni o altri elementi. Per procedere con la modifica del memo vocale, è necessario accedere alle impostazioni della registrazione stessa. Ecco nel dettaglio come tagliare una registrazione sul proprio iPhone:
- Toccare la registrazione interessata;
- Selezionare i tre punti orizzontali, vicino al nome della registrazione;
- Scegliere dal menu “modifica registrazione”;
- Procedere a seconda dell’esigenza con la modifica desiderata;
- Premere sostituisci per sostituire una parte di audio;
- Selezionare l’icona in alto a destra per ritagliare una parte di audio.
Per modificare la registrazione, è necessario avviarla con il pulsante di play, ascoltarla e tagliare o sostituire la parte desiderata.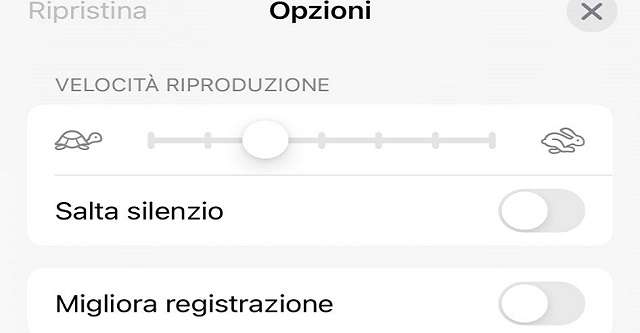
Come migliorare una registrazione
Le modifiche non sono finite, infatti, un memo vocale può essere migliorato anche attraverso alcune impostazioni. Selezionando il menu in basso a sinistra, si possono vedere le seguenti opzioni: la velocità di riproduzione, che si può regolare da lenta a veloce con il simbolo di una tartaruga e di un coniglio; il salta silenzi, che permette di eliminare le pause inutili; e il migliora registrazione, che ottimizza la qualità dell’audio. Queste impostazioni si possono attivare o disattivare con l’interruttore vicino a esse.
Come organizzare i memo vocali
Per gestire al meglio le registrazioni vocali, è importante organizzarle in cartelle secondo le proprie esigenze. L’applicazione Memo Vocali permette di creare delle cartelle in modo semplice e intuitivo. Per organizzare le registrazioni, è necessario seguire questi passaggi:
- Aprire l’applicazione;
- Selezionare l’icona della cartella con il più in basso a destra;
- Inserire il nome della cartella nello spazio apposito;
- Confermare con “Salva”;
- Procedere sulle registrazioni;
- Selezionare le registrazioni da spostare nella cartella;
- Procedere sui tre puntini orizzontali accanto al nome;
- Scegliere “Sposta nella cartella”;
- Selezionare la cartella di destinazione.
In questo modo, le registrazioni rimarranno ordinate e facilmente ritrovabili.
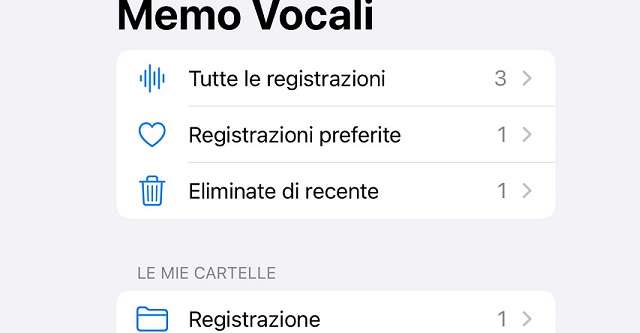
Come eliminare una registrazione su Memo Vocali
Infine, dopo aver visto come modificare e gestire le impostazioni di una registrazione nell’App Memo Vocali, è importante conoscere anche il modo per eliminare una registrazione. In questo caso basterà procedere direttamente dal menu “Tutte le registrazioni”, selezionare “Modifica”, scegliere il memo o i memo da eliminare e toccare l’icona del cestino in basso a destra.
L’applicazione comunicherà che la registrazione è stata spostata nella cartella “Eliminati di recente”. Questo significa che per 30 giorni è possibile recuperare il memo, dopodiché verrà eliminato definitivamente. Per terminare l’operazione, basta selezionare “OK” e continuare a usare l’App Memo Vocali.
Come ripristinare una registrazione su Memo Vocali
Dopo aver eliminato una registrazione potrebbe risultare necessario recuperare una registrazione accidentalmente cancellato o che si desidera ripristinare. In questo caso, è possibile procedere sempre all’interno dell’applicazione, tramite pochi passaggi. Per farlo, bisogna aprire l’App Memo Vocali, selezionare “Eliminati di recente”, toccare la registrazione interessata, selezionare “Recupera” e confermare con “Recupera registrazione”. In questo modo, il memo verrà ripristinato nella cartella originale.
/https://www.telefonino.net/app/uploads/2025/03/motorola_edge_60_stylus.jpg)
/https://www.telefonino.net/app/uploads/2025/03/oppo_find_n5.png)
/https://www.telefonino.net/app/uploads/2025/03/italia-truffa-telefonica-finto-operatore-sky.jpg)
/https://www.telefonino.net/app/uploads/2025/03/samsung_galaxy_a26.png)