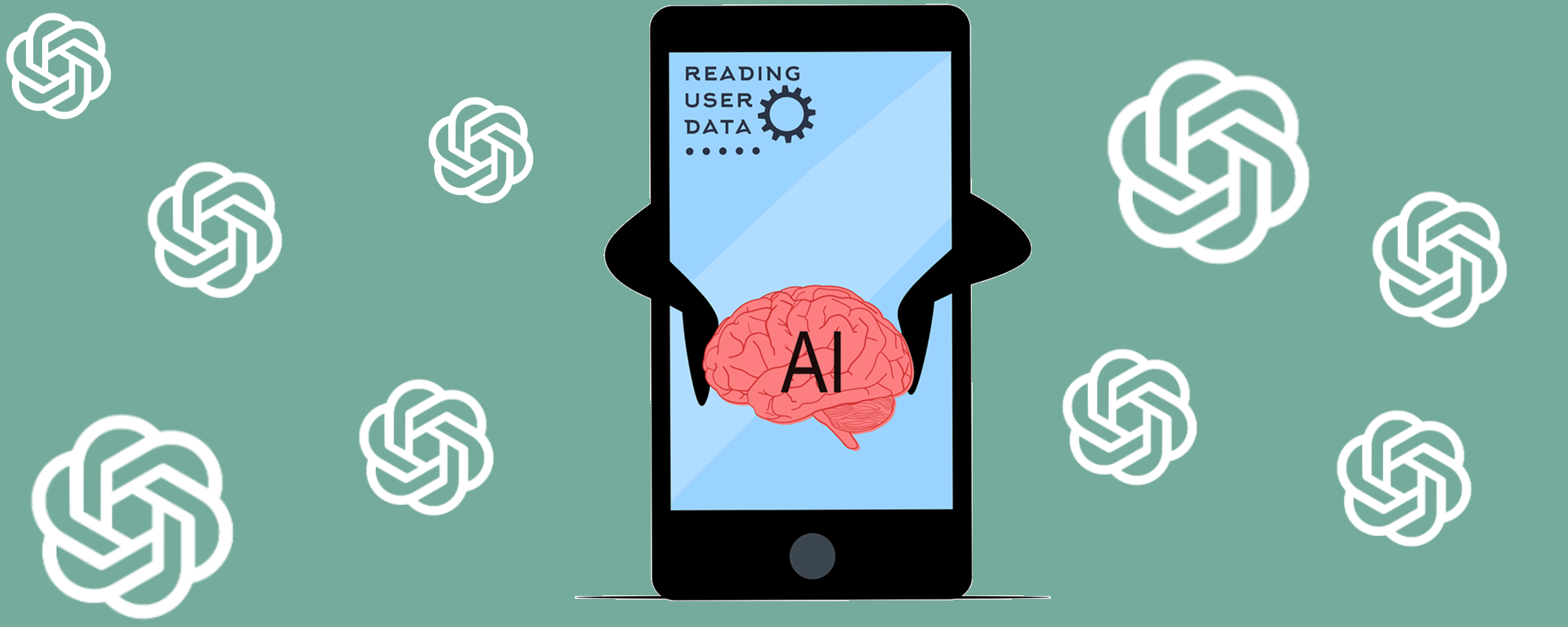
ChatGPT, la piattaforma AI che ha conquistato il mondo, continua a rivoluzionare l’accesso all’intelligenza artificiale. Inizialmente, ChatGPT ha guadagnato apprezzamento per la sua semplicità d’uso attraverso il sito ufficiale. Successivamente, ha esteso la sua presenza con l’introduzione di un’app per iOS e Android. Ora, tuttavia, ChatGPT sta compiendo un passo avanti ancora più significativo: l’introduzione di un widget per i dispositivi Android. Questa innovazione consente agli utenti di aggiungere ChatGPT direttamente alla schermata Home del proprio dispositivo, permettendo di raggiungere l’app velocemente e inserire istruzioni in modo rapido e intuitivo attraverso immagini, testo, voce o query. Un cambiamento che rappresenta un ulteriore passo verso un futuro in cui l’AI è sempre più accessibile e diretta.
Come aggiungere il widget ChatGPT su Android
Il widget ChatGPT per Android rappresenta un metodo pratico e conveniente per interagire con l’intelligenza artificiale in modo sempre più diretto e veloce. Tuttavia, prima di comprendere come utilizzare il widget, sono necessarie alcune precisazioni. Innanzitutto, come per ogni novità, è necessario aggiornare l’app ChatGPT per Android. Se si utilizza una versione precedente alla 1.2024.052, non sarà possibile creare questo utile widget della schermata iniziale. Al momento, esiste solo una variante del widget ChatGPT, che è l’opzione 4×2.

Nel caso in cui sia necessario scaricare l’app ChatGPT per la prima volta su Android, sarà sufficiente accedere al Play Store, cercare ChatGPT e cliccare su “Installa”. Una volta fatto ciò, sarà possibile accedere e sfruttare le funzionalità di ChatGPT nell’app, e ora anche attraverso il widget. Nella pratica, per aggiungere il widget, è necessario seguire alcuni semplici passaggi, che possono variare leggermente a seconda del dispositivo. Ecco i passaggi:
- Sbloccare il dispositivo;
- Premere a lungo uno spazio vuoto nella schermata Home;
- Selezionare Widget dalle opzioni in basso;
- Toccare la barra di ricerca e digitare “ChatGPT”;
- Premere a lungo il widget ChatGPT;
- Trascinare nella posizione desiderata nella schermata Home.
A questo punto, il widget è pronto per essere utilizzato in tutta la sua praticità. Questa è un’ulteriore dimostrazione di come ChatGPT stia rendendo l’interazione con l’intelligenza artificiale sempre più accessibile e diretta.
Come utilizzare il widget ChatGPT su Android
Il widget ChatGPT si presenta come una scorciatoia comoda che consente un accesso rapido a ChatGPT, eliminando la necessità di cercare l’app ogni volta. In particolare, permette di inserire qualsiasi query con un solo tocco, sfruttando appieno le funzionalità del widget. Per inserire una domanda di testo, basta toccare il campo “Messaggio” visibile sul widget ChatGPT e iniziare a digitare il messaggio. Inoltre, per gli abbonati a ChatGPT Plus, oltre agli input di testo, è possibile utilizzare l’icona della fotocamera o dell’immagine per inserire una query di immagine.
Probabilmente, la caratteristica più interessante, che rende l’interazione ancora più pratica e diretta, è la possibilità di toccare l’icona del microfono per inserire istruzioni vocali, eliminando la necessità di digitare il testo. In alternativa, è possibile utilizzare l’icona delle cuffie per accedere alla modalità conversazione. Tuttavia, non tutto avviene direttamente sul widget. Anche se le icone sono visibili, toccandole, il dispositivo Android avvierà l’app ChatGPT a schermo intero. Questo significa che, sebbene il widget fornisca un accesso rapido all’app, non permette un utilizzo completo di ChatGPT direttamente dal widget. Nonostante ciò, il widget si rivela una scorciatoia comoda e veloce per aprire e utilizzare l’app ChatGPT in modo più veloce e diretto.



