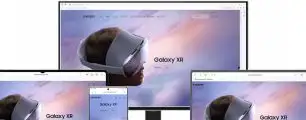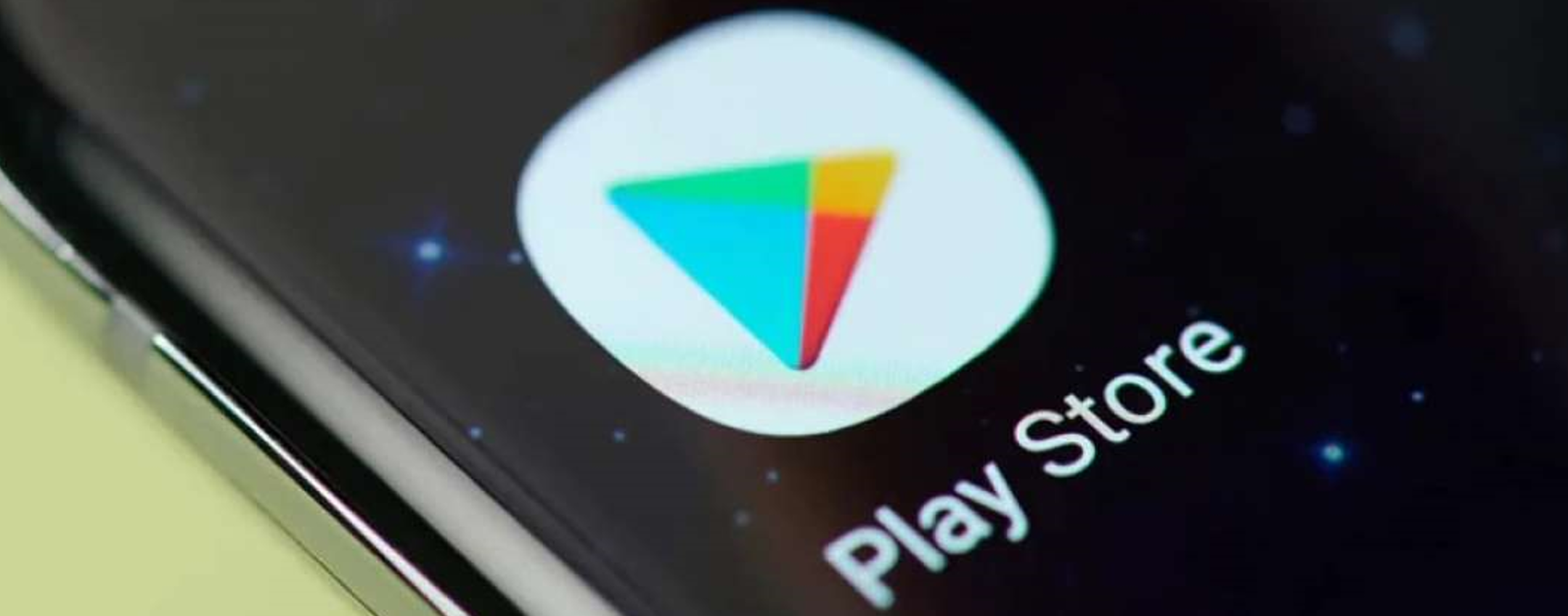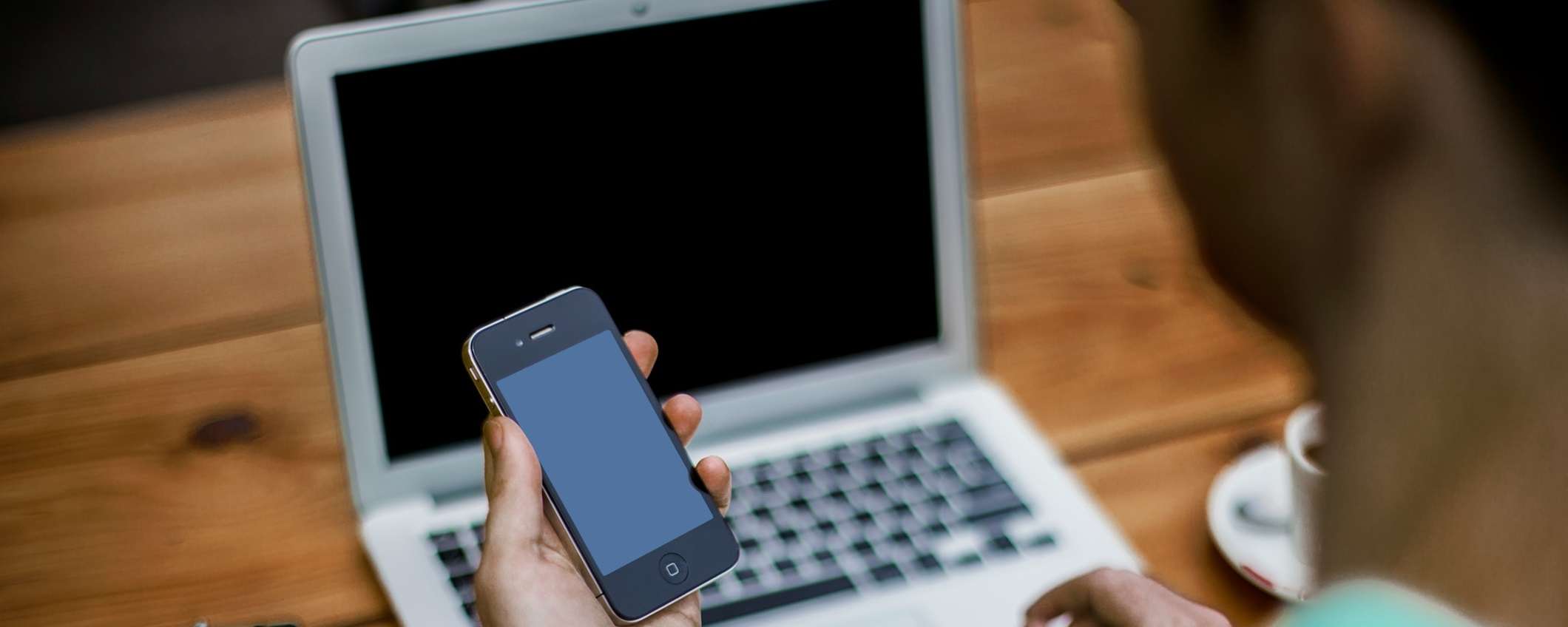
Lo smartphone è un dispositivo sempre a portata di mano che consente di avere tutto sotto controllo anche fuori casa, diventando uno strumento di supporto complementare al PC. Questo è particolarmente vero nel contesto in cui si necessita di un microfono non presente sul PC. Che si tratti di una chiamata di lavoro o di giocare online, è possibile utilizzare lo smartphone come microfono per Windows, sia per dispositivi Android che iOS.
Sebbene ci siano diversi limiti e in alcuni casi non sia l’ideale utilizzare lo smartphone come microfono per Windows, questa rappresenta una soluzione alternativa in caso di problemi con il microfono del PC. Ecco come utilizzare lo smartphone come microfono per Windows.
Come usare il telefono Android come microfono per Windows
Trasformare il proprio smartphone in un microfono per Windows può risultare estremamente utile, soprattutto perché è possibile procedere gratuitamente sia con uno smartphone Android che iOS.
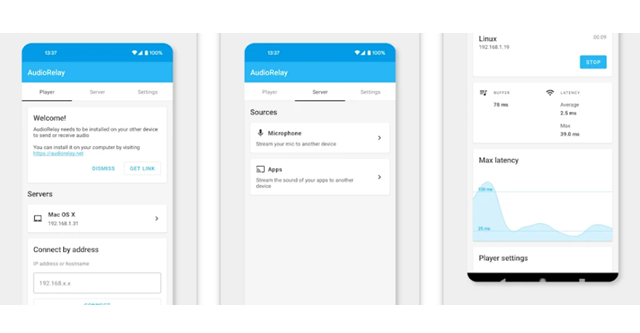
Requisiti per dispositivi Android
Per iniziare, è necessario disporre di uno smartphone Android, dell’applicazione AudioRelay, di una connessione internet e di un PC. Di seguito sono riportati i passaggi dettagliati per configurare il sistema e procedere con l’installazione di AudioRelay:
- Scaricare e installare l’applicazione AudioRelay sia sullo smartphone Android che sul PC;
- Accedere all’applicazione AudioRelay sullo smartphone;
- Selezionare l’opzione “Server”;
- Toccare “Microfono” per trasmettere in streaming il microfono a un altro dispositivo.
Configurazione app AudioRelay su PC
- Accedere all’applicazione AudioRelay sul PC;
- Aprire la scheda “Player”;
- Selezionare il pulsante di scelta accanto a “Mic”;
- Scegliere il proprio smartphone sotto “Server”;
- Cliccare sul nome del telefono per stabilire la connessione;
- Accettare dal PC Windows di utilizzare AudioRelay come microfono.
Impostazioni audio su Windows
Sul PC, selezionare con il tasto destro del mouse l’icona del volume nella barra delle applicazioni di Windows e scegliere “Impostazioni audio” o “Suoni”, nel caso si procede su Windows 10.
Nella sezione “Input”, selezionare “Virtual Mic for AudioRelay”, nel caso di Windows 10, andare alla scheda “Recording”, fare clic con il tasto destro del mouse su “Virtual Mic for AudioRelay” e scegliere “Set as Default Device”.
Questi passaggi permettono di utilizzare il microfono dello smartphone per il PC, ricordando però che nelle impostazioni dell’app il dispositivo di input deve essere impostato su “Virtual Mic for AudioRelay”. Inoltre, l’applicazione permette un’ora di utilizzo, dopo la quale è necessario procedere nuovamente per poter utilizzare il microfono dello smartphone sul PC.
Come usare l’iPhone come microfono Windows
Oltre ai telefoni Android, è possibile utilizzare anche l’iPhone come microfono per Windows. In questo caso, l’applicazione utile che permette questo utilizzo è AirDroid Cast, che deve essere installata sia su iPhone che su PC. Di seguito i passaggi dettagliati per configurare il sistema:
- Installazione di AirDroid Cast;
- Scaricare e installare AirDroid Cast sia per iOS che per Windows;
- Configurazione dell’app su Windows;
- Avviare l’applicazione su Windows;
- Procedere su “Consenti”;
- Accedere alla scheda “Wireless” e prendere nota del codice numerico o procedere con il codice QR.
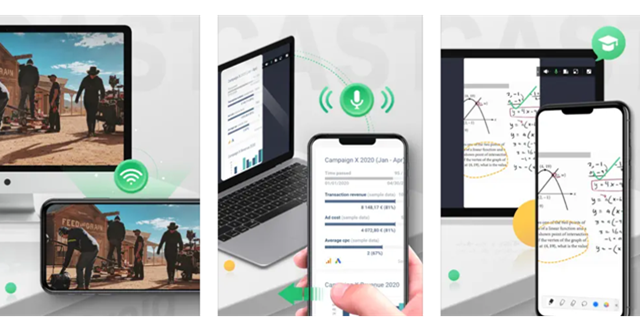
Configurazione dell’app su iPhone e PC:
- Nell’app mobile, accedere alla scheda “Cast the Screen”;
- Digitare il codice numerico o utilizzare l’opzione “Scansione” per catturare il codice QR;
- Toccare “Avvia trasmissione”;
- Tornare al PC e dare il consenso all’apertura di eventuali pop-up.
Su iPhone, scegliere “Avvia trasmissione” nell’app mobile. Se necessario, fare clic nuovamente su “Avvia trasmissione” per vedere lo schermo del cellulare su Windows. Infine, procedere su “Utilizzo del microfono”, toccare l’icona del microfono per attivarlo così da poter parlare al telefono e sentire la voce sul PC.
Questi passaggi permettono di utilizzare l’iPhone come microfono per Windows, offrendo una soluzione pratica e gratuita per chiunque abbia bisogno di un microfono alternativo. Per garantire una corretta configurazione e utilizzo dell’applicazione è importante seguire attentamente ogni passaggio.
Risoluzione dei problemi del microfono su Windows
Nel caso in cui si presentino problemi con il microfono e Windows non riesca a rilevare il dispositivo o la voce, le cause potrebbero riguardare sia il PC che le applicazioni in uso, come ad esempio driver o autorizzazioni non corrette. È consigliabile eseguire alcuni passaggi di controllo per identificare e risolvere i problemi.
Per quanto riguarda l’utilizzo di AudioRelay su telefoni Android, è importante verificare che il programma Windows abbia il dispositivo di input impostato su “Microfono virtuale per AudioRelay”. Nello specifico, ecco cosa controllare:
- Verifica delle impostazioni di input: assicurarsi che il dispositivo di input su Windows sia impostato correttamente su “Microfono virtuale per AudioRelay”;
- Controllo dei driver: verificare che i driver del microfono siano aggiornati e correttamente installati;
- Autorizzazioni dell’app: controllare che l’app AudioRelay abbia tutte le autorizzazioni necessarie per accedere al microfono.
Invece, nel caso in cui si utilizzi AirDroid Cast su iPhone è fondamentale trasmettere lo schermo del telefono al PC e non viceversa. Inoltre, è importante verificare che l’opzione “Microfono” nell’app mobile sia attivata. Nello specifico è necessario effettuare i seguenti controlli:
- Assicurarsi che lo schermo del telefono sia trasmesso al PC e non viceversa;
- Attivazione del microfono: verificare che l’opzione “Microfono” nell’app mobile AirDroid Cast sia attivata;
- Controllo delle autorizzazioni: verificare che l’app AirDroid Cast abbia tutte le autorizzazioni necessarie per accedere al microfono.
Seguendo questi passaggi, è possibile risolvere i problemi relativi al microfono su Windows, garantendo una corretta configurazione e utilizzo delle applicazioni AudioRelay e AirDroid Cast.