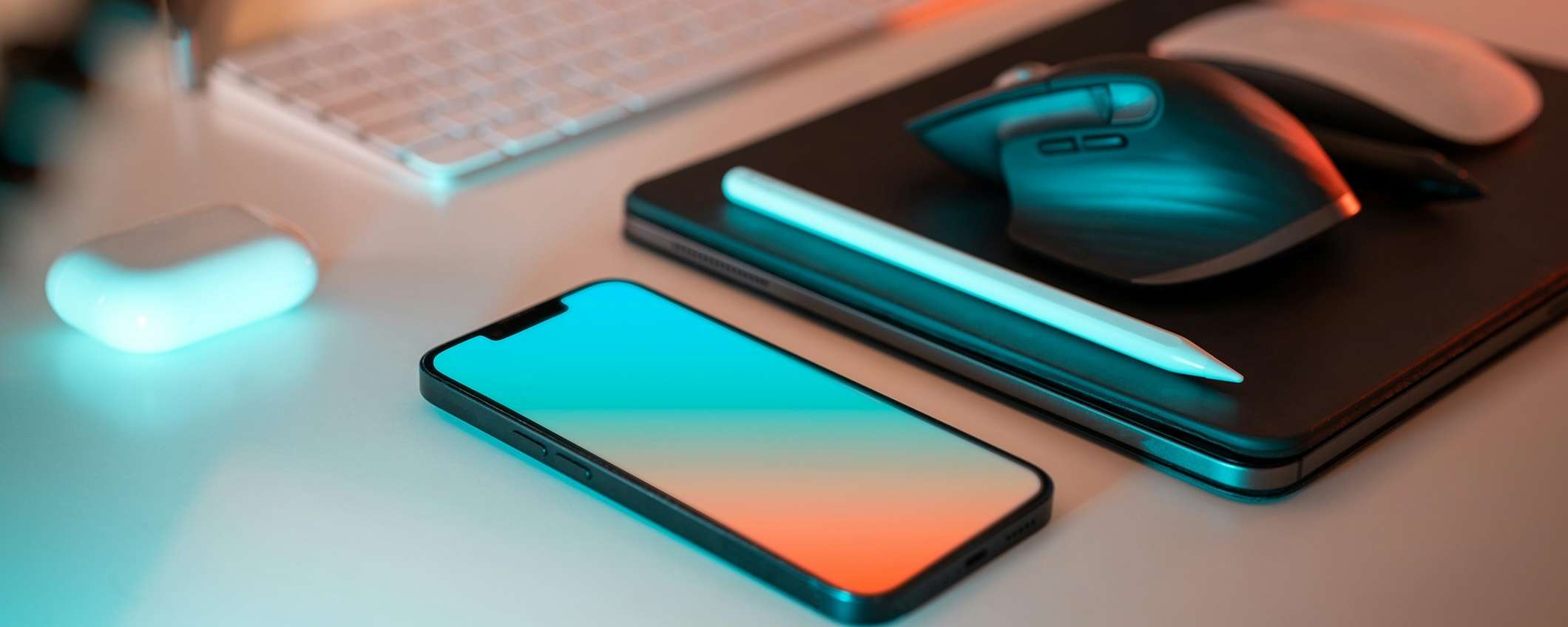
In un mondo sempre più digitale, lo sviluppo di strumenti tecnologici sempre più versatili e accessibili è in costante crescita, diventando una realtà più tangibile rispetto a qualche anno fa. Ad esempio, in una situazione in cui si ha urgente bisogno di un mouse, ma non se ne ha uno fisicamente a portata di mano, è possibile sfruttare ciò che si possiede e utilizza quotidianamente.Nella pratica, come è possibile risolvere questo problema in modo rapido ed efficiente? La risposta è: utilizzando il proprio iPhone.
Grazie a una specifica applicazione, è possibile trasformare l’iPhone in un mouse wireless per qualsiasi computer in pochi minuti. Questa soluzione permette di avere sempre a disposizione un mouse virtuale, garantendo così la continuità del lavoro o delle attività quotidiane senza interruzioni. Ecco tutti i passaggi necessari per trasformare un iPhone in un mouse wireless, offrendo una soluzione pratica e immediata.
L’iPhone diventa un mouse
L’iPhone, grazie alle sue molteplici funzionalità e alle numerose app disponibili per il download, si rivela un dispositivo di uso versatile. Non solo permette di effettuare chiamate, inviare messaggi o caricare contenuti sui social, ma può anche essere trasformato in un mouse wireless. Sebbene i passaggi richiedano del tempo, non sono complessi; in pochi minuti, l’iPhone può diventare un comodo mouse virtuale.
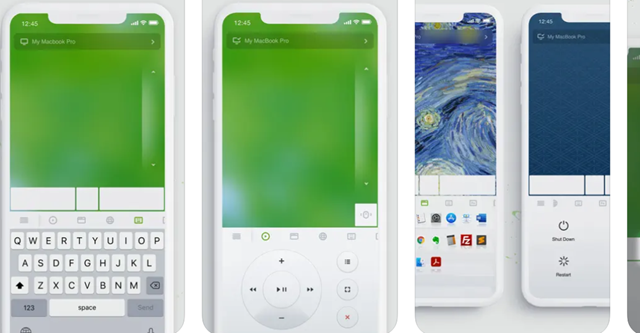
Per iniziare, il primo passaggio consiste nell’utilizzare un’app dedicata. Nello specifico, per rendere l’iPhone un pratico mouse wireless, è possibile sfruttare l’app Remote Mouse, una delle migliori per questo tipo di trasformazione. L’applicazione permette inoltre di trasformare l’iPhone in un trackpad per scorrere, ingrandire e altro.
Tuttavia, prima di illustrare i passaggi necessari per rendere l’iPhone un mouse wireless, è essenziale precisare che alcune funzioni particolari sono accessibili solo a pagamento. Ad esempio, il lettore multimediale, il controllo remoto del volume e l’accesso ai tasti funzione e al tastierino numerico richiedono un abbonamento. Per le altre funzioni, è invece possibile sfruttare l’accesso gratuito. Detto questo, nella pratica, ecco come scaricare l’app e trasformare l’iPhone in un mouse wireless.
Remote Mouse: trasforma il tuo iPhone
Remote Mouse è un’app che permette di trasformare l’iPhone in qualcosa di diverso dalla sua natura. Per poter rendere questo reale, però, è necessario scaricare l’applicazione, disponibile gratuitamente su App Store. Solo dopo aver installato Remote Mouse sul proprio iPhone è possibile procedere con l’accesso e la connessione ai dispositivi della rete locale. A questo punto, è necessario accettare tutti i consensi e consentire l’accesso ai computer tramite Bluetooth. Questo è solo il primo passaggio necessario da fare su iPhone.
In parallelo, per il corretto funzionamento, è necessario scaricare il server dell’app sul computer dal sito web di Remote Mouse, dove è sufficiente selezionare il proprio sistema operativo e procedere con il download. Nello specifico, gli utenti Mac possono installare un file DMG o ottenerlo direttamente dall’App Store. Gli utenti Windows possono scaricare il file EXE, mentre gli utenti Linux possono ottenere il file TAR. A questo punto, indipendentemente dal tipo di sistema operativo, è necessario eseguire l’installer per configurare il server sul computer, avviare Remote Mouse, accettare i consensi e consentire l’accesso a Bluetooth.
Inoltre, nel caso di un Mac, è anche necessario autorizzare l’app la prima volta che viene utilizzata, procedendo da “Impostazioni di sistema”, poi su “Privacy” e sicurezza e “Accessibilità”, per attivare Remote Mouse e autenticare la modifica con Touch ID o la password del Mac.
Come usare l’iPhone come mouse wireless
Dopo aver seguito il percorso specifico, a seconda del PC, e scaricato le app per entrambi i dispositivi, è necessario controllare che l’iPhone in uso e il computer siano sulla stessa rete Wi-Fi o che il Bluetooth sia abilitato su entrambi i dispositivi. Solo in questo modo, una volta aperta l’app su iPhone, sarà visibile il computer nell’app per iPhone. Selezionare il computer dove è presente il server e utilizzare lo schermo del proprio iPhone come mouse.

Di fatto, trasformare l’iPhone in un mouse wireless è molto semplice e lo è anche usarlo una volta effettuati i dovuti accessi. Basterà toccare con due dita per fare clic con il tasto destro, toccare con un dito per fare clic con il tasto sinistro, e scorrere in qualsiasi direzione semplicemente con due dita. Inoltre, è possibile selezionare e spostare gli elementi trascinandoli con tre dita. Nel caso in cui si utilizzi un Mac, con l’iPhone è possibile pizzicare per ingrandire o allargare le dita per rimpicciolire.
Funzionalità extra su Remote Mouse
Oltre alle funzioni classiche, Remote Mouse consente anche, utilizzando un Mac, di aprire qualsiasi applicazione sul Dock con un tocco sull’iPhone. In sostanza, basta toccare qualsiasi app per avviarla sul Mac. Inoltre, per un uso ottimale e ancora più interessante, è possibile utilizzare l’app Remote Mouse per spegnere, riavviare, disconnettersi o mettere in stop il computer Mac o Windows. Basta scorrere le opzioni, toccare l’icona Power Options e scegliere l’azione da eseguire.
Nello specifico, ci sono molte altre funzionalità, ma come anticipato, per accedere a diverse di esse è necessario un abbonamento. La parte positiva è che, per un accesso semplice senza troppe pretese, Remote Mouse è l’app ideale per sfruttare al meglio il proprio dispositivo mobile e trasformarlo anche in un mouse.
Infine, quando il lavoro è terminato e si desidera smettere di usare l’iPhone come mouse, non serve far altro che chiudere l’app Remote Mouse sia sull’iPhone che sul computer. Grazie all’app e alla versatilità dell’iPhone, è possibile risolvere rapidamente il problema della mancanza di un mouse, trasformando il proprio dispositivo mobile in un mouse wireless in pochi minuti.



