/https://www.telefonino.net/app/uploads/2024/02/toma-areno-vjuEsMfux9Q-unsplash.jpg)
I smartphone Samsung non si limitano a fornire un mezzo per comunicare e sfruttare le applicazioni, ma rappresentano anche uno strumento ideale per la creazione di fotografie uniche. Grazie alla loro tecnologia avanzata, è possibile trasformare semplici scatti in capolavori artistici. Per procedere, non è sempre necessario ricorrere ad applicazioni di terze parti per migliorare le foto. Infatti, la galleria sui dispositivi Samsung offre una vasta gamma di funzionalità per ottimizzare e personalizzare le proprie immagini. Queste caratteristiche permettono di rendere unici tutti gli scatti e sperimentare con le varie funzionalità della galleria fotografica. Tra le varie funzioni disponibile è possibile eliminare oggetti indesiderati, aggiungere filtri per cambiare l’atmosfera della foto o inserire elementi scritti per personalizzare ulteriormente le immagini. Tutti questi passaggi sono comodi e rapidi da eseguire direttamente dalla galleria fotografica del proprio smartphone Samsung. Nella pratica, ecco come fare per modificare gli scatti e trasformarli in opere d’arte.
Samsung le funzioni per una foto perfetta
Nel passato, l’approccio alla modifica delle foto era più complesso e richiedeva l’utilizzo di piattaforme professionali come Adobe Photoshop. Oggi, nonostante l’utilità e la presenza dei servizi professionali, anche coloro che non sono esperti hanno la possibilità di modificare le proprie foto direttamente su un dispositivo mobile.
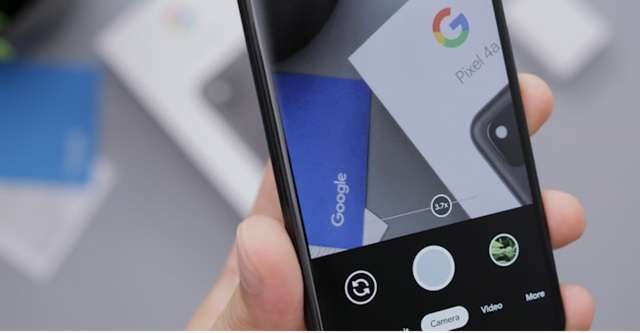
Per modificare le foto sul proprio smartphone, è possibile sfruttare una funzionalità simile alla “gomma magica”, che inizialmente era una funzione esclusiva di Pixel e agli abbonati di Google One. A questo scopo, per avvicinarsi sempre di più alla praticità della gomma magica, Samsung ha rilasciato una funzionalità simile con la serie di telefoni Galaxy S21 nella Galleria Samsung, denominata “Object Eraser”. Per sfruttare questa funzione, è possibile seguire questi passaggi:
- Accedere alla galleria Samsung;
- Aprire la foto da modificare;
- Selezionare la barra degli strumenti;
- Procedere sull’icona della matita;
- Toccare i tre punti nell’angolo in basso a destra;
- Selezionare l’opzione “Gomma oggetto”;
- Tracciare la parte attorno all’oggetto da rimuovere;
- Procedere sulle icone per modificare le ombre e i riflessi;
- Terminare su “Cancella” per eliminare l’oggetto.
L’operazione può essere ripetuta più volte nel caso in cui l’oggetto non venga cancellato come desiderato. Ovviamente, è possibile anche annullare le modifiche nel caso in cui non si arrivi alla modifica della foto desiderata. In alternativa, se la funzione non è disponibile, è possibile scaricare un’applicazione di terze parti con lo stesso scopo della “gomma magica”.
Samsung: come rendere la foto colorata e in bianco e nero
Per una modifica più dettagliata, come l’alterazione dei colori e delle sfumature delle foto, è presente un altro strumento nella galleria su Samsung. Nello specifico, lo strumento permette di modificare la foto lasciando una parte a colori e una parte in bianco e nero. Per farlo, si può accedere alla galleria Samsung, selezionare l’icona della matita e aprire i tre punti nell’angolo in basso a destra. A questo punto, si possono seguire questi passaggi per rendere la propria foto unica:
- Scegliere l’opzione “Colore spot” per convertire la foto in bianco e nero;
- Selezionare l’elemento desiderato da colorare;
- Sfruttare le opzioni “Rimuovi colore” o “Cancella colore” per rimuovere il colore dagli elementi indesiderati nella foto;
- Terminare su “Fine” per applicare le modifiche;
- Premere su “Salva” nell’angolo in alto a destra per salvare la foto con le modifiche apportate;
Selezionando “Salva”, le foto vengono quindi salvate con tutte le modifiche apportate. Nel caso in cui si desideri salvare sia la foto originale che quella modificata, è possibile procedere seguendo il percorso su “Altre opzioni” e in questo caso premere su “Salva come copia”. In questo modo, non si perderà la foto originale.
Come modificare i propri selfie
I selfie rappresentano una tipologia di fotografia frequentemente scattata con il proprio telefono. Pertanto, può risultare interessante e utile comprendere come aggiungere l’effetto perfetto per rendere un ritratto davvero unico con un Samsung. A tal fine, la funzione che meglio si adatta ai selfie è sicuramente quella di aggiungere un effetto presente nella galleria del Samsung.

Per rendere il selfie un ritratto unico è necessario procedere nella galleria e selezionare i tre punti nell’angolo in alto a destra, per poi scegliere l’opzione “Aggiungi effetto ritratto”. A questo punto, la Galleria Samsung analizzerà la foto e aggiungerà automaticamente l’effetto, che può essere regolato secondo la necessità. Selezionando il cursore, è possibile modificare l’intensità dell’effetto. Sarà sufficiente terminare su “Applica” per salvare le modifiche. Questo processo consente di personalizzare i selfie in modo semplice e intuitivo, rendendo ogni ritratto unico.
Come creare una GIF sul proprio Samsung
Invece, nel caso in cui l’obiettivo principale è quello di trasformare completamente un’immagine in una GIF, è possibile farlo in pochi semplici passaggi utilizzando lo strumento “Crea” nell’app Galleria Samsung.
- Aprire l’app Galleria Samsung;
- Premere a lungo e selezionare le foto che si desidera includere nella GIF;
- Toccare il menu a tre punti in basso;
- Selezionare “Crea” dal menu;
- Selezionare “GIF” dalle opzioni.
Prima di salvare, è possibile modificare la GIF per accelerare la transizione, aggiungere adesivi e altro. Nella pratica, è possibile procedere scegliendo l’opzione “Adesivi”, aggiungerlo alla foto e scegliere la grandezza che più si preferisce. Inoltre, è anche possibile capovolgere o ridimensionare l’adesivo, copiarlo o eliminarlo dalla foto. Per terminare e salvare il lavoro con tutte le modifiche, basta poi procedere su “Salva”.
Come modificare la prospettiva di una foto
Sebbene gli effetti e le modifiche riguardanti i soggetti presenti siano spesso la prima considerazione dopo aver scattato una fotografia, non rappresentano l’unico aspetto da considerare. Infatti, spesso è necessaria una correzione più tecnica, come trasformare e modificare la prospettiva di una foto. Ad esempio, può essere necessario raddrizzare un’immagine o cambiarne l’orientamento da orizzontale a verticale, o viceversa. Per correggere l’angolazione di una foto è possibile utilizzare lo strumento “Trasforma” presente nella galleria Samsung. Dopo aver selezionato la foto, si può accedere alle impostazioni delle immagini e scegliere lo strumento “Trasforma”. Da qui, è possibile scegliere se raddrizzare l’immagine o cambiarne l’orientamento.
In particolare, basterà utilizzare il riquadro presente sulla foto per distorcere e spostare l’immagine. In alternativa, si può utilizzare lo slider per personalizzare l’angolazione. Una volta apportate le modifiche desiderate, è sufficiente premere su “Salva” nell’angolo in alto a destra per conservare le modifiche. Questo processo consente di personalizzare le foto in modo preciso e intuitivo, migliorando la qualità e l’aspetto delle immagini.
I suggerimenti della galleria Samsung
Tutti i passaggi precedenti sono certamente utili per personalizzare e modificare le proprie foto. Tuttavia, se si desidera ottenere suggerimenti rapidi e facili dalla galleria Samsung, è possibile sfruttare un’elaborazione automatica che permette di migliorare e applicare un processo tematico per l’ottimizzazione delle foto.

Samsung include una funzionalità di analisi delle foto direttamente nella Galleria. Per ottenere i suggerimenti della galleria Samsung è necessario seguire questi passaggi:
- Aprire l’applicazione Galleria Samsung;
- Selezionare il menu con le varie impostazioni in basso a destra;
- Procedere su “Suggerimenti”;
- Visualizzare i suggerimenti;
- Selezionare “Salva” se le modifiche sono adatte alle proprie esigenze.
Il processo automatico di suggerimento per la modifica delle foto, presente nella galleria Samsung, facilita la gestione e la modifica delle immagini in modo semplice e veloce, ottimizzando anche il processo di organizzazione delle stesse.
/https://www.telefonino.net/app/uploads/2025/04/youtube-logo-stock.jpg)
/https://www.telefonino.net/app/uploads/2025/04/mariia-shalabaieva-fluoEjpdj60-unsplash-1.jpg)
/https://www.telefonino.net/app/uploads/2025/04/samsung_internet_browser.png)
/https://www.telefonino.net/app/uploads/2024/11/whatsapp_web.png)