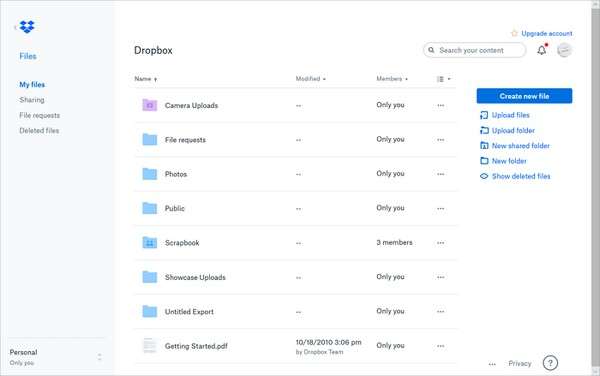I computer consentono di guardare i video con uno schermo più grande rispetto ai telefoni cellulari, ma i dispositivi mobili come gli iPhone hanno una migliore portabilità e offrono quindi una maggiore flessibilità per guardare video dove e quando vuoi. Forse è per questo motivo che molti vogliono sapere come trasferire i video dal PC all’iPhone così da godersi comodamente film, programmi e serie TV.
Ma come si possono inviare video dal PC all’iPhone? Esistono diversi e semplici modi per inviare un video da un computer all’iPhone, con o senza iTunes. Continua a leggere per maggiori dettagli e scegli il modo più adatto in base alle tue esigenze. La maggior parte delle soluzioni proposte si possono utilizzare anche per la necessità opposta, ovvero per trasferire file dall’iPhone al PC.
Come trasferire video dal PC all’iPhone con EaseUS MobiMover
iTunes non è nuovo nel sovrascrivere i dati durante il trasferimento su un dispositivo iOS; infatti, chi può, evita di usare iTunes. Per trasferire i video da un computer all’iPhone, puoi utilizzare EaseUS MobiMover di EaseUS per:
- Trasferire i file tra un iPhone/iPad/iPod e un computer (Windows/Mac);
- Copiare i dati da un iPhone a un altro;
- Fare il backup e il ripristino di un iPhone/iPad/iPod.
Oltre ai video, consente di trasferire foto, musica, suonerie, audiolibri, contatti, file PDF e altro ancora.
Passo 1. Collega l’iPhone al PC, avvia EaseUS MobiMover e clicca su “PC to Phone” > “Select Files”. Assicurati che il computer sia un dispositivo affidabile per il tuo iPhone;
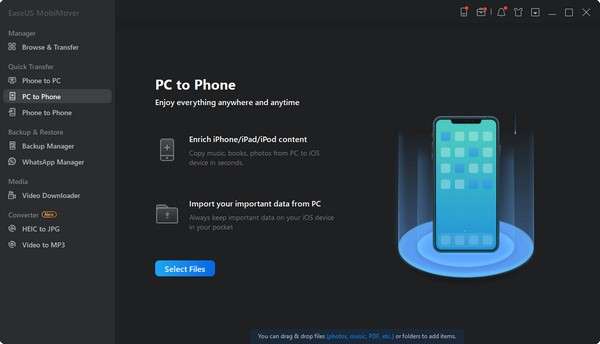
Passo 2. Seleziona i video che vuoi trasferire e clicca su “Open”. I formati supportati sono MP4, MOV, M4V, WMV, RM, MKV, AVI e FLV. (I formati video non supportati dall’iPhone saranno convertiti in MP4 durante il trasferimento);
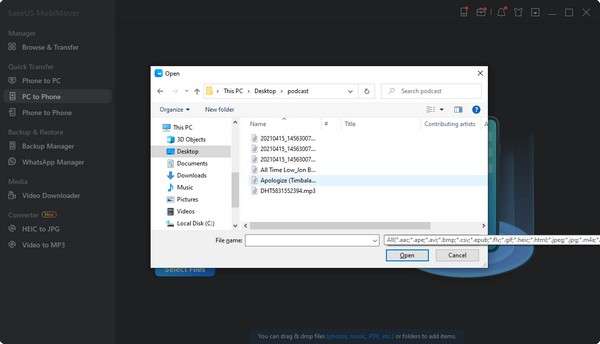
Passo 3. Dopo aver selezionato i video, è possibile fare clic su “Transfer” per avviare il trasferimento;
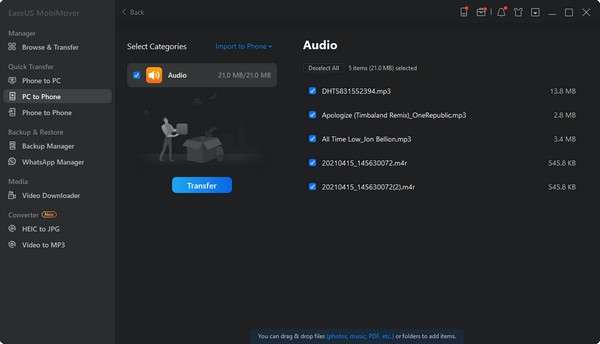
Come trasferire video dal PC all’iPhone con iTunes
iTunes è la soluzione proposta da Apple per gestire la sincronizzazione dei dati e i backup dei dispositivi. Sebbene iTunes sia stato dismesso, è ancora possibile installarlo sul computer e utilizzarlo per sincronizzare, dal PC all’iPhone, video, film e programmi televisivi.
iTunes può aiutarti in due modi a seconda della destinazione d’uso dei video.
Opzione 1. Invia video dal PC all’iPhone con la sincronizzazione di iTunes
Passo 1. Collega l’iPhone al PC con un cavo USB e attendi che iTunes si avvii in automatico;
Passo 2. Sblocca il tuo iPhone e, se richiesto, inserisci la password dell’iPhone;
Passo 3. Clicca su “File” > “Aggiungi file alla libreria”. Seleziona i video sul computer e aggiungili alla libreria;
Passo 4. Clicca sull’icona del tuo dispositivo in iTunes e scegli “Film” sulla sinistra;
Passo 5. Seleziona “Sincronizza film” e clicca su “Applica”. A questo punto, iTunes sincronizzerà i film sul tuo iPhone.
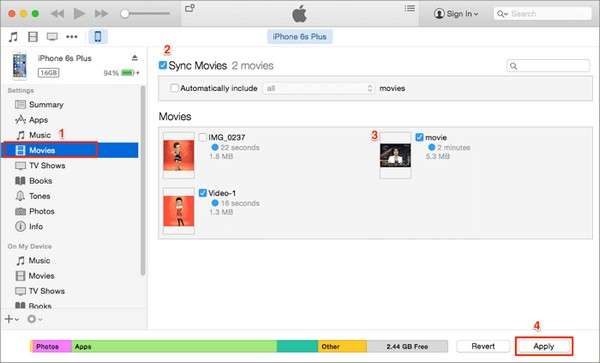
L’invio di video a un iPhone tramite iTunes causa la perdita dei file multimediali già presenti sul dispositivo iOS. Questo perché i nuovi elementi sincronizzati sostituiranno quelli esistenti sull’iPhone. Quindi, se decidi di trasferire i video dal PC all’iPhone con iTunes, assicurati di non avere file importanti sul dispositivo.
Opzione 2. Trasferisci i video dal computer all’iPhone attraverso la condivisione file di iTunes
Passo 1. Collega l’iPhone al PC o al portatile con un cavo USB e avvia iTunes;
Passo 2. Sblocca il dispositivo;
Passo 3. Clicca sull’icona del dispositivo e scegli “Condivi file”;
Passo 4. Scegli l’applicazione da cui importare i video;
Passo 5. Clicca su “Aggiungi file” per aggiungere i video all’applicazione;
Passo 6. Attendi che gli elementi vengano copiati sul tuo dispositivo;
Passo 7. Al termine, apri l’app selezionata sul tuo dispositivo iOS;
Passo 8. Clicca sull’icona di download > “iTunes” > “Importa [numero] di file” e potrai importare i video dal PC all’iPhone.
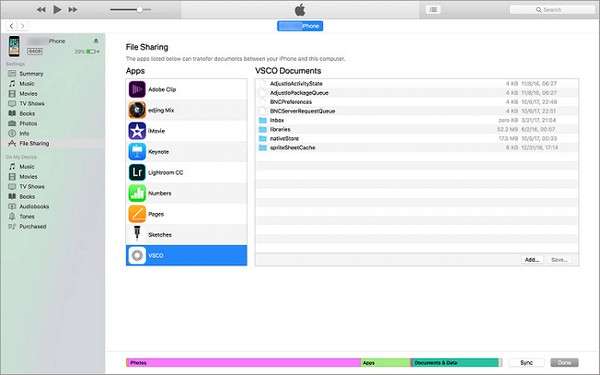
Come trasferire i video dal computer all’iPhone con iCloud
Un altro modo per trasferire i video da un computer all’iPhone è utilizzare iCloud, che consente di condividere foto, video, contatti e altro ancora su tutti i dispositivi in modalità wireless. Se vuoi accedere ai file dell’iPhone sul PC o trasferire le foto da un iPhone all’altro, iCloud è lo strumento più efficace.
Che tu abbia installato o meno iCloud per Windows, ci sono due modi per trasferire i video dal computer all’iPhone
Opzione 1. Trasferisci i video dal computer all’iPhone con iCloud per Windows
Passo 1. Sul dispositivo iOS, apri “Impostazioni”, vai su [nome] > “iCloud” > “Foto”, quindi attiva “Foto iCloud”;
Passo 2. Sul computer, apri le impostazioni di iCloud e attiva “Foto” > “Libreria foto iCloud”;
Passo 3. Attiva “Carica nuove foto e video dal mio PC” e clicca su “Cambia” per impostare la cartella che contiene i video che vuoi trasferire;
Passo 4. Dopo la sincronizzazione, accedi all’app “Foto” sull’iPhone per controllare gli elementi.
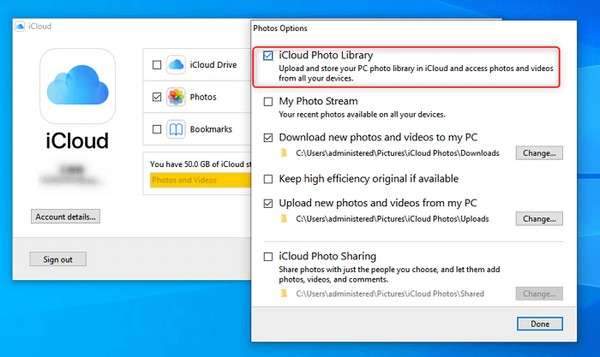
Opzione 2. Invia i video dal PC all’iPhone tramite iCloud.com
Passo 1. Attiva “Foto iCloud” sul dispositivo iOS tramite “Impostazioni”;
Passo 2. Vai su iCloud.com e accedi con l’ID Apple che utilizzi sul tuo dispositivo mobile;
Passo 3. Scegli “Foto” tra le opzioni;
Passo 4. Clicca sull’icona di caricamento e seleziona i video che vuoi trasferire;
Passo 5. Dopo aver caricato i video su iCloud, accedi all’app “Foto” sul dispositivo mobile per controllare gli elementi.
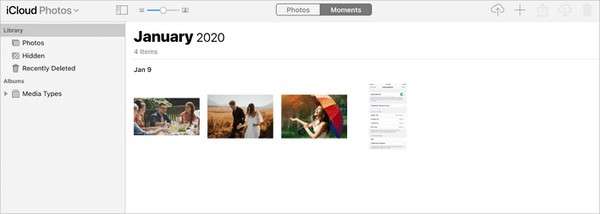
Come inviare video dal PC all’iPhone con Dropbox
Anche altri servizi di condivisione di file basati sul cloud, come Dropbox, Google Drive e altri, possono aiutare a trasferire i video da un computer all’iPhone/iPad. Prendiamo Dropbox come esempio:
Passo 1. Scarica e installa Dropbox sul computer e sull’iPhone. Accedi quindi con lo stesso account;
Passo 2. Sul computer, avvia Dropbox e vai su “File” > “I miei file” > “Carica file” per inviare i video dal computer a Dropbox;
Passo 3. Dopo la sincronizzazione, fai l’accesso all’app Dropbox sul dispositivo iOS per accedere ai video dal computer.