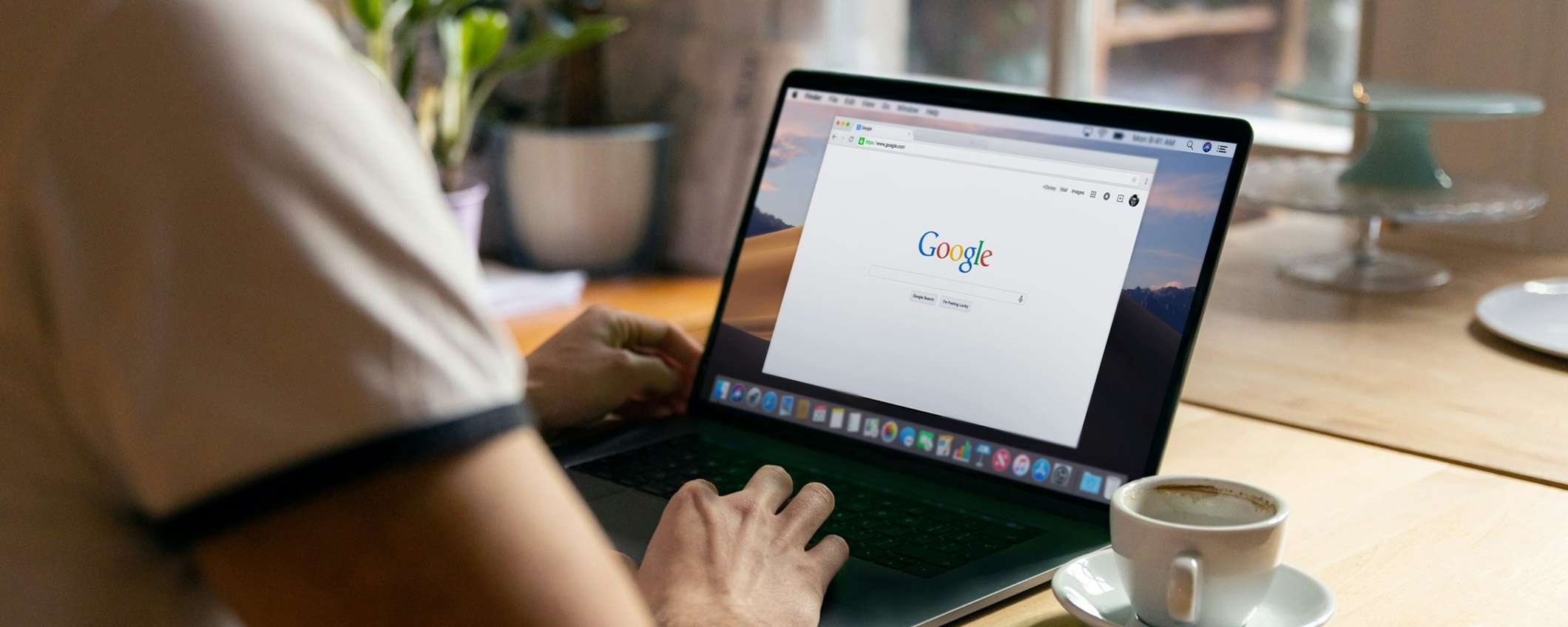
Il browser Google Chrome è la scelta principale di milioni di utenti che cercano informazioni online ogni giorno. Questo browser è facilmente accessibile e permette di sincronizzare i propri dati ovunque, semplicemente accedendo al proprio profilo. Una procedura possibile sia su un computer che su dispositivi mobili, grazie all’app ufficiale per Android e iOS. Nonostante la sua velocità, la praticità e le diverse funzionalità che lo rendono un ottimo strumento, gli utenti possono incontrare problemi che rendono la navigazione meno fluida. Uno dei problemi principali è il sovraccarico di informazioni salvate, che può essere gestito svuotando la cache. Ecco come eliminare la cache per sfruttare al massimo Google Chrome.
Come risolvere i problemi su Google Chrome
Chrome, con le sue molteplici funzionalità e la rapidità di accesso, permette un utilizzo nella maggior parte dei casi veloce e ottimale. Tuttavia, in alcuni casi, si possono incontrare ostacoli fastidiosi che bloccano l’accesso alle informazioni online. Infatti, può accadere che un sito web non si carichi correttamente o che la formattazione non è del tutto ottimale. Questo potrebbe essere dovuto al sopraccarico di informazioni precedentemente salvate da un sito web, memorizzate nella cache del browser, che necessita di essere svuotata. La cache è una sorta di memoria temporanea che il browser utilizza per conservare dati utili a velocizzare l’accesso ai siti web.

In ogni caso, prima di capire come svuotare la cache per risolvere eventuali problemi su Google Chrome, è fondamentale essere consapevoli che, svuotando la cache, si eliminano contemporaneamente i dati associati a un sito web dal browser. I dati memorizzati nella cache includono cookie e parti di immagini che accelerano l’esperienza di navigazione. In questo modo, si esce dai siti web a cui si è effettuato l’accesso, ma si mantiene l’accesso a Chrome per la sincronizzazione dell’account. Inoltre, dopo aver eliminato la cache, è normale che l’accesso a certi siti possa risultare più lento nel caricamento, perché è necessario salvare nuovamente eventuali accessi o consensi. In pratica, è come se si effettuasse un reset, seppur non totale, di ciò che è stato salvato sul browser Google Chrome. Anche se questa è una conseguenza non sempre apprezzata, spesso, soprattutto se il problema persiste, eliminare le cache di Chrome è l’unica soluzione. Vediamo nello specifico come fare.
Come svuotare la cache di Chrome sul PC
Il browser Google Chrome, presente sul proprio PC, permette un accesso rapido e veloce a qualsiasi sito online, servizio o informazioni che si desidera raggiungere.
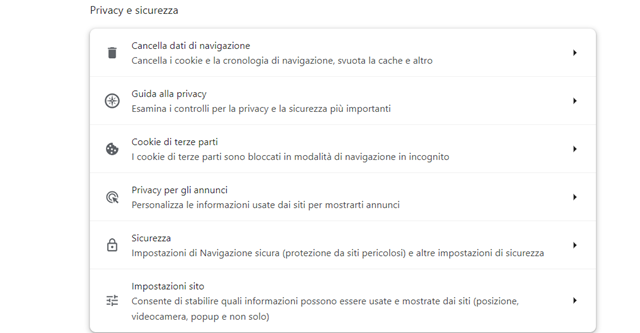
Certamente, un malfunzionamento ostacola notevolmente ogni azione, per questo risolvere la situazione è essenziale. Partendo dal PC, è possibile svuotare la cache di Chrome seguendo questi semplici e pratici passaggi:
- Avviare Chrome sul PC;
- Procedere sui tre punti nell’angolo in alto a destra;
- Selezionare “Cancella dati di navigazione”;
- Selezionare l’intervallo di tempo da cui eliminare i dati;
- Selezionare le informazioni da eliminare;
- Procedere sul pulsante “Cancella dati”.
A questo punto, dopo aver confermato la cancellazione dei dati, le informazioni salvate nella cache verranno eliminate, per quel preciso intervallo di tempo specificato. È importante ricordare che questo migliora notevolmente la navigazione, ma per alcuni siti è necessario accedere nuovamente e accettare i vari consensi, dopodiché la navigazione torna fluida e pratica come sempre.
Come svuotare la cache di Chrome su smartphone
Google Chrome non è un’applicazione esclusiva per PC, ma è disponibile anche per dispositivi mobili. Questo rende l’accesso ai siti web comodo e immediato sia su dispositivi Android che Apple. Inoltre, in entrambi i casi, è possibile svuotare facilmente la cache. Tuttavia, sebbene molto simili, i passaggi variano da dispositivo a dispositivo. Ecco i passaggi per svuotare la cache di Google Chrome su Android:
- Avviare l’applicazione Chrome sul dispositivo Android;
- Procedere sui tre punti situati nell’angolo in alto a destra;
- Selezionare “Cancella dati di navigazione”;
- Scegliere l’intervallo di tempo e il tipo di dati da eliminare;
- Eliminare i dati semplici dal popup selezionando l’intervallo di tempo corretto e toccando “Cancella dati;
- Per scegliere dati più dettagliati, selezionare “Altre opzioni” nel popup;
Dopo aver confermato tutto il processo, i dati memorizzati nella cache del dispositivo Android verranno immediatamente rimossi e Google Chrome dovrebbe riprendere a funzionare correttamente.
Per svuotare la cache di Chrome su un dispositivo iOS, seguire questi passaggi:
- Avviare l’applicazione Chrome sul dispositivo iOS;
- Procedere sui tre punti;
- Selezionare “Cancella dati di navigazione”;
- Scegliere le informazioni da eliminare;
- Procedere su “Cancella dati di navigazione”;
- Scegliere “Fine” nell’angolo in alto a destra.
Dopo questo processo su iOS, nel caso di disconnessione, potrebbe essere necessario accedere nuovamente a Chrome. Anche in questo caso, dopo aver eliminato la cache, Google Chrome non dovrebbe più mostrare alcun tipo di rallentamento o errore e l’esperienza di navigazione dovrebbe tornare pulita e diretta. Infine, qualsiasi sia il dispositivo, è importante ricordare che la cache di Chrome è una sorta di memoria temporanea che il browser utilizza per conservare dati utili a velocizzare l’accesso ai siti web. Quando si svuota la cache, si eliminano queste informazioni; pertanto, alcuni siti potrebbero apparire più lenti.



