/https://www.telefonino.net/app/uploads/2024/07/markus-spiske-hbb6GkG6p9M-unsplash.jpg)
Le innovazioni nel panorama digitale suscitano sempre un certo entusiasmo e sono generalmente accolte con favore. Anche se, come accade con ogni cambiamento, spesso si tende a preferire le versioni precedenti, sia per necessità che per semplice abitudine. Un esempio emblematico è rappresentato da Microsoft, che nel corso del tempo ha rinnovato l’interfaccia utente della barra multifunzione di Esplora file in Windows 11. In particolare, in Windows 11, Esplora File presenta una barra dei comandi per selezionare le opzioni disponibili, sostituendo l’interfaccia a schede di Esplora File di Windows 10. Nonostante ciò, è possibile tornare alla versione precedente. Ecco come ripristinare l’interfaccia classica della barra multifunzione di Esplora File in Windows 11.
Ripristinare l’interfaccia classica dal pannello di controllo
Esplora File è facilmente accessibile dal pannello di controllo e per ripristinare l’interfaccia classica della barra multifunzione in Windows 11, esistono diversi metodi, che variano da quelli più semplici a quelli più complessi. In primo luogo, è possibile ritornare alla vecchia versione proprio attraverso il pannello di controllo con un solo click.
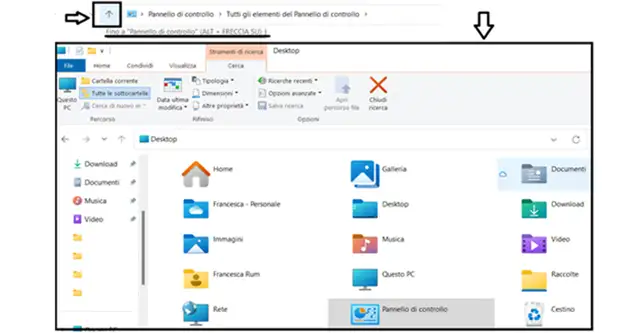
Nello specifico, basta aprire il pannello di controllo e, se si apre in una visualizzazione a icone, selezionare la freccia rivolta verso l’alto situata vicino alle altre frecce. Dopo aver premuto nuovamente la freccia, in pochi istanti apparirà il classico Esplora File di Windows 10, che include una barra delle schede. Precisando però, che per ottenere questo risultato è necessario aprire ogni volta prima il pannello di controllo e per accedere all’interfaccia classica ripetere i passaggi sopra descritti. Pertanto, questo non è l’unico metodo disponibile, di fatto è anche possibile modificare manualmente il registro di sistema, anche se il procedimento attraverso il pannello di controllo risulta essere il più diretto e veloce.
Ripristinare l’interfaccia classica della barra multifunzione tramite il registro
Un ulteriore metodo per ripristinare l’interfaccia classica della barra multifunzione, applicabile agli utenti che utilizzano Windows 11 21H2 o versioni precedenti, consiste nella modifica manuale del registro (questa operazione non è possibile su Windows 11 22H2 o build successive).
Di seguito sono riportati i passaggi per ripristinare l’interfaccia classica della barra multifunzione di Esplora File modificando manualmente il registro:
- Aprire l’applicazione Registry Editor di Windows 11 premendo contemporaneamente i tasti Win + R;
- Digitare “regedit” nella casella di testo e selezionare “Ok”;
- Accedere alla chiave ShellExtensions inserendo questo percorso nella barra degli indirizzi dell’Editor del Registro di sistema:
Computer\HKEY_LOCAL_MACHINE\SOFTWARE\Microsoft\Windows\CurrentVersion\Shell Extensions\
- Selezionare Blocked;
- Fare clic con il pulsante destro del mouse sulla chiave Bloccata e selezionare Nuovo;
- Scegliere Valore stringa;
- Inserire {e2bf9676-5f8f-435c-97eb-11607a5bedf7} nella casella di testo della nuova stringa;
- Riavviare Esplora File o Windows 11.
Dopo il riavvio, è possibile premere il pulsante della barra delle applicazioni di Esplora File per visualizzare le modifiche attive. In ogni caso, è importante notare che questo cambiamento non è permanente. Se si desidera tornare alla barra dei comandi originale, è possibile eliminare la stringa aggiunta.
Nello specifico, per farlo è necessario procedere con il pulsante destro del mouse su {e2bf9676-5f8f-435c-97eb-11607a5bedf7} all’interno della chiave bloccata e selezionare “Elimina” per poi confermare l’eliminazione quando richiesto.
Ripristinare l’interfaccia classica dal pannello di controllo tramite il prompt dei comandi
Per continuare, è possibile ripristinare l’interfaccia classica del pannello di controllo tramite il prompt dei comandi, eseguendo un comando che aggiunge il valore stringa {e2bf9676-5f8f-435c-97eb-11607a5bedf7}. Anche in questo caso però il metodo non funzionerà in Windows 11 22H2, ma sarà utile per Windows 11 21H1 e versioni precedenti.
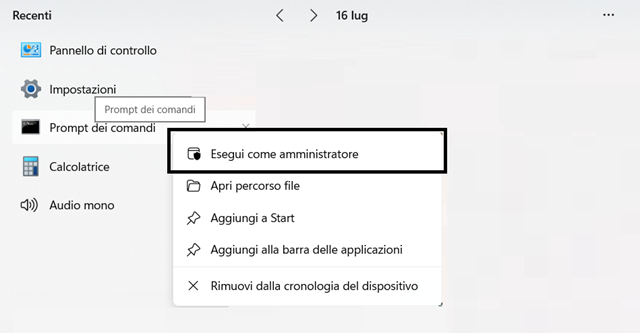
Nella pratica, ecco come ripristinare l’interfaccia classica dal pannello di controllo tramite il prompt dei comandi:
- Premere Win + S;
- Fare clic con il tasto destro sul prompt dei comandi;
- Scegliere “Esegui come amministratore”;
- Eseguire il comando:
reg add “HKCU\Software\Classes\CLSID\{d93ed569-3b3e-4bff-8355-3c44f6a52bb5}” /f /ve.
- Per ripristinare la barra dei comandi, è necessario eseguire questo comando
reg delete “HKCU\Software\Classes\CLSID\{d93ed569-3b3e-4bff-8355-3c44f6a52bb5}” /f.
Per il corretto funzionamento, è sempre essenziale controllare il comando, in particolare, non devono essere presenti spazi extra alla fine del comando prima di eseguirlo.
Ripristinare l’interfaccia utente classica con ExplorerPatcher
Infine, per ripristinare l’interfaccia classica della barra multifunzione di Esplora File in Windows 11, oltre ai metodi sopra descritti, è possibile procedere utilizzando il software ExplorerPatcher.
Il software permette di ripristinare l’interfaccia classica per Windows 11 22H2 e tutte le altre versioni build, e consente inoltre di personalizzare il menu Start, la barra delle applicazioni, Esplora File e la barra delle applicazioni di Windows 11. Ecco come ripristinare le schede in Esplora File di Windows 11 utilizzando ExplorerPatcher:
- Scaricare ExplorerPatcher da Softpedia;
- Procedere con “Scarica ora”;
- Fare doppio clic sul file “ep_setup” per installare Explorer Patcher;
- Attivare il menu Power User facendo clic con il pulsante destro del mouse sul pulsante Start sulla barra delle applicazioni;
- Selezionare “Cerca”;
- Inserire “ExplorerPatcher” nella casella di ricerca di Windows 11;
- Procedere su “Proprietà”;
- Fare clic sulla scheda “Esplora file” in ExplorerPatcher;
- Selezionare l’opzione “Interfaccia di controllo”;
- Selezionare “Barra multifunzione di Windows 10“;
- Procedere con “Riavvia Esplora file” nella finestra Proprietà.
Anche con ExplorerPatcher è possibile ripristinare l’aspetto originale di Windows 11, selezionando l’opzione Windows 11 (predefinita) per ripristinare la barra delle applicazioni. Invece, per le altre modiche, è possibile modificare il menu Start, far tornare gli angoli squadrati delle finestre delle applicazioni e disattivare il nuovo menu contestuale di Windows 11.
Inoltre, ripristinando l’interfaccia utente a schede in Esplora file, si può accedere a diverse funzionalità aggiuntive, come l’opzione Slideshow per le immagini e opzioni di condivisione di file aggiuntive, non accessibili dalla barra dei comandi di Windows 11.
/https://www.telefonino.net/app/uploads/2025/04/pexels-vladislavsmigelski-12355752.jpg)
/https://www.telefonino.net/app/uploads/2025/04/nuove-truffe-sfruttano-morte-papa-francesco.jpg)
/https://www.telefonino.net/app/uploads/2025/04/youtube_logo.jpg)
/https://www.telefonino.net/app/uploads/2025/04/meta-ai-addestrata-grazie-tuoi-post-proteggi-tua-privacy.jpg)