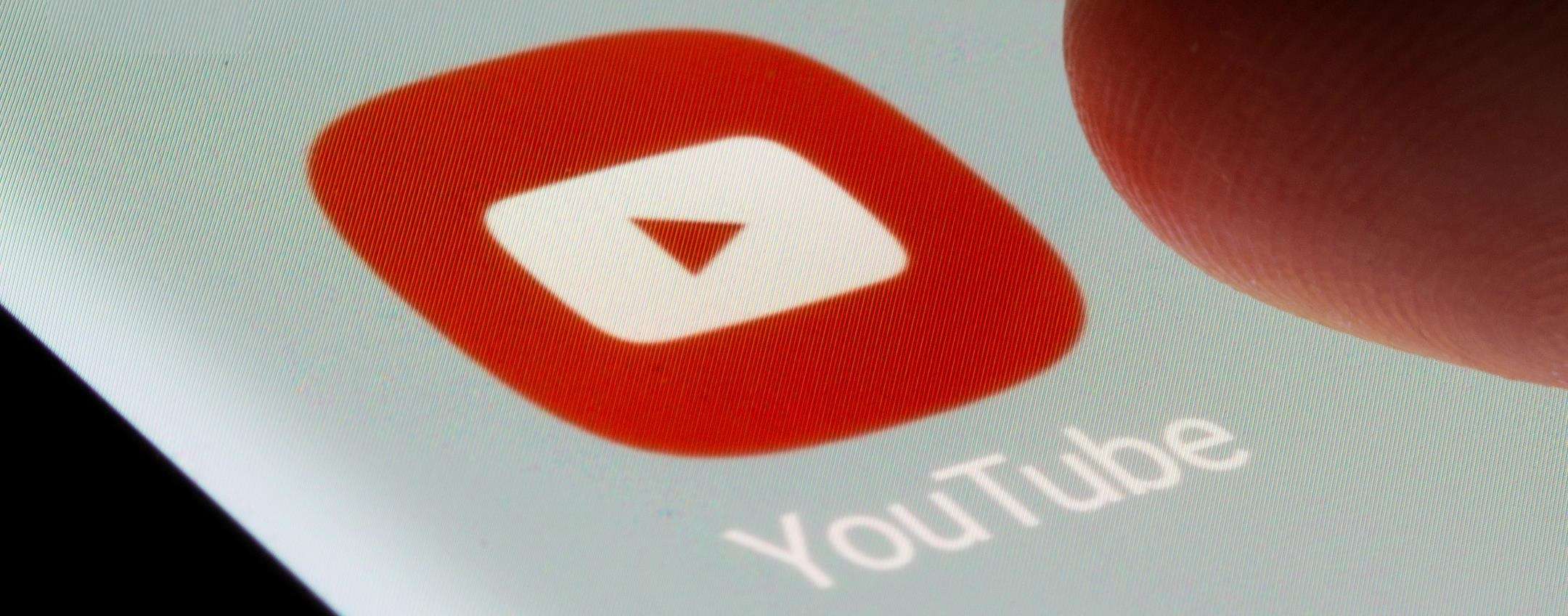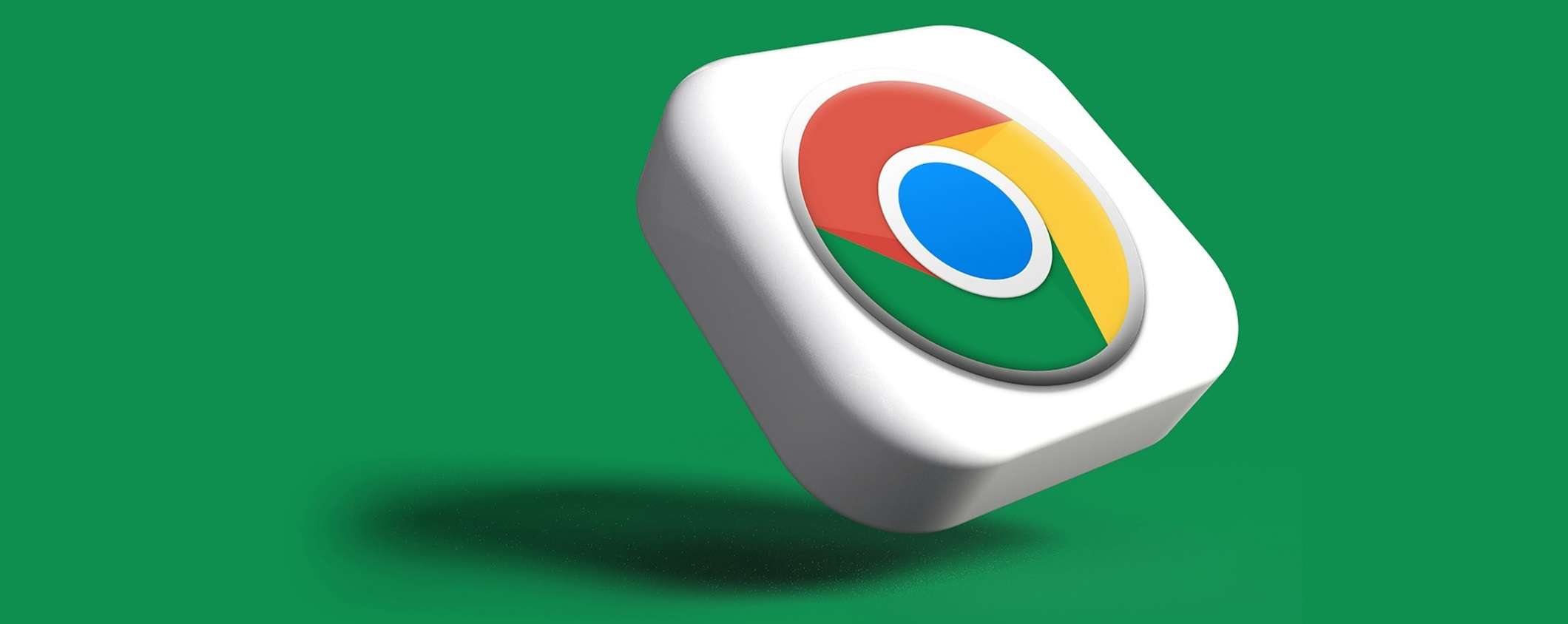
Google Chrome è un potente strumento che può essere personalizzato per soddisfare le esigenze di navigazione di ogni individuo. Non solo nelle ricerche, ma anche nell’aspetto. Google Chrome, noto per la sua velocità, sicurezza e semplicità, offre la possibilità di navigare su Internet e accedere a una vasta gamma di siti e informazioni, il tutto con uno sfondo colorato o un tema unico. Oltre alle funzionalità di base, Google Chrome offre la possibilità di personalizzare il colore o il tema per migliorare l’esperienza di navigazione, sia su un Chromebook, un MacBook o un PC Windows. Questa personalizzazione permette di abbandonare le schede bianche e rendere l’esperienza di navigazione colorata e piacevole, anche con una foto personale.
Google Chrome tra colori e temi
Google Chrome è da sempre un browser pratico, caratterizzato da un aspetto semplice e diretto. Anche se le pagine bianche sono quasi una caratteristica distintiva di Google Chrome, è interessante sapere che è possibile personalizzare il browser con un semplice passaggio, dalla sezione “Personalizza Chrome”.
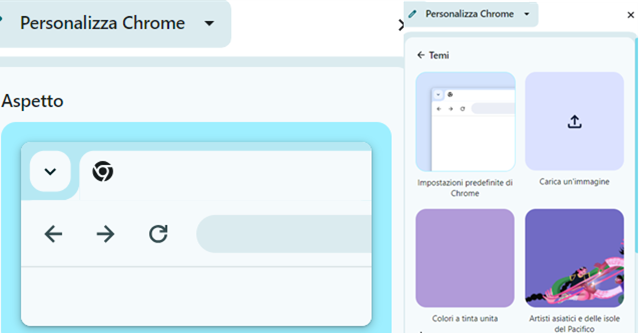
Il procedimento è diretto e intuitivo, tuttavia, lo sfondo di Google Chrome può essere modificato solo sull’applicazione desktop di Google Chrome. Infatti, questa funzionalità non è disponibile sulle applicazioni del browser Google Chrome per i dispositivi mobili Android o iOS. In ogni caso, si tratta di una funzionalità di personalizzazione, del tema o colore dello sfondo di Google Chrome, creata con l’obiettivo di abbellire il browser e renderlo unico.
Come personalizzare Google Chrome
Google Chrome offre una varietà di opzioni di personalizzazione per arricchire l’esperienza di navigazione web. In particolare, è possibile cambiare il colore, personalizzare il tema o aggiungere una foto personale. Inoltre, Chrome consente di ricevere consigli giornalieri sullo sfondo selezionando un argomento appropriato nella scheda del tema. Per comprendere meglio come rendere Chrome unico e colorato, è necessario partire dal principio. Google Chrome, nella sua pagina principale, offre la funzione “Personalizza Chrome”. Questa funzione consente di modificare il colore e lo sfondo di Google in modo semplice e rapido. Accedendo alla pagina iniziale di Chrome, si può notare in basso a destra l’opzione “Personalizza Chrome”. Una volta selezionata, si ha la possibilità di scegliere un tema tra una varietà di colori predefiniti o numerosi temi artistici curati da Chrome.
Proprio tra le prime opzioni visibili, Google Chrome presenta una schermata che permette di gestire il colore, non solo delle pagine, ma anche dell’aspetto del logo di Google. Inoltre, è possibile scegliere tra due stili distinti: chiaro e scuro, oltre alle tavolozze di colori presenti nella stessa schermata. Se si desidera, selezionando l’interruttore in basso sotto i colori, è possibile procedere con l’opzione “Segui i colori del dispositivo”. Questa opzione permette a Google Chrome di adattarsi automaticamente alle impostazioni di colore del dispositivo in uso. Inoltre, è possibile personalizzare ulteriormente il browser caricando un’immagine personale. Per utilizzare tutte queste funzionalità, è necessario utilizzare la versione più recente di Chrome, altrimenti l’opzione “Personalizza Chrome” non sarà visibile.
Come modificare il tema di Google Chrome
Oltre al colore, Google Chrome offre anche una varietà di temi per lo sfondo, per rendere il browser web più accattivante. Infatti, oltre al colore e al tema predefinito, è possibile scegliere un nuovo tema dalla raccolta preinstallata. Per personalizzare il tema di Chrome, sarà sufficiente fare clic sul pulsante “Personalizza Chrome” situato nell’angolo in basso a destra. Dopo aver selezionato “Cambia tema”, si presenterà una selezione di raccolte di sfondi preinstallate basate su diversi argomenti.
A questo punto, sarà sufficiente scegliere il tema e selezionarlo per visualizzarlo direttamente sulla pagina aperta di Google Chrome. Inoltre, è anche possibile selezionare “Aggiorna quotidianamente” nell’angolo in alto a destra del pannello per modificare il tema ogni giorno e visualizzare sfondi casuali giornalieri.
Come aggiungere uno sfondo personale su Google Chrome
Google Chrome offre una vasta gamma di temi e colori, permettendo a ciascun utente di personalizzare il proprio browser in base alle proprie preferenze. Tuttavia, per coloro che desiderano un livello di personalizzazione ancora maggiore, Google Chrome offre la possibilità di utilizzare un’immagine personale come sfondo.
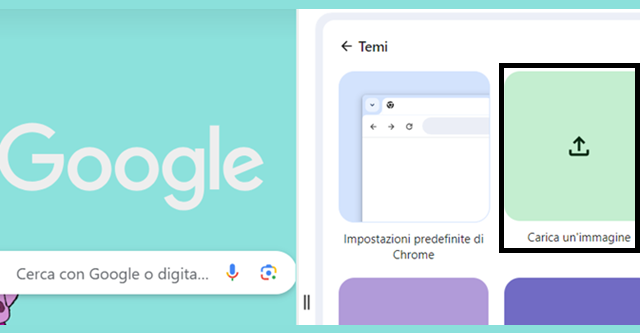
Per fare ciò, è necessario seguire una serie di passaggi. Innanzitutto, si deve accedere sempre alla funzione “Personalizza Chrome” e poi su “Cambia tema”. Una volta selezionata questa opzione, si presenterà l’opportunità di scegliere “Carica un’immagine” nell’angolo in alto a destra del pannello. Questo permetterà di sfogliare le immagini personali disponibili sul dispositivo dell’utente. Dopo aver selezionato l’immagine desiderata, sarà sufficiente aprirla per impostarla come sfondo del browser. In questo modo, ogni volta che si apre una nuova scheda o si accede alla pagina principale di Google Chrome, l’immagine selezionata sarà visibile come sfondo, rendendo l’esperienza di navigazione ancora più unica.
Come sfruttare il Chrome web store per cambiare tema
Google Chrome, oltre ai temi presenti sulla pagina “Personalizza Chrome”, permette anche di scaricare altre varianti sfruttando il Web Store di Google Chrome. Basterà accedere alla sezione specifica dello store, dove è possibile trovare temi personalizzati creati da Chrome e altri utenti per personalizzare il browser web. Nella pratica, per scaricare altri temi dal Google Web Store, è necessario procedere seguendo questi passaggi:
- Selezionare “Personalizza Chrome” nell’angolo in basso a destra;
- Selezionare “Cambia tema”;
- Scorrere verso il basso;
- Selezionare “Chrome Web Store”;
- Visualizzare l’elenco dei temi;
- Selezionare il tema da installare;
- Scegliere “Aggiungi a Chrome” per installare il tema.
A questo punto, Chrome applica automaticamente il nuovo tema. Per tornare indietro ed eliminare il tema, sarà sufficiente fare clic sul pulsante “Annulla” nell’angolo in alto a sinistra. Infine, per rimuovere il tema in futuro, basterà aprire “Personalizza Chrome” e fare clic su “Ripristina Chrome predefinito”.