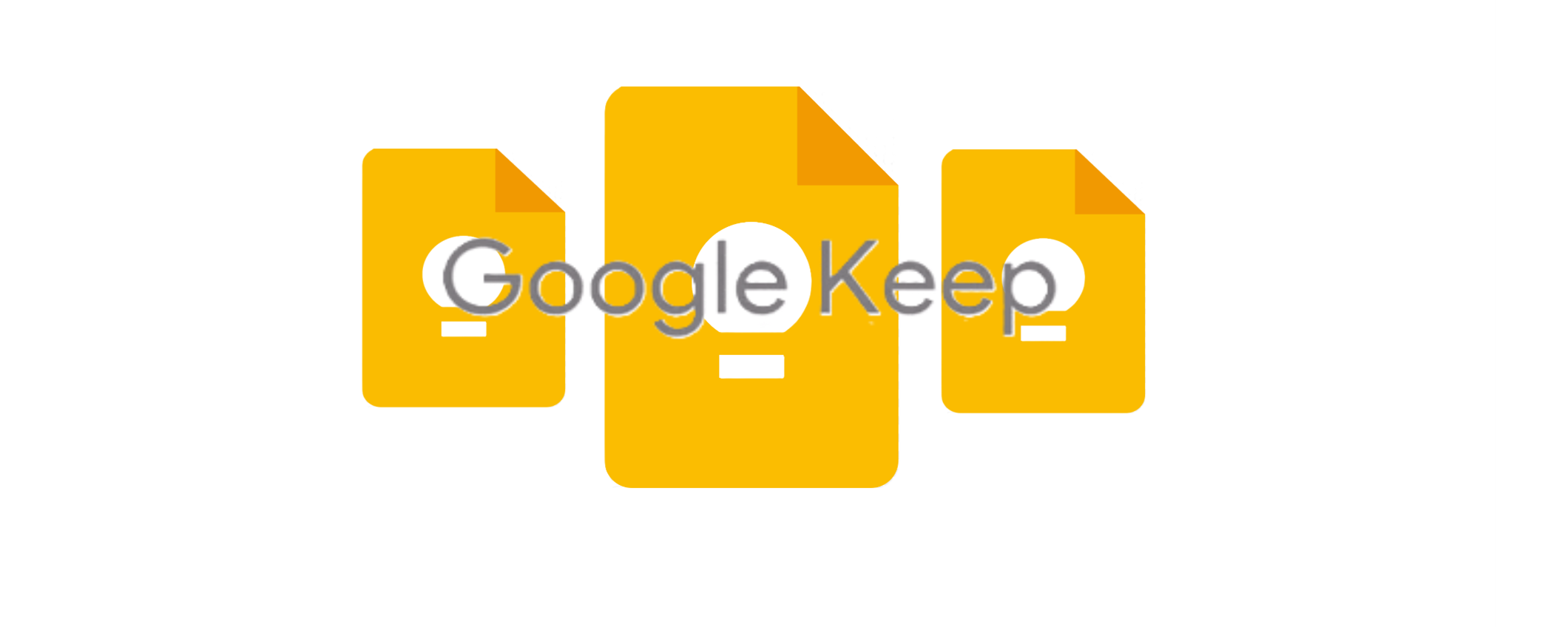
Google Keep è uno strumento versatile che facilita l’organizzazione dei promemoria, la gestione delle note e l’ottimizzazione del tempo, aumentando così la produttività sia per gli impegni personali che per quelli lavorativi. Una piattaforma, disponibile sia sul sito web ufficiale che tramite l’applicazione per dispositivi mobili, permette di restare sincronizzati e di sfruttare la piattaforma al massimo delle sue capacità, sia da PC che da smartphone. Con la sua interfaccia intuitiva e semplice, Google Keep rappresenta la piattaforma ideale per supportare le attività quotidiane. Tuttavia, per sfruttare appieno le sue potenzialità, è fondamentale conoscere e padroneggiare le funzionalità più avanzate e nascoste di questo strumento. In questo contesto, scopriremo 7 trucchi per organizzare e gestire le proprie note su Google Keep.
- Google keep: risponde l’assistente vocale Google
- Organizzare Google Keep importando le note su Google Documenti
- Come estrapolare il testo da un immagine su Google Keep
- Come modificare le impostazioni predefinite dei promemoria di Google Keep
- Creare e aggiungere etichette alle note di Google Keep
- Sfruttare l’estensione Google Keep per Chrome
- Come aggiungere Google Keep sui widget Android
Google keep: risponde l’assistente vocale Google
Google Keep, con le sue funzionalità semplici e intuitive, permette di gestire e aggiungere note, promemoria, testi scritti, immagini, video e anche disegni a mano libera. Il vantaggio dei servizi Google risiede nella loro interattività. In questo caso specifico, grazie all’assistenza vocale di Google, è possibile apportare modifiche su Google Keep in modo efficiente e intuitivo.

Nella pratica, è possibile richiedere all’Assistente Google di modificare gli elementi pertinenti alle liste di Google Keep. Basterà pronunciare le parole che attivino l’assistente Google, ad esempio dicendo: “Ehi Google, aggiungi (elemento) al mio elenco (nome elenco)” o “Ehi Google, rimuovi (elemento) dal mio elenco (nome elenco)” in questo modo l’assistente Google rispondere alle richieste ed eseguire le modifiche. Una funzionalità che consente un’interazione fluida e intuitiva con la piattaforma, migliorando l’efficienza nella gestione delle informazioni quotidiane.
Organizzare Google Keep importando le note su Google Documenti
Dopo aver esplorato come rendere Google Keep intuitivo attraverso l’assistenza vocale, è importante conoscere i metodi per renderlo comodo e pratico, specialmente quando la scrittura di una nota diventa più complessa. In questo caso, è fondamentale sapere come importare le proprie note di Google Keep in Google Documenti. L’importazione permette di accedere alle opzioni di formattazione che migliorano la struttura e la presentazione della scrittura, disponibile sia per smartphone che per PC. Per importare le note di Keep in Google Docs da desktop, basterà seguire i seguenti passaggi:
- Aprire Google Documenti;
- Aprire un documento;
- Selezionare l’icona di Google Keep nel pannello di destra;
- Trascinare le note sul documento.
Inoltre, è anche possibile selezionare “Prendi nota” nella parte superiore della barra laterale di Keep per creare nuove voci. Dopodiché, la nuova nota si collega al documento aperto. In questo caso, quando sarà visibile nell’app Keep e toccando il collegamento si verrà reindirizzati a Google Documenti. Invece, per copiare una nota di Keep in Google Documenti su uno smartphone, è necessario questi passaggi:
- Aprire qualsiasi nota in Google Keep;
- Toccare il pulsante a tre punti nell’angolo in basso a destra dello schermo;
- Toccare “Invia”;
- Selezionare “Copia in Google Documenti”.
Se la nota non ha un titolo, Google Docs la salverà come documento Google Keep.
Come estrapolare il testo da un immagine su Google Keep
Un’altra funzionalità interessante di Google Keep è la possibilità di estrarre il testo dalle immagini e aggiungerlo alle note. Aprendo una nota nell’app Google Keep e toccando un’immagine, è possibile selezionare “Prendi il testo delle immagini” dal menu a tre punti nell’angolo in alto a destra dello schermo.
Google Keep creerà immediatamente una copia del testo dell’immagine nelle note. La funzione è particolarmente utile per trasformare appunti scritti a mano o elementi visivi in una nota su Google Keep.
Come modificare le impostazioni predefinite dei promemoria di Google Keep
Per quanto riguarda le impostazioni più tecniche, Google Keep offre la possibilità di modificare e sfruttare al meglio le funzioni relative ai promemoria. In particolare, è possibile modificare gli orari preimpostati della piattaforma attraverso le impostazioni. Per poter modificare gli orari e le fasce di tempo dei promemoria di Google Keep, è necessario seguire i seguenti passaggi:
- Aprire l’app Google Keep;
- Toccare il pulsante del menu nell’angolo in alto a sinistra;
- Selezionare “Impostazioni”;
- Toccare “Mattina”, “Pomeriggio” o “Sera”;
- Scegliere un orario;
- Procedere su “OK”;
Modificare le impostazione dei promemoria significa poter personalizzare Google Keep in base alle proprie esigenze, rendendo la gestione dei promemoria ancora più efficiente e adatta al proprio stile di vita.
Creare e aggiungere etichette alle note di Google Keep
Una delle caratteristiche più interessanti di Google Keep è la possibilità di personalizzare e organizzare il proprio profilo per ritrovare rapidamente tutte le note, le liste e gli eventuali promemoria. Google Keep permette di gestire e assegnare etichette a categorie, argomenti, progetti o qualsiasi altro criterio ritenuto utile. Per creare queste etichette, è necessario aprire una qualsiasi nota e digitare “#” seguito dal nome della nuova etichetta. Successivamente, basta selezionare “Crea” per aggiungere alla nota l’etichetta appena creata.
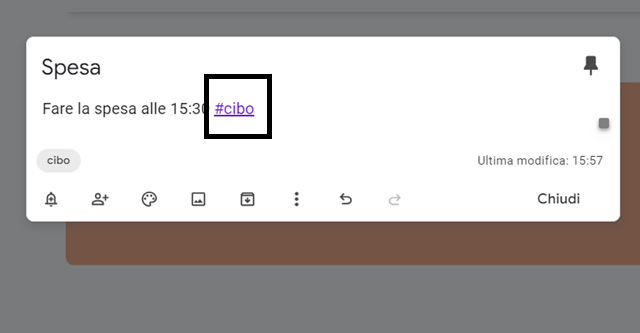
Le etichette non sono solo un modo semplice per identificare una nota, ma rappresentano anche il passaggio essenziale per filtrare le note in base alle etichette. Infatti, grazie alle etichette, è possibile gestire le note a seconda della categoria, avendole tutte sotto controllo. Per filtrare le etichette con Google Keep, è necessario seguire i seguenti passaggi:
- Aprire Google Keep;
- Selezionare il pulsante del menu nell’angolo in alto a sinistra;
- Scegliere “Etichette”.
In questo contesto, si aprirà un elenco con tutte le etichette disponibili. Le etichette facilitano il ritrovamento di una specifica categoria in poco tempo e permettono di organizzare Google Keep in modo efficiente, garantendo un’esperienza utente ordinata e gestibile.
Sfruttare l’estensione Google Keep per Chrome
Per un’organizzazione ancora più efficiente, è possibile utilizzare l’estensione di Google Keep per Chrome. L’estensione consente di salvare in modo rapido e intuitivo i contenuti sul web. Inoltre permette di aggiungere qualsiasi pagina web o immagine alla piattaforma per prendere appunti con pochi clic.
Nella pratica, sarà sufficiente recarsi al Chrome Web Store, cercare l’estensione e procedere con l’aggiunta. Dopo l’installazione, Chrome aggiungerà l’icona dell’estensione alla barra degli strumenti. Facendo clic su di essa, si aprirà un menu in cui sarà possibile creare una nuova nota o aggiungere il contenuto della pagina web corrente a una nota esistente in Google Keep.
Come aggiungere Google Keep sui widget Android
Google Keep non solo ottimizza l’accessibilità sulla piattaforma PC, ma estende anche la sua efficienza agli smartphone Android. Questo è reso possibile grazie all’inserimento di Google Keep sui widget per la schermata iniziale del dispositivo, che consentono un utilizzo rapido e semplificato dell’applicazione.
I widget dedicati a Google Keep sono vari e personalizzabili in base alle esigenze dell’utente. Nello specifico, è possibile inserire nel widget di Google Keep quattro pulsanti dedicati alla creazione di note, elenchi di controllo, digitazione vocale e scatto di immagini con la fotocamera. In alternativa, è possibile optare per una visualizzazione in anteprima dell’intero menu delle note o di alcune note specifiche senza la necessità di aprire l’applicazione. Oppure, il tasto diretto per inserire una nota direttamente sulla schermata iniziale tramite il widget. Nella pratica, per inserire il widget di Google Keep su Android, è necessario seguire i seguenti passaggi:
- Premere a lungo una parte vuota della schermata iniziale per accedere alle opzioni;
- Toccare “Widget”;
- Cercare “Keep Notes”;
- Selezionare il widget preferito e seguire le istruzioni per aggiungerlo alla schermata iniziale.
Tutto questo permette funzionalità Google Keep uno strumento ancora più potente e versatile per la gestione delle note e dei promemoria.



