/https://www.telefonino.net/app/uploads/2023/06/in-incognito.png)
Navigare in incognito su internet con Android è una funzione utile per chi vuole proteggere la propria privacy e non lasciare tracce della propria attività online. La modalità di navigazione in incognito permette di visitare i siti web senza memorizzare la cronologia, i cookie, i dati dei siti o le informazioni inserite nei moduli. In questo modo, nessun altro utente che utilizza lo stesso dispositivo può vedere le pagine visitate o i dati inseriti. Per attivare la modalità di navigazione in incognito, si può utilizzare uno dei tanti browser disponibili per Android, come Google Chrome, Firefox, Microsoft Edge e altri.
Navigare in incognito su internet con Android è una funzione che può permette di proteggere la propria privacy e non lasciare tracce della propria attività online sul dispositivo. Tuttavia, la navigazione in incognito non è davvero privata, in quanto le proprie attività sono comunque visibili ai siti web visitati, al datore di lavoro o alla scuola utilizzando una rete aziendale o scolastico e al provider di servizi internet. La navigazione in incognito quindi non garantisce l’anonimato totale, ma solo un livello di privacy limitato. Per ottenere un anonimato completo è necessario fare affidamento a una VPN.
Come navigare in incognito su Google Chrome con Android
Attivare la navigazione in incognito su internet con Android è semplice e anche molto veloce, inoltre è possibile utilizzare questa modalità in diversi browser come Google Chrome, Firefox e Microsoft Edge. Vediamo come attivare la modalità di navigazione in incognito con i principali browser per Android. Cerchiamo di capire, per ogni browser, come attivare la navigazione in incognito, o la navigazione privata per i dispositivi Android.
Google Chrome è il browser più diffuso e preinstallato sui dispositivi Android, ecco allora come attivare la navigazione in incognito sul Browser Google Chrome:
- Aprire l’app di Google Chrome sul telefono o tablet Android;
- Toccare l’icona dei tre puntini verticali in alto a destra della barra degli indirizzi;
- Toccare la voce “Nuova scheda in incognito” nel menu che si apre.
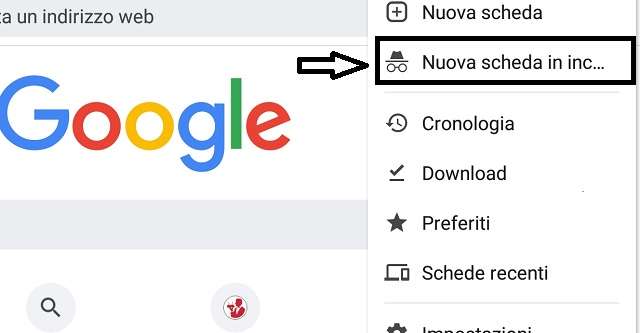
A questo punto si aprirà in automatico una nuova finestra, “Stai navigando in incognito” dove sarà presente l’icona della modalità di navigazione in incognito, il famoso simbolo del cappello e degli occhiali da sole. La maggior parte delle volte la nuova scheda in incognito sarà di colore scuro. Principalmente, nella scheda in incognito è possibile navigare in privato, così che le persone che utilizzeranno il dispositivo, una volta chiusa la pagina, non potranno vedere le attività, i download, i preferiti e gli elementi dell’elenco di lettura, perché non vengono salvati.
Al termine della navigazione, se si vuole chiudere la finestra in incognito, bisognerà selezionare la “x” della scheda di navigazione in incognito da chiudere. Ribadendo, che la navigazione in incognito potrebbe comunque essere visibile ai siti web visitati, al lavoro o a scuola a seconda della connessione usata e al provider dei servizi Internet. Nel caso in cui si attiva per non lasciare traccia della cronologia sul dispositivo, il processo è ideale e semplice da attivare.
Come navigare in incognito su Firefox
Ma come anticipato all’inizio, i browser sono vari e ognuno di esso può attivare la modalità in incognito. Un altro browser utilizzato su Android è Firefox browser, anche in questo caso è presente la modalità in incognito, cambia solo il nome, si chiama navigazione anonima. Su Firefox il percorso è ancora più breve per attivare la navigazione in anonimo; infatti, è presente l’icona di una maschera direttamente nella pagina iniziale del browser. Ecco nel dettaglio come procedere per attivare la navigazione anonima:
- Aprire l’app di Firefox sul telefono o tablet Android.
- Selezionare la maschera, il simbolo in alto a destra;
- Effettuare la propria ricerca su “Cerca o scrivi un indirizzo” per iniziare la navigazione.
Su Firefox, infatti, basterà toccare l’icona della maschera per avviare la navigazione in anonimo, la schermata è tutta viola e si potrà cominciare a navigare senza lasciare traccia, quando si esce o si chiude l’app. La modalità anonima impedisce a chi usa lo stesso dispositivo di vedere la propria attività online. Ricordando, che non rende del tutto anonimo l’attività online per i siti web o il proprio fornitore internet.
Per chiudere la modalità di navigazione in incognito, premere in basso a destra simbolo delle schede aperte, si apriranno tutte le finestre e andranno chiuse con la “x”, per interrompere la navigazione in incognito e non lasciare traccia dell’utilizzo sul dispositivo. Attenzione, se le schede non verranno chiuse, anche se in anonimo, le finestre saranno presenti nel resoconto del pannello tra le schede aperte sul browser.
Come navigare in incognito su Microsoft Edge
Oltre a Google Chrome e Firefox è presente anche Microsoft Edge, e anche per questo browser è possibile attivare la modalità in incognito. Di base può essere diverso il nome come navigazione in incognito, navigazione privata o come in questo caso esplorazione in privato, ma il concetto è sempre quello. La navigazione aprendo la finestra “segreta”, elimina le informazioni sulle esplorazioni e quando vengono chiuse le finestre non salva nessun tipo di cronologia.
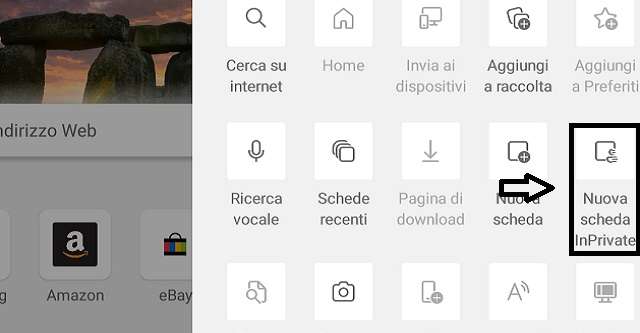
Quindi su Microsoft Edge il risultato è il medesimo e il percorso per attivare la modalità in incognito è similare, ecco però tutti i passaggi per attivare la finestra del browser privata:
- Aprire Microsoft Edge;
- Selezionare i tre puntini orizzontali in alto a sinistra,
- Scegliere Nuova scheda InPrivate;
- Navigare nella nuova pagina; si aprirà una nuova scheda “Esplorazione InPrivate”.
Per terminare la navigazione in privato selezionare la x nelle schede da chiudere, in questo modo non resterà traccia dell’utilizzo del browser sul dispositivo utilizzato.
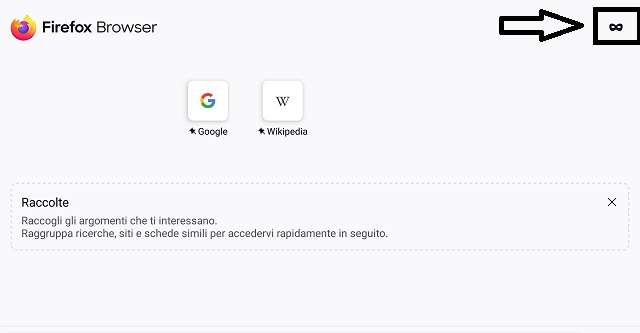
/https://www.telefonino.net/app/uploads/2025/04/iphone-16e-1.jpg)
/https://www.telefonino.net/app/uploads/2025/04/google-pixel-9-pro-xl.jpg)
/https://www.telefonino.net/app/uploads/2025/04/realme-60-note.jpg)
/https://www.telefonino.net/app/uploads/2025/04/honor-200-1-1.jpg)