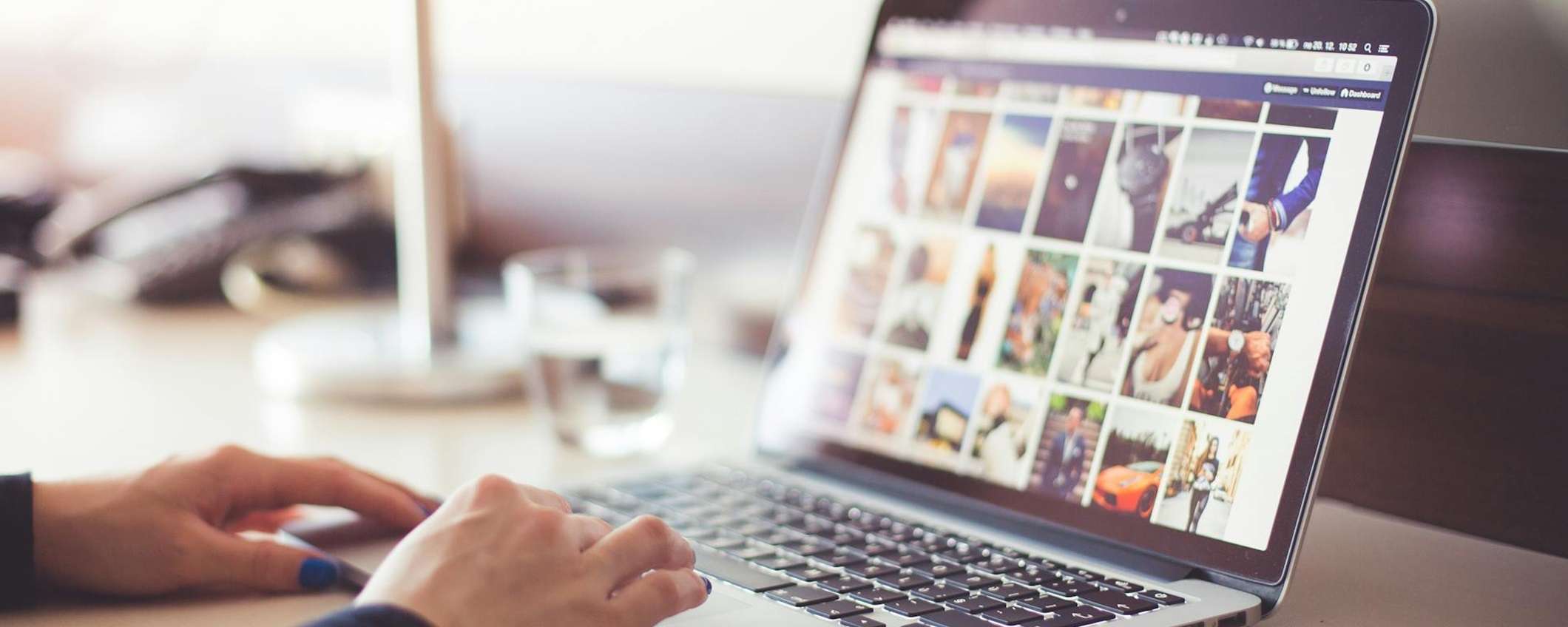
Nascondere file riservati sul proprio computer può essere realizzato in modo semplice e pratico utilizzando il prompt dei comandi. In particolare, questa tecnica consiste nell’unire un archivio ZIP contenente numerosi file con un’immagine. Questo processo trasforma l’archivio ZIP in una sorta di “casella segreta”, che appare come un normale file immagine. Anche se il prompt dei comandi non è l’unica opzione per nascondere un archivio ZIP, è presente un altro metodo per proteggere i file riservati in modo efficace e discreto.
Ecco, tutti i metodi e i passaggi utili per nascondere un archivio ZIP all’interno di un file immagine su un PC con sistema operativo Windows 11 o Windows 10, utilizzando sia il prompt dei comandi che il software Image Steganography.
Come nascondere un file ZIP in un file immagine con il prompt dei comandi
Per nascondere un file ZIP all’interno di un’immagine non è necessario utilizzare software di terze parti, o almeno non è l’unica soluzione. Seguendo alcuni passaggi, neanche troppo complessi, è possibile procedere sfruttando il prompt dei comandi. È importante ricordare che per procedere in questa direzione è necessario utilizzare un’immagine in formato JPG, PNG o GIF.

Dopodiché, bisogna creare un archivio ZIP che includa i file importanti da nascondere. Nella pratica, ecco come nascondere un file ZIP in un file immagine:
- Spostare il file ZIP nella stessa cartella in cui si trova l’immagine da unire;
- Premere la combinazione di tasti Windows + S;
- Inserire la parola chiave “cmd” e selezionare l’apertura del Prompt dei comandi con l’opzione “Esegui come amministratore”;
- Utilizzare il comando cd per aprire la cartella contenente l’archivio ZIP e l’immagine da unire (ad esempio: cd\Users);
- Inserire il comando seguente, sostituendo i nomi di file d’esempio con i nomi reali: copy /B imagefilename.jpg+ZIParchivename.zip newfilename.jpg ;
- Premere “Invio” per unire l’archivio ZIP al file immagine;
È fondamentale che i nomi dei file siano riportati correttamente e senza spazi. Nel comando d’esempio, imagefilename.jpg rappresenta il file immagine originale, ZIParchivename.zip è il nome dell’archivio ZIP, e newfilename.jpg è il nuovo file immagine creato.
Se il processo è stato eseguito correttamente, è possibile verificare il nuovo file immagine creato nella stessa cartella facendo doppio clic su di esso.
Come accedere all’archivio all’interno dell’immagine
I passaggi precedenti sono necessari per nascondere dei dati riservati all’interno delle immagini, ma è solo l’inizio. Infatti è importante conoscere anche il percorso per accedere all’archivio ZIP nascosto.
Nella pratica, è necessario procedere scaricando e installando uno dei migliori strumenti di estrazione file per Windows: il software 7-Zip, disponibile gratuitamente. Nello specifico, ecco come procedere:
- Installare 7-Zip: Scaricare e installare il software 7-Zip;
- Accedere alla cartella: Aprire la cartella contenente il nuovo file immagine creato con il comando copy /B;
- Aprire il file immagine: Fare doppio clic sul file immagine per aprire l’archivio ZIP;
- Recuperare il contenuto: Recuperare tutto il contenuto all’interno dell’archivio ZIP facendo doppio clic su di esso in 7-Zip, oppure estrarre il contenuto selezionando il file immagine e cliccando su “Extract”.
Come nascondere uno ZIP in un file immagine oltre il prompt dei comandi
Sebbene il prompt dei comandi rappresenti un metodo rapido e pratico per nascondere un archivio ZIP in un file immagine, non è l’unico metodo disponibile. Più nello specifico, è possibile procedere scaricando Image Steganography, un software freeware per Windows 11/10.

Questo software consente di incorporare archivi ZIP nelle immagini senza necessità di input da riga di comando. Ecco tutti i passaggi per nascondere un archivio ZIP in un’immagine utilizzando Image Steganography:
- Installare Image Steganography;
- Aprire la cartella contenente l’archivio ZIP e il file immagine da unire (entrambi i file devono trovarsi nella stessa cartella);
- Trascinare e rilasciare il file immagine nella casella “Immagine” all’interno del software per selezionarlo;
- Fare clic sul pulsante di scelta “File”;
- Trascinare e rilasciare l’archivio ZIP nella casella dei file;
- Fare clic sul pulsante “Scegli” per l’immagine di output;
- Selezionare una cartella in cui salvare il file di output;
- Inserire un nome per il nuovo file immagine;
- Fare clic su “Salva”;
- Premere il pulsante “Avvia” in Image Steganography.
Oltre i passaggi elencati, è importante ricordare che l’archivio ZIP e l’immagine devono trovarsi nella stessa cartella per entrambi i metodi. Inoltre, il file immagine deve essere più grande dell’archivio ZIP che si desidera unire.
Come accedere all’archivio all’interno dell’immagine
Con il primo metodo, per accedere al file nascosto è sufficiente utilizzare il software 7-Zip. Tuttavia, quando il file è creato con il software Image Steganography, non è possibile utilizzare 7-Zip, ma è necessario decodificare il file immagine con il software Steganography.
Ecco come decodificare un file immagine che incorpora un archivio ZIP:
- Fare clic sull’opzione “Decodifica modalità stenografia”;
- Trascinare e rilasciare il file immagine che si desidera decodificare nella casella “Immagine” all’interno del software;
- Premere il pulsante “Scegli” per selezionare la posizione della cartella in cui includere l’archivio ZIP;
- Procedere su “OK”;
- Fare clic sul pulsante “Start” di Image Steganography per decodificare il file immagine.
- Terminare con “OK” nella finestra di dialogo di completamento.
La posizione della cartella selezionata ora includerà l’archivio ZIP nascosto nel file immagine. Sebbene questi metodi non siano sempre adattabili a tutte le esigenze, permettono, in altre situazioni, di camuffare gli archivi ZIP contenenti file importanti come immagini sul proprio PC Windows 11/10.
Entrambi i metodi rappresentano un buon deterrente per nascondere file importanti, rendendoli non visibili a tutti e difficilmente rintracciabili. Pertanto, non è una soluzione infallibile ed è sempre importante conservare i documenti importanti con attenzione. Anche se per molti può essere difficile indovinare che un file immagine include un archivio ZIP incorporato, per altri potrebbe risultare molto semplice risalire a un file nascosto.



