/https://www.telefonino.net/app/uploads/2024/11/installare-o-rimuovere-le-estensioni-di-Google-Chrome.jpg)
Google Chrome è uno dei browser più utilizzati al mondo, rinomato per le sue funzionalità avanzate e le impostazioni che garantiscono sicurezza e gestione della privacy durante la navigazione. Tuttavia, per migliorare ulteriormente le prestazioni di default, è possibile installare le estensioni di Google Chrome dal Chrome Web Store. Queste estensioni permettono di aggiungere strumenti extra e molto utili in modo facile e pratico. Nonostante l’utilità delle diverse estensioni disponibili, con il passare del tempo alcune potrebbero non risultare più necessarie. Pertanto, è sempre consigliabile controllare periodicamente le estensioni aggiunte e, se necessario, rimuoverle. Ecco come installare o rimuovere le estensioni.
Estensioni Google Chrome come installarle
Le estensioni di Google Chrome sono programmi essenziali per ottenere funzionalità aggiuntive e un supporto sempre più mirato durante la navigazione web. Attualmente, sono disponibili numerose categorie ed estensioni, molte delle quali supportate dall’intelligenza artificiale.
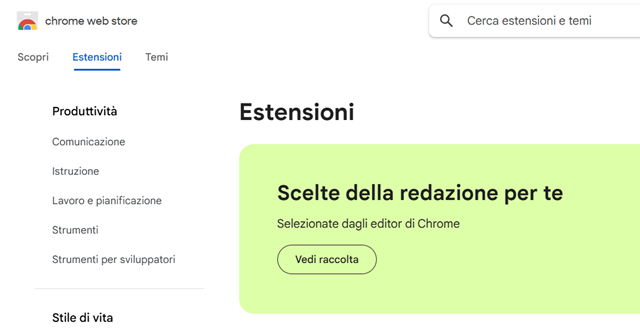
In ogni caso, qualunque sia la necessità, per cercare un’estensione è necessario accedere al Chrome Web Store, dove è possibile navigare tra diverse sezioni disponibili, come Produttività, Comunicazione, Istruzione, Lavoro e Pianificazione, Strumenti, Strumenti per sviluppatori, o anche le estensioni scelte dalla redazione. Invece, nel caso in cui si conosca il nome dell’estensione, sarà sufficiente inserirlo nella barra di ricerca dedicata. I passaggi per installare un’estensione sono semplici, ma ecco nel dettaglio come procedere:
- Aprire il browser web Google Chrome;
- Digitare “Chrome Web Store” nella barra di ricerca;
- Scegliere una categoria o inserire il nome di un’estensione specifica;
- Cliccare sull’estensione da aggiungere;
- Selezionare “Aggiungi” in alto a destra;
- Confermare cliccando su “Aggiungi estensione”.
A questo punto, l’estensione sarà installata e pronta all’uso sul proprio dispositivo. Nello specifico, per modificare eventuali impostazioni, è necessario cliccare sull’icona del puzzle in alto a destra, scegliere l’estensione da modificare e procedere sui tre puntini verticali per poi selezionare “Gestisci estensioni”. In questa lista sono presenti altre opzioni, come ad esempio “Elimina estensione”, ma non è l’unico modo per farlo. Ecco come eliminare facilmente un’estensione da Google Chrome.
Come rimuovere le estensioni di Google Chrome
Installare un’estensione su Google Chrome è un’operazione veloce e pratica, che consente di ottenere rapidamente diversi strumenti di supporto. Tuttavia, con il tempo, alcune estensioni possono diventare inutili, occupando spazio sul dispositivo e rappresentando un rischio significativo per la sicurezza dei dati personali.
Per questo motivo, è utile e necessario controllare periodicamente le estensioni installate su Chrome e disinstallare quelle non più utili. Ecco come disinstallare un’estensione su Chrome:
- Aprire Google Chrome;
- Selezionare il menu in alto a destra (tre puntini verticali);
- Scegliere “Estensioni”;
- Visualizzare l’intera pagina con le estensioni presenti;
- Scegliere l’estensione da eliminare;
- Procedere cliccando su “Elimina”;
- Riavviare Chrome.
Per velocizzare questo procedimento, è possibile selezionare l’icona del puzzle in alto a destra, cliccare sui tre puntini verticali accanto all’estensione da rimuovere e poi selezionare “Rimuovi da Chrome”. Indipendentemente dal percorso scelto, rimuovere un’estensione può contribuire a migliorare le prestazioni del dispositivo e a ridurre le minacce alla sicurezza.
Come eliminare le estensioni non visibili
I percorsi sopra elencati permettono di eliminare velocemente le estensioni da Chrome ma non tutte sono immediatamente visibili, rendendo necessario procedere in maniera diversa per quelle estensioni di Chrome che non vengono visualizzate. In questi casi, i passaggi sono più lunghi e richiedono particolare attenzione, poiché le estensioni del browser nascoste possono mascherare programmi dannosi progettati per tracciare le attività online.
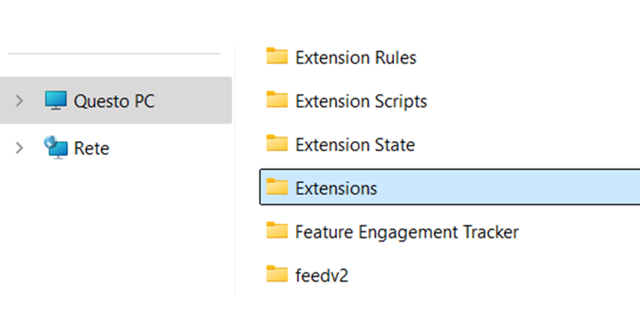
In situazioni in cui le estensioni di Chrome non sono visibili nella lista del browser è possibile trovarle seguendo un procedimento al di fuori del browser stesso. Nello specifico, per individuare le estensioni nascoste, è necessario accedere alla cartella di default sul computer. Questa cartella contiene il file radice di tutte le estensioni installate, comprese quelle nascoste. Ecco i passaggi necessari per individuare ed eliminare le estensioni nascoste:
- Selezionare Windows + E per aprire Esplora file;
- Procedere su Questo PC sul lato sinistro;
- Aprire l’unità C;
- Scegliere la cartella Utenti;
- Selezionare il nome utente utilizzato;
- Aprire la cartella AppData;
- Aprire la cartella Local;
- Selezionare la cartella Google;
- Scegliere la cartella Chrome;
- Aprire la cartella User Data;
- Procedere sulla cartella Default;
- Scegliere la cartella Extensions, dove sono presenti tutte le estensioni di Chrome, anche quelle nascoste.
A questo punto, sarà visibile una sottocartella con stringhe di lettere che corrispondono agli ID utilizzati da Google per l’URL di ogni estensione. Poiché è difficile identificare a quale estensione appartiene ogni cartella, è consigliabile cercare su Google la stringa di lettere di ogni file nella cartella per individuare l’estensione.
All’interno della cartella di ogni estensione sarà presente una sottocartella contenente il numero di versione dell’estensione, che consente di identificare l’estensione a cui appartiene il file. Nello specifico, fare clic con il pulsante destro del mouse sul file .json per poi aprirlo con un editor di testo per trovare e ricercare il titolo dell’estensione o qualsiasi altra informazione che la identifichi. Dopodiché, nel caso si intenda procedere con l’eliminazione, è necessario eliminare la cartella e riavviare il computer.
/https://www.telefonino.net/app/uploads/2025/04/ilgmyzin-agFmImWyPso-unsplash-5.jpg)
/https://www.telefonino.net/app/uploads/2025/04/attento-non-pagare-false-sanzioni-stradali-pagopa.jpg)
/https://www.telefonino.net/app/uploads/2025/04/cloud-vita.jpg)
/https://www.telefonino.net/app/uploads/2025/04/pexels-vladislavsmigelski-12355752.jpg)