/https://www.telefonino.net/app/uploads/2024/07/windows-AigsWJmvoEo-unsplash.jpg)
Hyper-V è un software di virtualizzazione, incluso come funzionalità opzionale in Windows, che consente la creazione e la gestione di macchine virtuali ma non tutte le edizioni di Windows includono questa funzionalità. Infatti, Hyper-V è disponibile esclusivamente per le edizioni Pro, Education ed Enterprise del sistema operativo. Per installare Hyper-V su Windows 11 Home, esistono due alternative: utilizzare un gestore di macchine virtuali di terze parti o installare Hyper-V su Windows 11 Home tramite uno script batch. Per quanto riguarda la seconda opzione, ecco come installare Hyper-V su Windows 11 Home.
Virtualizzazione hardware in Windows 11: l’abilitazione
Microsoft ha limitato l’uso di Hyper-V alle edizioni Pro, Education ed Enterprise del sistema operativo ma con una piccola modifica al BIOS e uno script batch, è possibile installare Hyper-V su Windows 11 Home.
Hyper-V è un hypervisor bare-metal e per funzionare occorre abilitare la virtualizzazione hardware abilitata nel BIOS. Infatti, la maggior parte dei sistemi moderni supporta la virtualizzazione hardware e questa può essere abilitata nel BIOS. Nello specifico, per abilitare la virtualizzazione hardware nel BIOS (Basic Input-Output System), è necessario procedere seguendo dei passaggi specifici. Prima di tutto, è necessario spegnere il computer. Successivamente:
- Premere il pulsante di avvio per accendere il computer;
- Premere il tasto F10, F2, F12, F1 o DEL per entrare nel BIOS (il tasto varia a seconda del produttore);
- Aprire la scheda Configurazione;
- Evidenziare la Tecnologia di virtualizzazione, utilizzando il tasto della freccia giù;
- Premere Invio e selezionare Abilitato;
- Premere nuovamente Invio per confermare la selezione;
- Uscire dal BIOS, premere F10.
A questo punto, il PC si riavvierà con la Virtualizzazione Hardware abilitata, ed è necessario procedere con l’installazione di Hyper-V sul sistema. Vediamo come.
Come installare Hyper-V sul sistema
Prima di procedere con l’installazione di Hyper-V, è importante ricordare che è necessario, e consigliato, creare un punto di ripristino. Questo passaggio è di notevole importanza in quanto permette di ripristinare il computer allo stato attuale se la procedura non si completa correttamente.
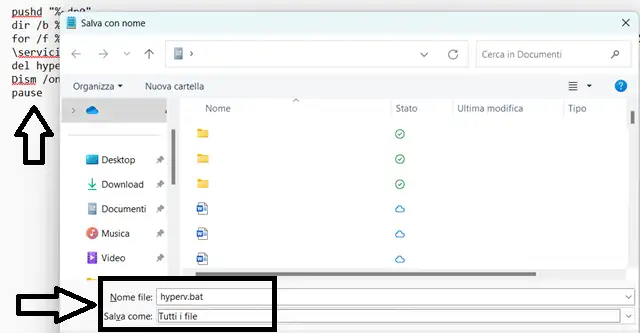
Per abilitare Hyper-V in Windows 11 Home, è necessario seguire questi passaggi:
- Premere Win + R;
- Digitare “notepad”;
- Cliccare su OK;
- Copiare e incollare nel file Blocco note il seguente script:
pushd “%~dp0″
dir /b %SystemRoot%\servicing\Packages\*Hyper-V*.mum >hyper-v.txt
for /f %%i in (‘findstr /i . hyper-v.txt 2^>nul’) do dism /online /norestart /add-package:”%SystemRoot%\servicing\Packages\%%i”
del hyper-v.txt
Dism /online /enable-feature /featurename:Microsoft-Hyper-V -All /LimitAccess /ALL
pause
- Premere Ctrl + S;
- Aprire la finestra di dialogo di salvataggio;
- Digitare “hyperv.bat” nel campo nome file;
- Selezionare “Tutti i file” dal menu a discesa;
- Cliccare su Salva;
- Selezionare “hyperv.bat” sul file cliccando con il tasto destro del mouse;
- Selezionare “Esegui come amministratore”;
- Cliccare su Sì se richiesto dal Controllo account utente.
A questo punto, lo script inizierà a essere eseguito nel prompt dei comandi per installare Hyper-V. Nello specifico, questo passaggio richiede del tempo nel caso, inoltre, nel caso in cui si verificano errori il prompt dei comandi potrebbe arrestarsi. Al contrario, una volta completata, se tutto è stato inserito correttamente, verrà visualizzato il messaggio “Operazione completata con successo”. A questo punto, è necessario digitare “Y” per confermare e riavviare il PC. In caso contrario, è possibile digitare “N” per uscire dal prompt dei comandi.
Durante il processo è importante ricorda che, solo riavviando il PC, passaggio obbligatorio, si avrà Hyper-V installato in Windows 11 Home. Dopodiché, sarà possibile digitare “Hyper-V” nella ricerca di Windows e poi procedere cliccando su “Hyper-V Manager” per creare una nuova macchina virtuale.
Come aggiungere rapidamente Hyper-V a Windows 11 utilizzando il prompt dei comandi
Nel caso in cui Hyper-V non risulti disponibile, è possibile abilitarlo tramite la finestra di dialogo Funzionalità Windows, il Prompt dei comandi e Windows PowerShell. Tra tutte e tre le opzioni però, il prompt dei comandi è il percorso più veloce.
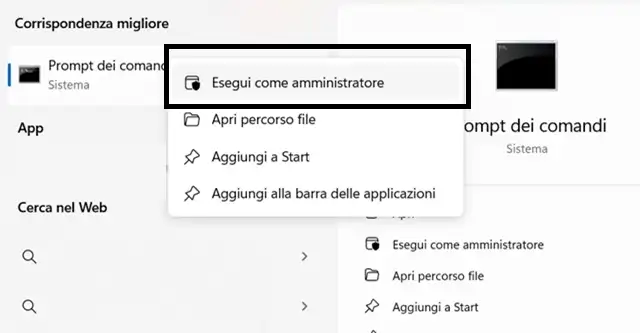
Nella pratica, ecco come aggiungere rapidamente Hyper-V a Windows 11 utilizzando il prompt dei comandi:
- Premere il tasto Win;
- Digitare “cmd”;
- Selezionare “Esegui come amministratore”;
- Digitare il seguente comando:
DISM /Online /Enable-Feature /All /FeatureName:Microsoft-Hyper-V
- Premere Invio.
Il comando utilizza lo strumento Deployment Imaging Service and Management (DISM) per abilitare Microsoft Hyper-V e le dipendenze necessarie sul computer Windows.
Come disabilitare Hyper-V su Windows 11 Home
Oltre all’abilitazione di Hyper-V su Windows 11 Home, è possibile percorrere la strada inversa e procedere con la disabilitazione di Hyper-V su Windows 11 Home tramite la finestra di dialogo Funzionalità Windows. Nella pratica, per disabilitare Hyper-V è necessario seguire questi passaggi:
- Premere Win + R per aprire la finestra di dialogo Esegui,
- Digitare optionalfeatures.exe;
- Procedere con OK;
- Selezionare l’opzione Hyper-V;
- Deselezionare l’opzione Hyper-V e fare clic su OK;
- Attendere il completamento del processo di disinstallazione;
- Procedere con Riavvia per applicare le modifiche.
Oltre alla già nota soluzione di virtualizzazione Hyper-V, Windows offre un’altra opzione interessante: Windows Sandbox. Quest’ultima rappresenta un ambiente desktop semplificato, ideale per l’esecuzione di applicazioni in un contesto isolato.
L’abilitazione di Windows Sandbox è possibile attraverso la finestra Funzionalità Windows, ma solo per le versioni Pro ed Enterprise del sistema operativo. Contrariamente a quanto accade con Hyper-V, non esistono script batch per l’installazione dell’app sandbox nella versione Home di Windows 11. In pratica però, esistono diverse alternative a Windows Sandbox che permettono di eseguire e testare applicazioni in un ambiente isolato su Windows.
/https://www.telefonino.net/app/uploads/2025/04/ilgmyzin-agFmImWyPso-unsplash-5.jpg)
/https://www.telefonino.net/app/uploads/2025/04/attento-non-pagare-false-sanzioni-stradali-pagopa.jpg)
/https://www.telefonino.net/app/uploads/2025/04/cloud-vita.jpg)
/https://www.telefonino.net/app/uploads/2025/04/pexels-vladislavsmigelski-12355752.jpg)