/https://www.telefonino.net/app/uploads/2024/08/ed-hardie-N3TVYJ6Wr1I-unsplash-1.jpg)
Disporre di sufficiente spazio di archiviazione nel cloud in OneDrive è fondamentale per salvare documenti, foto e altri file nel cloud. Tuttavia, con i suoi 5 GB di spazio gratuito, uno dei problemi più comuni nell’utilizzo di OneDrive è l’esaurimento rapido dello spazio disponibile. Per evitare interruzioni nella sincronizzazione e la perdita di documenti importanti, è essenziale gestire i propri file in modo efficace. Spesso, però, questa operazione può risultare complessa poiché non si sa da dove iniziare. Di seguito sono elencati sei metodi per liberare spazio di archiviazione su OneDrive quando è pieno.
- OneDrive: svuotare il cestino
- Spazio di archiviazione esaurito: Eliminare i file di grandi dimensioni
- Ottenere spazio: procedi con il backup dei file sul disco locale
- Impostazioni di sincronizzazione di OneDrive
- Outlook: attenzione agli allegati
- OneDrive pieno: scegliere l’archivio esterno o un altro servizio cloud
OneDrive: svuotare il cestino
Cosa fare quando lo spazio di archiviazione nel cloud in OneDrive è pieno? Per evitare problemi, vi sono accortezze spesso banali che, tuttavia, vengono sottovalutate durante l’utilizzo di un PC, per evitare che lo spazio di archiviazione si riempia di elementi inutili.
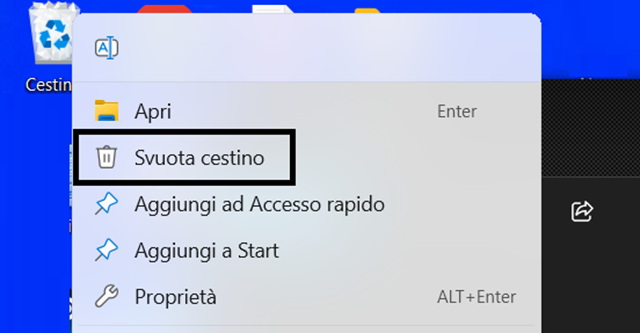
Tali elementi possono essere facilmente eliminati per liberare spazio su OneDrive. Uno di questi è il cestino, poiché i file presenti al suo interno incidono sullo spazio di archiviazione di OneDrive. Infatti, OneDrive conserva i file eliminati presenti nel cestino per 30 giorni, per ridurre queste tempistiche è possibile eliminarli manualmente per ottenere subito spazio libero.
L’operazione è semplicissima: per svuotare il cestino, dopo aver verificato di non eliminare definitivamente qualcosa di importante, è sufficiente accedere al cestino e selezionare l’opzione “Svuota cestino” o selezionare i singoli elementi e procedere con “Elimina”. Invece, su OneDrive o OneDrive Web accedere alla sezione “riepilogo archiviazione” e scegliere “Svuota Cestino”. Nel caso in cui si utilizzi OneDrive sui propri dispositivi Android o iOS, è possibile anche in questo caso procedere all’eliminazione del cestino dall’applicazione, basterà selezionare tutti i file da eliminare.
Spazio di archiviazione esaurito: Eliminare i file di grandi dimensioni
Svuotare il cestino è solo il primo passo per liberare spazio di archiviazione su OneDrive. Il secondo metodo consigliato è controllare periodicamente i file salvati su OneDrive e procedere con l’eliminazione di quelli di grandi dimensioni e non più necessari. Spesso si tende a sottovalutare ciò che viene salvato regolarmente sul proprio computer, ma questi file possono occupare molto spazio di archiviazione, per questo è quindi importante analizzare e controllare sempre ciò che si conserva.
Prima di eliminare qualsiasi tipo di file è possibile identificare cosa occupa lo spazio di archiviazione. Per farlo, è sufficiente navigare tra le diverse sezioni di OneDrive selezionando “Impostazioni”. Dopodiché, nell’angolo in basso a sinistra procedere su “Gestisci archiviazione”.
Se l’app non è presente, è possibile procedere su OneDrive web. Accedendo da desktop, è necessario selezionare le impostazioni cliccando sull’icona dell’ingranaggio nell’angolo in alto a destra e poi procedere su “Opzioni” e “Gestisci Archiviazione”. La pagina di riepilogo dell’archiviazione mostrerà quanto spazio di archiviazione OneDrive è utilizzato da file e allegati di Outlook. Di default, OneDrive ordina l’elenco in base ai file più grandi salvati nel proprio account. Questo passaggio è essenziale perché permette di analizzare i file più grandi salvati su OneDrive e scegliere se eliminarli o spostarli altrove, come su un hard disk esterno, se non sono più necessari.
Ottenere spazio: procedi con il backup dei file sul disco locale
L’eliminazione di un file dal proprio account OneDrive sul web comporta l’eliminazione del file o della cartella anche su smartphone o PC, e viceversa. Questo significa che è importante ricordare che, nel caso in cui si voglia eliminare un elemento da OneDrive, è necessario archiviarlo sul proprio computer spostandolo al di fuori della cartella OneDrive prima di eliminarlo. Questo evita di perdere file importanti.
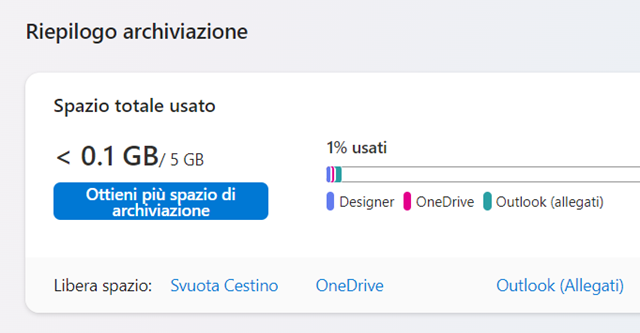
Nel caso in cui si voglia spostare un elemento da OneDrive per ottenere spazio di archiviazione, è possibile creare un backup sul disco locale. Una volta dentro l’app OneDrive, è possibile sfogliare le cartelle e i file, selezionare qualsiasi file per cui si intende eseguire il backup, copiarlo e spostarlo in una cartella diversa sul disco. Dopo questo passaggio, è possibile procedere con l’eliminazione del file desiderato. Per terminare tutto il processo e quindi recuperare spazio di archiviazione, è necessario svuotare il cestino per eliminarli definitivamente.
Impostazioni di sincronizzazione di OneDrive
Eliminare ciò che non è più importante per recuperare spazio di archiviazione è tanto importante quanto analizzare e controllare le impostazioni di OneDrive. Per impostazione predefinita, viene eseguito il backup delle cartelle standard come Documenti, Desktop e Immagini. Nei casi in cui non è necessario sincronizzare tutte queste cartelle su OneDrive, è possibile attivare la sincronizzazione selettiva per scegliere solo ciò che si desidera salvare. Per farlo, è necessario seguire questi passaggi:
- Fare clic con il pulsante destro del mouse sull’icona di OneDrive nella barra delle applicazioni;
- Scegliere “Impostazioni”;
- Procedere su “Sincronizzazione e backup”;
- Cliccare su “Gestisci backup” sulla destra;
- Disattivare tutti gli interruttori per le cartelle di cui non è utile eseguire il backup;
- Fare clic su “Interrompi backup” quando viene visualizzata la finestra di dialogo;
- Terminare su “Chiudi”.
Questo cambiamento è davvero utile in quanto permette di gestire in modo organizzato e consapevole ciò che viene salvato sul proprio spazio di archiviazione OneDrive, evitando di occupare rapidamente lo spazio di archiviazione cloud gratuito.
Outlook: attenzione agli allegati
I file e le cartelle salvate in OneDrive occupano una parte significativa dello spazio di archiviazione, ma non sono gli unici elementi. Anche gli allegati della posta elettronica di Outlook pesano su questo spazio. Considerando che lo spazio gratuito di OneDrive è di 5 GB, gli allegati di Outlook possono rapidamente esaurire questo spazio. Per ovviare a questo problema, basterà eliminare gli allegati di grandi dimensioni, per farlo è però necessario eliminare e-mail. Per questo, per evitare di perdere informazioni o allegati critici, è consigliato salvarli sul proprio disco locale o utilizzare un altro servizio di archiviazione.
Nella pratica, per eliminare gli allegati delle e-mail da OneDrive, seguire questi passaggi:
- Aprire OneDrive sul Web;
- Fare clic su “Impostazioni” nell’angolo in alto a destra;
- Scegliere “Opzioni”;
- Procedere su “Gestisci archiviazione”;
- Selezionare collegamento Outlook (Allegati).
A questo punto, controllare e rivedere le email con gli allegati e selezionare le email con allegati che possono essere rimossi, cliccando su “Elimina”. Dopodiché, per eliminare i file anche dal cestino, selezionare “Elementi eliminati” nel riquadro di sinistra, selezionare tutti gli elementi e fare clic su “Elimina” per svuotare il cestino.
OneDrive pieno: scegliere l’archivio esterno o un altro servizio cloud
Infine, ma non per importanza, esistono due ottimi metodi per risolvere significativamente la situazione quando lo spazio di archiviazione su OneDrive è pieno. Prima di tutto, è possibile sfruttare altri supporti per archiviare i propri file, soprattutto quando è necessario ottenere spazio libero in breve tempo. In che modo? Semplicemente sfruttando dischi rigidi esterni o unità flash USB, che sono metodi affidabili per eseguire il backup di grandi quantità di dati in locale. In alternativa, è possibile spostare tutti i file in un servizio di archiviazione cloud come Google Drive, che offre uno spazio di archiviazione gratuito maggiore.
Se tutti questi metodi non rispecchiano le proprie esigenze del momento e si cerca un modo per sfruttare esclusivamente OneDrive senza eliminare alcun elemento, è possibile fare un upgrade a pagamento per ottenere più spazio. Microsoft offre diversi piani per ottenere lo spazio desiderato, come ad esempio il piano base con 100 GB di spazio di archiviazione. Inoltre, è importante precisare che i piani a pagamento non offrono soltanto maggiore spazio di archiviazione, ma danno accesso a funzioni extra nelle applicazioni Microsoft.
/https://www.telefonino.net/app/uploads/2025/04/ilgmyzin-agFmImWyPso-unsplash-5.jpg)
/https://www.telefonino.net/app/uploads/2025/04/attento-non-pagare-false-sanzioni-stradali-pagopa.jpg)
/https://www.telefonino.net/app/uploads/2025/04/cloud-vita.jpg)
/https://www.telefonino.net/app/uploads/2025/04/pexels-vladislavsmigelski-12355752.jpg)