/https://www.telefonino.net/app/uploads/2024/04/rubaitul-azad-W3Z2ZNs1y4I-unsplash-2.jpg)
Le email costituiscono un aspetto cruciale della comunicazione professionale e nonostante gli sforzi per classificarle in diverse categorie, il risultato non è sempre soddisfacente, portando ad avere una casella di posta elettronica sovraccarica di email obsolete e inutili. Per alcune persone, l’eliminazione regolare delle email su Gmail è una pratica comune, mentre per altre non lo è. Per questo motivo, anche se si tenta di mantenere la casella di posta in ordine, non sempre si ottiene il risultato desiderato. Purtroppo, anche se può sembrare un’operazione banale, l’eliminazione di un’email non è sempre un compito semplice, specialmente quando si tratta di email molto vecchie. In ogni caso è possibile risolvere il problema, ecco come eliminare rapidamente le vecchie email su Gmail.
Come eliminare vecchie email su Gmail
Eliminare le email su Gmail, soprattutto quelle appena ricevute, è un processo molto pratico e veloce sia da PC che da smartphone. Nella pratica, è sufficiente selezionare l’email interessata, o un gruppo di email, e premere l’icona del cestino.
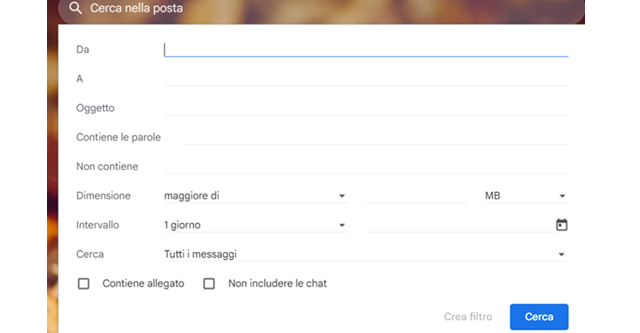
Per le email recenti, quindi, non si presenta nessun problema e la pratica risulta comoda da qualsiasi dispositivo. Anche se da PC, eliminare le, risulta più diretto e pratico è comunque possibile farlo anche da smartphone. La situazione subisce una leggera variazione nel caso in cui si desideri eliminare email più vecchie, che non sono presenti nelle prime pagine. La procedura, seppur non visibile di primo impatto, è comunque semplice. Nello specifico, ecco come eliminare le email vecchie su Gmail da PC:
- Aprire Gmail;
- Premere l’icona del menu vicino alla barra di ricerca;
- Selezionare il periodo di tempo sul calendario vicino all’intervallo e, se necessario, inserire altri elementi come il destinatario, l’oggetto, il contenuto, ecc;
- Premere Invio.
Una volta individuate le email, si ha la possibilità di eliminarle una per una. In alternativa, se si preferisce eliminare l’intera sezione in un solo colpo, è possibile farlo selezionando la casella situata in alto a sinistra sopra i risultati della ricerca. Questa operazione permetterà di selezionare tutte le email, dopodiché si potrà procedere cliccando sull’icona del cestino.
Come eliminare tutte le email
Ricordando che, nel caso in cui i risultati ottenuti siano distribuiti su più pagine, apparirà un messaggio a indicare che, selezionando l’opzione per eliminare tutte le email, si farà riferimento solamente a quelle presenti nella pagina corrente. Inoltre, se si è certi di voler cancellare tutte le pagine senza un controllo preliminare, Gmail offre la possibilità di selezionare tutte le conversazioni che corrispondono ai criteri di ricerca nei risultati, per eliminarle.
Per procedere, sarà sufficiente selezionare “elimina” sulla notifica posta in alto e procedere con l’eliminazione.In ogni caso, le email eliminate, che siano una o mille, vengono spostate nel cestino dove saranno presenti per 30 giorni, dopo questo tempo l’email non sarà più recuperabile. Invece, nel caso in cui si desideri svuotare anche il cestino, sarà sufficiente aprire il cestino e procedere su “Svuota il cestino”. A questo punto, tutte le email di Gmail presenti nel cestino verranno eliminate definitivamente.
Come creare un filtro su Gmail per eliminare vecchie email
La rimozione delle vecchie email può essere un processo semplice e pratico, sia che si operi manualmente, da un computer o da un dispositivo mobile. Tuttavia, può diventare un compito noioso se si deve procedere periodicamente all’eliminazione di vecchie email. Fortunatamente, esiste una soluzione a questo problema.
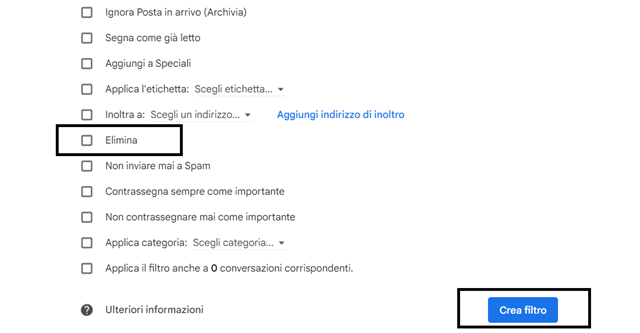
Nello specifico, Gmail offre la possibilità di creare un filtro che consente di eliminare automaticamente le vecchie email. In questo modo, si evita il fastidio di dover pensare a rimuovere le email dopo un determinato periodo di tempo. In sostanza, per attivare l’eliminazione automatica, delle email su Gmail, è possibile creare un filtro che permette di velocizzare e ottimizzare i tempi di eliminazione delle vecchie email. Nello specifico, per creare un filtro su Gmail da PC, è necessario seguire questi passaggi:
- Aprire Gmail;
- Selezionare l’icona vicino alla barra di ricerca;
- Dal menu presente, compilare il campo “contiene le parole” inserendo un testo chiave per l’email che si intende eliminare.
- Procedere su “Crea filtro”;
- Scegliere dal secondo menu l’esito del filtro, in questo caso è necessario spuntare “Elimina”;
- Procedere su “Crea filtro”;
Una volta creato il filtro, si dispone di una serie di funzionalità tra cui scegliere, non limitate alla sola eliminazione. Infatti, l’istituzione di un filtro può rivelarsi utile per automatizzare una serie di operazioni. Ad esempio, è possibile configurare l’inoltro automatico di una certa categoria di email, impostare come già lette altre email e così via.
Come eliminare un Filtro su Gmail
Infine, per visualizzare tutti i filtri e all’occorrenza eliminarli, è possibile procedere accedendo a Gmail, procedendo su “Impostazioni” e dalla nuova pagina procedere su “Filtri e indirizzi bloccati”, visualizzare i filtri e scegliere se modificarli, su “Modifica”, o se eliminarli su “Elimina”, per poi terminare su “Continua” una volta completate le modifiche. Questo permette di visualizzare anche tutti i filtri presenti e organizzare al meglio le proprie email di Gmail.
In ogni caso, sia l’eliminazione manuale che la creazione di un filtro per velocizzare l’operazione, permettono di mantenere ordinate le proprie email. Questo è indispensabile per gestire al meglio Gmail e soprattutto per evitare di perdere comunicazioni importanti.
/https://www.telefonino.net/app/uploads/2025/04/nuove-truffe-sfruttano-morte-papa-francesco.jpg)
/https://www.telefonino.net/app/uploads/2025/04/youtube_logo.jpg)
/https://www.telefonino.net/app/uploads/2025/04/meta-ai-addestrata-grazie-tuoi-post-proteggi-tua-privacy.jpg)
/https://www.telefonino.net/app/uploads/2025/04/whatsapp_privacy.png)