/https://www.telefonino.net/app/uploads/2024/12/pexels-fotios-photos-16129705.jpg)
Durante l’utilizzo del PC, possono verificarsi rallentamenti che compromettono il corretto funzionamento del dispositivo. Spesso le cause di questi problemi non sono immediatamente chiare, rendendo difficile ripristinare una velocità ottimale del computer. Per tentare di risolvere la situazione, una delle opzioni è controllare e, se necessario, disattivare gli effetti visivi, migliorando così la fluidità di Windows.
Ecco tutti i procedimenti utili per disattivare gli effetti visivi per far funzionare Windows in modo più fluido.
Gli effetti visivi di Windows
Le numerose animazioni ed effetti visivi di Windows 11 e Windows 10 possono essere utili per migliorare l’aspetto del proprio computer, ma possono anche causare rallentamenti.
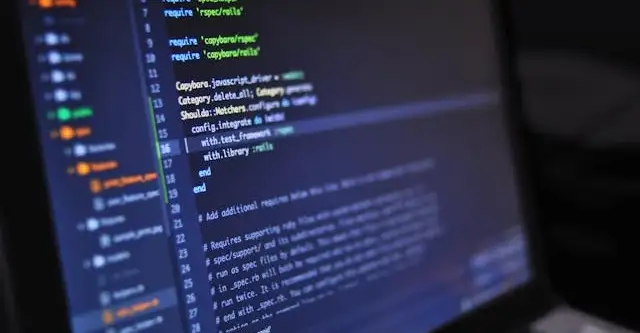
Per risolvere questo problema, è possibile disabilitare questi effetti dall’app Impostazioni in pochi e semplici passaggi. Questo permette di rimuovere rapidamente tutte le animazioni e gli effetti visivi di icone, elementi del centro operativo e finestre, velocizzando l’avvio e l’apertura delle finestre, rendendo il PC notevolmente più veloce.
Per disattivare gli effetti e le animazioni su Windows, è necessario seguire questi passaggi:
- Aprire le Impostazioni;
- Procedere su Accessibilità;
- Selezionare “Effetti visivi”;
- Disattivare gli effetti di animazione.
Un altro metodo per disattivare le animazioni è tramite il Pannello di controllo:
- Procedere sul Panello di controllo;
- Selezionare “Centro accessibilità”;
- Scegliere “Facilità la visualizzazione”;
- Deselezionare la casella di controllo “Disattiva tutte le animazioni non necessarie”;
- Cliccare su Applica.
Inoltre, è possibile lavorare sulle proprietà di sistema avanzate per selezionare e disattivare le animazioni su Windows. Ecco come.
Disabilitare gli effetti visivi tramite le proprietà di sistema avanzate
I percorsi sopra elencati permettono di disattivare rapidamente gli effetti visivi in Windows 11 e 10. Tuttavia, procedendo tramite le Impostazioni, non sarà possibile gestire altri dettagli rilevanti ed essenziali per velocizzare il computer, come gli effetti di scorrimento.
Per una visione più ampia di tutte le animazioni, è necessario lavorare sulle proprietà di sistema avanzate. Ecco come disabilitare gli effetti visivi tramite le proprietà di sistema avanzate:
- Premere Win + R per aprire la finestra di dialogo Esegui;
- Digitare sysdm.cpl;
- Premere Invio;
- Selezionare la scheda Avanzate;
- Scegliere Impostazioni nella sezione Prestazioni;
- Selezionare l’opzione Regola per ottenere le migliori prestazioni;
- Fare clic su Applica;
- Concludere su OK.
In questo modo, si perderanno tutti gli effetti visivi che caratterizzano l’interfaccia di Windows, inclusi i dettagli come l’effetto di scorrimento, le transizioni fluide tra le finestre e gli elementi animati della barra delle applicazioni.
Questo cambiamento non sarà solo estetico, ma avrà un impatto significativo sull’aspetto generale del sistema, rendendolo visivamente più statico e meno accattivante. Anche i font subiranno modifiche, di fatto potrebbero apparire meno nitidi o privi delle levigature che li rendono più leggibili.
Ottimizzazione degli effetti visivi
Proprio perché la disattivazione totale degli effetti visivi su Windows potrebbe portare non solo alcuni vantaggi ma anche possibili problemi, è fondamentale agire con cautela e consapevolezza. La rimozione indiscriminata di tutti gli effetti, infatti, non solo potrebbe influire negativamente sull’esperienza d’uso, ma anche compromettere la leggibilità e la fruizione di alcune funzionalità, come la visualizzazione dei font o il riconoscimento di alcune transizioni visive essenziali.
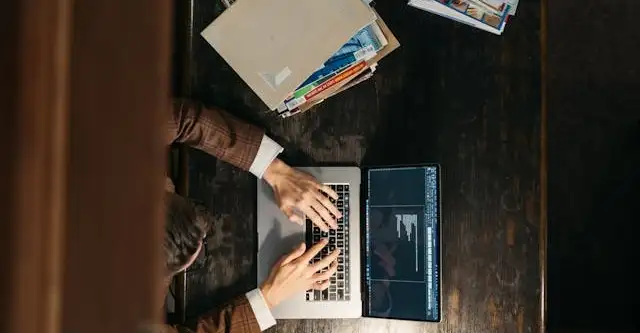
Per questo motivo, è consigliabile adottare un approccio graduale, riducendo le animazioni e gli effetti visivi in maniera selettiva, anziché procedere con una disattivazione totale. Ad esempio, potrebbe essere utile rimuovere solo le animazioni delle finestre di dialogo o della barra delle applicazioni, mantenendo però gli effetti legati alla leggibilità dei menu e delle icone. Questo consente di trovare un equilibrio tra le esigenze di prestazioni e l’aspetto estetico del sistema.
Per effettuare una disattivazione parziale, si possono seguire alcuni semplici passaggi accedendo alle opzioni avanzate. Tuttavia, è possibile personalizzare ulteriormente le impostazioni selezionando manualmente quali effetti mantenere attivi e quali disattivare. Ecco come personalizzare la disattivazione degli effetti visivi su Windows:
- Premere Win + R per aprire la finestra di dialogo Esegui;
- Digitare sysdm.cpl e premere Invio;
- Procedere su Avanzate;
- Scegliere Impostazioni nella sezione Prestazioni;
- Selezionare l’opzione Personalizzata.
Una volta raggiunta questa sezione, è possibile modificare individualmente tutte le impostazioni che riguardano gli effetti visivi, permettendo una personalizzazione più mirata di quelli che sono gli effetti visivi su Windows. Queste impostazioni includono animazioni di pulsanti, finestre di dialogo, effetti di transizione nella barra delle applicazioni e modalità di dissolvenza o scorrimento dei menu. Disattivare tali effetti può essere utile per migliorare leggermente le prestazioni del computer, specialmente in dispositivi con risorse limitate.
Tuttavia, è importante chiarire che la disattivazione degli effetti visivi non costituisce una soluzione definitiva per i rallentamenti significativi del sistema. Infatti, se le prestazioni del PC sono notevolmente compromesse, la rimozione delle animazioni risolverà solo una piccola parte del problema.
Per miglioramenti sostanziali, potrebbe essere necessario ottimizzare altre aree del sistema, come la gestione delle applicazioni in background, la pulizia dei file inutili o, in casi estremi, un aggiornamento dell’hardware. Pertanto, è consigliabile disattivare questi effetti solo se strettamente necessari e procedere con altri tipi di controlli se il PC è eccessivamente lento.
/https://www.telefonino.net/app/uploads/2025/03/barra-degli-strumenti-di-Google-Chrome.jpg)
/https://www.telefonino.net/app/uploads/2025/03/se-ricevi-questa-e-mail-da-ups-fai-molta-attenzione.jpg)
/https://www.telefonino.net/app/uploads/2025/03/paypal-sta-regalando-carte-500-dollari-attenzione-nuova-truffa.jpg)
/https://www.telefonino.net/app/uploads/2024/11/whatsapp_aggiornamento.jpg)