
I Chromebook sono dispositivi pratici e veloci da usare, ideali per chi cerca un’esperienza informatica semplice e intuitiva. Questi computer portatili utilizzano il sistema operativo ChromeOS, che offre numerosi vantaggi, tra cui uno spazio di archiviazione sul cloud, le migliori funzionalità Google integrate e diversi livelli di sicurezza per proteggere i tuoi dati. Grazie alla loro leggerezza e velocità, i Chromebook sono perfetti per studenti, professionisti e chiunque abbia bisogno di un dispositivo affidabile per le attività quotidiane.
Però, nonostante la loro semplicità d’uso, alcuni processi possono risultare più complessi di quanto ci si aspetti. Ad esempio, condividere lo schermo del Chromebook con altri utenti. Fortunatamente, esistono due metodi principali per condividere lo schermo del Chromebook in modo semplice ed efficace, ecco come.
Condividere lo schermo con Chrome Remote Desktop
Uno dei metodi più efficaci e rapidi per condividere lo schermo del Chromebook è utilizzare Chrome Remote Desktop. Questa soluzione, sebbene estremamente pratica e veloce, non solo permette la condivisione dello schermo, ma consente anche l’accesso temporaneo ai controlli del Chromebook.
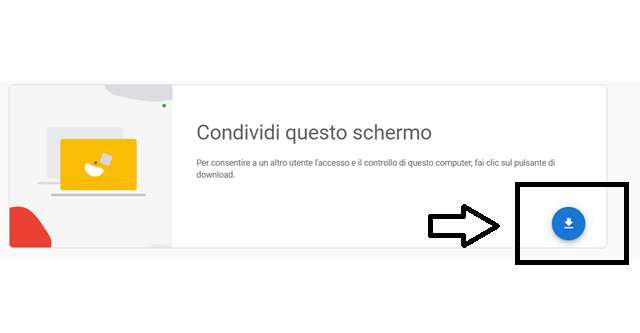
Pertanto, è fondamentale utilizzare Chrome Remote Desktop esclusivamente con persone di fiducia. Infatti, questa applicazione non è consigliata per condividere il controllo del computer con estranei o persone di cui non ci si fida completamente. La sicurezza e la privacy sono aspetti cruciali da considerare quando si utilizza questo strumento, poiché concedere l’accesso ai controlli del proprio dispositivo può comportare rischi significativi se non si presta la dovuta attenzione.
Detto questo, nella pratica, ecco come condividere lo schermo con Chrome Remote Desktop:
- Accedere al sito web di Chrome Remote Desktop;
- Procedere su “Condividi il mio schermo”;
- Selezionare il pulsante blu di download sotto “Condividi questo schermo”;
- Procedere su “Aggiungi a Chrome”;
- Autorizzare tutti i consensi durante l’installazione dell’estensione;
- Tornare al sito web di Chrome Remote Desktop,
- Fare clic su “Genera codice”;
- Inviare il codice di 12 cifre che appare all’utente che desidera controllare il desktop;
- Terminare su “Condividi”;
- Concedere l’accesso all’assistenza remota.
Durante questi passaggi, è necessario ricordare che il codice generato deve essere inserito entro 5 minuti dall’invio, poiché dopo questo tempo il codice non sarà più valido.
Condividere lo schermo con Chrome Remote Desktop è pratico e veloce ma non è l’unica soluzione possibile. Inoltre, è importante considerare che questa procedura consente a un altro utente l’accesso e il controllo del computer, pertanto è sempre fondamentale prestare attenzione a chi si invia il codice generato.
Google Meet per consentire ad altri di visualizzare lo schermo
Il secondo metodo per condividere lo schermo sul Chromebook, evitando di condividere anche il controllo, è utilizzare Google Meet. Prima di capire come scaricare Google Meet, è necessario attivare il Google Play Store. Soltanto dopo è possibile scaricare Google Meet dal Play Store. In particolare, per attivare Google Play su un Chromebook, è necessario seguire questi passaggi:
- Selezionare le impostazioni dal Pannello delle Impostazioni Rapide in fondo a destra;
- Scorrere in basso fino ad arrivare a Google Play;
- Procedere su “Attiva”;
- Leggere e accettare i termini del servizio;
- Accedere al Play Store.
A questo punto, non resta altro che cercare Google Meet e aggiungerlo al proprio Chromebook. Solo in questo momento è possibile capire come condividere lo schermo su Google Meet.
Come condividere lo schermo su Google Meet
Google Meet permette di condividere lo schermo in modo veloce e sicuro, in quanto consente di condividere solo lo schermo senza dare accesso al controllo del PC.

Il percorso è davvero semplice, nella pratica, dopo aver scaricato Google Meet dal Play Store, è sufficiente seguire i seguenti passaggi per condividere lo schermo:
- Accedere a Google Meet;
- Creare una riunione su Google Meet o unirsi a una riunione esistente dove si desidera condividere lo schermo;
- Procedere sul pulsante “Presenta ora” nella parte inferiore dello schermo;
- Selezionare il programma da condividere o scegliere di condividere l’intero schermo nella finestra pop-up che appare;
- Procedere su “Consenti” per iniziare la condivisione.
In pochi e semplici passaggi, lo schermo del Chromebook sarà condiviso. Anche per quanto riguarda l’interruzione della condivisione dello schermo su Google Meet, il processo è altrettanto semplice e intuitivo. Una volta che si è iniziato a condividere lo schermo, potrebbe essere necessario interrompere la condivisione per vari motivi, come la fine della presentazione o la necessità di passare il controllo a un altro partecipante.
Per interrompere la condivisione dello schermo, è sufficiente procedere su “Interrompi condivisione” sotto la barra delle applicazioni. Questo metodo è consigliato in quanto permette di condividere lo schermo in modo pratico, garantendo la tranquillità di non dare a nessuno l’accesso al proprio Chromebook.
Come collegare il Chromebook a un monitor
Nella pratica, per collegare il Chromebook a un monitor senza cavo è necessario seguire questi passaggi:
- Selezionare l’ora in basso a destra;
- Procedere su “Impostazioni”;
- Procedere su “Dispositivo”;
- Selezionare “Display”;
- Scegliere “Esegui il mirroring del display integrato”, presente se viene collegato il monitor.
Nel caso in cui si intenda collegare il Chromebook a un monitor o a una TV tramite una porta HDMI, DisplayPort, DVI, VGA o USB-C, la procedura è diversa ma comunque semplice.
Tra le altre opzioni, è possibile utilizzare un cavo adattatore per collegare il Chromebook a un monitor. In questo caso, è sufficiente collegare l’adattatore al Chromebook e poi al display o a un monitor HDR.



