/https://www.telefonino.net/app/uploads/2024/12/fujiphilm-S_mbwy4gxOk-unsplash.jpg)
L’iPhone si distingue tra i vari smartphone disponibili sul mercato non solo per le sue eccellenti prestazioni, ma anche per un design che, rinnovandosi continuamente nel tempo, è rimasto sempre accattivante e al passo con le esigenze degli utenti. Sebbene la personalizzazione esterna tramite cover e pellicole rappresenti una scelta comune, è solo una parte delle possibilità offerte dal dispositivo.
Grazie agli ultimi aggiornamenti software, è ora possibile intervenire anche sull’aspetto interno dell’iPhone, personalizzando la schermata iniziale e modificando il design delle app. Questa opzione consente di superare il layout classico, spesso poco rappresentativo dei gusti o delle necessità personali, trasformando il dispositivo in un’estensione ancora più funzionale ed esteticamente in sintonia con lo stile unico di ciascun utente.
Come cambiare il colore delle icone delle app su iPhone
Un iPhone ben organizzato e visivamente accattivante, sia all’esterno che all’interno, aiuta a lavorare meglio e rende le operazioni quotidiane più semplici e rapide, evitando perdite di tempo prezioso e facilitando il ritrovamento delle app.
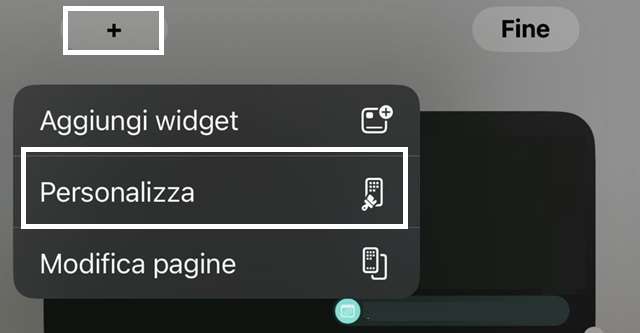
Che si tratti di un desiderio estetico o di una reale necessità di organizzazione, è possibile apportare diverse modifiche per migliorare l’iPhone (e anche l’iPad), partendo dalla personalizzazione del colore delle icone. Nello specifico, questo permette di modificare l’aspetto di tutte le icone contemporaneamente. Ecco come regolare il colore delle icone delle app su iPhone:
- Accedere alla schermata Home dell’iPhone;
- Tenere premuto lo sfondo della schermata iniziale finché le icone delle app non iniziano a muoversi;
- Toccare Modifica nell’angolo in alto a sinistra dello schermo;
- Selezionare Personalizza;
- Scegliere l’opzione Con tinta;
A questo punto è possibile personalizzare il livello di saturazione semplicemente spostando il cursore fino a ottenere la tonalità desiderata. In alternativa, è presente anche lo strumento contagocce, situato nell’angolo in alto a destra, per selezionare un colore direttamente dallo sfondo della schermata iniziale.
Come cambiare le icone delle app iPhone dalla modalità chiara a quella scura
La personalizzazione della schermata home dell’iPhone, oggi molto più avanzata rispetto agli anni passati, ha avvicinato molti utenti alla possibilità di rendere il dispositivo estaticamente in linea con i propri gusti fuori e dentro, quasi come si farebbe nell’arredare una parte della propria casa. Considerando il tempo trascorso davanti allo schermo, è comprensibile il desiderio di creare un ambiente digitale esteticamente piacevole e anche funzionale. Tra le opzioni di personalizzazione è presente anche la possibilità di modificare le icone delle app per adattarle a uno sfondo chiaro o scuro, o per farle cambiare automaticamente in base all’ora del giorno.
Tuttavia, questa opzione non rappresenta una modifica totale delle icone. A differenza della regolazione della tinta, che interviene su tutte le app, la modalità scura o chiara si applica in modo parziale, lasciando invariata la maggior parte delle applicazioni di terze parti. Inoltre, la modalità scura, in particolare, influisce sullo sfondo del telefono, rendendolo più omogeneo con le impostazioni selezionate. Nella pratica, ecco come cambiare le icone delle app iPhone dalla modalità chiara a quella scura:
- Accedere alla schermata iniziale dell’iPhone;
- Tenere premuto lo sfondo della schermata iniziale finché le icone delle app non iniziano a muoversi;
- Toccare Modifica nella parte superiore dello schermo;
- Selezionare Personalizza;
- Toccare l’icona Automatico, Scuro o Chiaro.
Il cambiamento sarà immediatamente visibile, e sarà possibile effettuare diverse prove all’interno della sezione “Personalizza” per individuare la configurazione più adatta alle proprie esigenze.
Come rimuovere il testo sotto le icone delle app
La personalizzazione delle icone, sia per il colore sia per altri aspetti, contribuisce a rendere più omogeneo l’aspetto della schermata Home. Sebbene nella maggior parte dei casi le icone delle app siano graficamente accattivanti, con colori vivaci e forme interessanti, la loro varietà può creare confusione e rallentare l’uso del dispositivo. Personalizzarne l’aspetto permette di superare queste difficoltà, migliorando la chiarezza visiva e rendendo l’interazione più fluida.

Oltre agli aspetti grafici, un altro elemento che può risultare poco gradito sono le scritte sotto le icone. Il nome dell’app viene visualizzato in piccolo testo di default sotto ogni icona, ma è possibile rimuoverlo per ottenere un aspetto più ordinato e minimalista. Ecco, come rimuovere i nomi delle app dalla schermata iniziale su iPhone:
- Accedere alla schermata iniziale dell’iPhone;
- Tenere premuto lo sfondo della schermata iniziale finché le icone delle app non iniziano a muoversi;
- Toccare Modifica nella parte superiore dello schermo;
- Selezionare Personalizza;
- Toccare Grandi nella parte superiore del menu visualizzato.
Seguendo questi passaggi, la dimensione delle icone verrà leggermente modificata, e le scritte sotto ogni app scompariranno, conferendo alla schermata un aspetto più pulito e armonioso.
Come personalizzare completamente tutte le icone delle app
Oltre alle modalità di personalizzazione già viste, è possibile optare per un percorso più avanzato, utilizzando uno strumento integrato di iOS: l’app Comandi Rapidi.
Una soluzione che consente di creare una scorciatoia personalizzata per un’app, invece di modificarne direttamente l’icona originale. In questo modo, è possibile tornare all’assetto originale in maniera semplice e rapida, garantendo maggiore flessibilità. Ecco come procedura per personalizzare completamente le icone delle App:
1. Creare una scorciatoia personalizzata
- Aprire l’app Comandi Rapidi.
- Individuare l’opzione Apri app dall’elenco nella pagina principale.
- Toccare App e selezionare l’app desiderata dall’elenco.
- Toccare l’icona delle informazioni (indicata come “i” in un cerchio).
- Selezionare Aggiungi alla schermata iniziale.
- Toccare Nome schermata iniziale per rinominare il collegamento.
2. Scegliere una nuova icona
- Toccare l’icona grigia della foto (situata sulla sinistra).
- Selezionare Scegli foto, Scatta foto o Scegli file per caricare un’immagine.
- Regolare la dimensione e il ritaglio dell’immagine in base alle preferenze.
3. Finalizzare la scorciatoia
- Toccare Scegli per confermare l’immagine selezionata.
- Toccare Aggiungi per inserire la nuova scorciatoia sulla schermata iniziale.
4. Rimuovere l’icona originale dell’App dalla schermata iniziale
- Accedere alla schermata iniziale.
- Tenere premuto lo sfondo finché le icone delle app non iniziano a muoversi.
- Toccare il segno meno sull’icona dell’app che si desidera nascondere.
- Dal menu a comparsa, selezionare Rimuovi dalla schermata iniziale.
In questo modo, l’app originale rimarrà accessibile tramite la libreria delle app, ma sulla schermata iniziale sarà visibile solo la nuova icona personalizzata.
/https://www.telefonino.net/app/uploads/2025/04/youtube_logo.jpg)
/https://www.telefonino.net/app/uploads/2025/04/Lintelligenza-artificiale-arriva-su-WhatsApp-e-Instagram-1.jpg)
/https://www.telefonino.net/app/uploads/2025/03/2120x848-image-for-an-article-on-recognizing-deepfakes.jpg)
/https://www.telefonino.net/app/uploads/2024/11/whatsapp_aggiornamento.jpg)