/https://www.telefonino.net/app/uploads/2024/07/miguel-tomas-0FMt-Hw5z3k-unsplash-1.jpg)
L’utilizzo di AirDrop per la condivisione wireless di foto, video, documenti e altro ancora con dispositivi Apple come iPhone, iPad e Mac, rappresenta un metodo semplice ed efficace per il trasferimento. Questa funzionalità, facile da attivare e personalizzare, permette di trasferire rapidamente e in sicurezza i propri contenuti ad altri utenti, i quali hanno la possibilità di accettare o rifiutare l’invito ricevuto. Oltre alla sua utilità principale, AirDrop offre la possibilità di gestire diverse impostazioni per quanto riguarda i consensi e inoltre, sui dispositivi Apple, è possibile cambiare il nome associato al dispositivo, una funzione particolarmente utile per essere immediatamente riconosciuti da chi riceve l’invito. Assegnando un nome univoco, che sia a un iPhone, iPad o Mac, è possibile rendere il processo di invio di foto, video o documenti ancora più veloce e sicuro per tutti. Ecco come cambiare il nome AirDrop su iPhone, iPad e Mac.
AirDrop di cosa si tratta
AirDrop rappresenta la scelta ideale per il trasferimento di contenuti di qualsiasi tipo, come foto, video, documenti e altro ancora. Ad esempio, quando si scattano delle foto, anziché inviarle tramite messaggi, si può optare per il veloce e pratico passaggio con AirDrop. Tuttavia, è fondamentale comprendere come utilizzare questa funzione su iPhone, iPad e altri dispositivi Apple, e come accettare un eventuale invito.
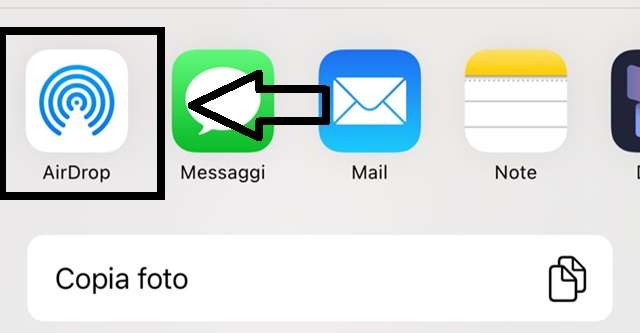
Prima di tutto, quando si utilizza AirDrop, è necessario assicurarsi che il destinatario sia nelle vicinanze e nel raggio di copertura del Bluetooth e del Wi-Fi, e che queste funzioni siano attive su entrambi i dispositivi. Dopo aver verificato questi requisiti e la possibilità di utilizzare AirDrop, è possibile seguire i seguenti passaggi per inviare contenuti con AirDrop:
- Aprire un’app;
- Procedere alla sezione “Condividi”;
- Scegliere “AirDrop”;
- Toccare l’utente sotto la sezione “Persone” a cui si desidera condividere i contenuti.
L’invio di contenuti tramite AirDrop è semplice e pratico, in quanto questa funzione è più veloce e diretta rispetto ad altre soluzioni per l’invio di contenuti. Pertanto, saper condividere un contenuto con AirDrop è solo il primo passaggio, perché è necessario accettare l’invito per visualizzare i contenuti trasferiti sul dispositivo mobile del destinatario. In pratica, per accettare un invito AirDrop, è sufficiente procedere selezionando “Accetta” o “Rifiuta”.
Ricordando che, per modificare i consensi e il tipo di visibilità del proprio AirDrop, è possibile accedere alle impostazioni selezionando “Impostazioni”, poi “Generali” e infine “AirDrop”. In questa sezione, si può scegliere il tipo di ricezione tra “Ricezione non attiva”, “Solo contatti”, “Tutti per 10 minuti”. Inoltre, è possibile selezionare il tipo di avvio di condivisione e decidere se inviare e ricevere i contenuti anche in assenza di Wi-Fi. Questa flessibilità nelle impostazioni consente di adattare AirDrop alle proprie esigenze specifiche.
Come modificare il nome dei dispositivi Apple e AirDrop
AirDrop è fondamentalmente la soluzione più rapida e pratica per condividere qualsiasi tipo di contenuto. Purtroppo però, in alcune situazioni, può essere scomodo e destabilizzante trovare un utente specifico in un luogo pubblico, poiché a seconda di dove ci si trova, sarà possibile collegarsi a diversi dispositivi che saranno visibili nella pagina “Persone” una volta selezionato “Condividi con AirDrop”.
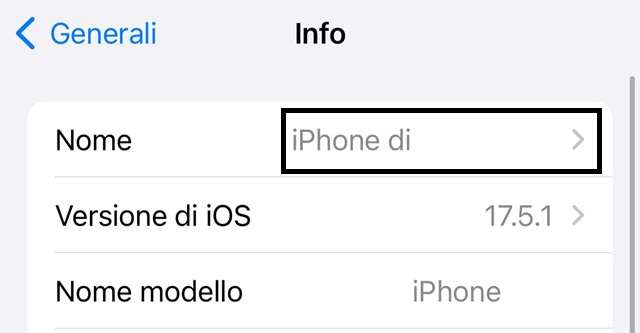
Per ovviare a questo inconveniente, è possibile personalizzare il nome del dispositivo in modo da renderlo facilmente riconoscibile nel menu AirDrop. Infatti, sui dispositivi Apple è possibile cambiare in pochi secondi il nome dell’iPhone o dell’iPad, rendendo così il dispositivo più personalizzato e modificando di conseguenza anche il nome di AirDrop. Nella pratica, ecco come procedere su iPhone e iPad:
- Accedere alle “Impostazioni”;
- Procedere su “Generali”;
- Scegliere “Info”;
- Selezionare “Nome”;
- Toccare l’icona della “X”;
- Digitare il nuovo nome del dispositivo;
- Procedere su “Fine”.
Seguendo questi semplici passaggi, il nome verrà aggiornato e su AirDrop si verrà riconosciuti rapidamente con il nome scelto. Un procedimento che può essere effettuato ogni volta che si preferisce, anche solo per cambiare il nome per qualche minuto o per un periodo limitato.
Come cambiare il nome AirDrop su Mac
Non solo iPhone e iPad, ma anche i Mac consentono di modificare il nome del dispositivo, rendendo così più semplice l’identificazione durante l’utilizzo di AirDrop. Questa personalizzazione, infatti, permette di visualizzare il nuovo nome quando si invia un file tramite AirDrop da un iPhone a un Mac. Ecco come procedere per cambiare il nome del Mac e, di conseguenza, il nome visualizzato in AirDrop su macOS:
- Selezionare il logo Apple;
- Procedere su “Impostazioni di sistema” dal menu a discesa o tramite la Ricerca Spotlight;
- Scegliere “Generale” dalla barra laterale di sinistra;
- Selezionare l’opzione “Informazioni” sulla destra;
- Fare clic sul nome del Mac;
- Digitare il nuovo nome da visualizzare nel menu AirDrop.
È importante notare che, quando si cambia il nome del Mac, cambierà anche il suo indirizzo di rete locale. Pertanto, nel caso in cui si utilizzino app o dispositivi che fanno riferimento a questo indirizzo, potrebbe essere necessario riconfigurare alcune impostazioni.
Questa operazione, tuttavia, può essere eseguita in pochi semplici passaggi, rendendo il processo di personalizzazione del nome del dispositivo rapido e semplice. Inoltre, il nome può essere modificato ogni volta che si desidera, consentendo così una maggiore flessibilità nell’utilizzo di AirDrop.
/https://www.telefonino.net/app/uploads/2025/04/nuove-truffe-sfruttano-morte-papa-francesco.jpg)
/https://www.telefonino.net/app/uploads/2025/04/youtube_logo.jpg)
/https://www.telefonino.net/app/uploads/2025/04/meta-ai-addestrata-grazie-tuoi-post-proteggi-tua-privacy.jpg)
/https://www.telefonino.net/app/uploads/2025/04/whatsapp_privacy.png)