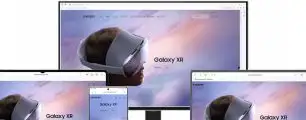Quando si utilizza Windows 11, selezionando un elemento con il tasto destro del mouse, si nota che il menu contestuale del desktop non offre impostazioni di personalizzazione integrate. In altre parole, non è possibile aggiungere scorciatoie software personalizzate direttamente attraverso le impostazioni di sistema. Per rendere la ricerca migliore, è possibile modificare il registro di sistema per aggiungere scorciatoie di programma al menu contestuale del desktop. Questo consente di sostituire le icone di scorciatoia del desktop con quelle del menu contestuale, offrendo un accesso più rapido e personalizzato. Inoltre questo permette di mantenere pulito e ordinato il desktop di Windows 11 aggiungendo diverse scorciatoie al menu contestuale.
Come aggiungere un collegamento al menu contestuale del desktop
Per aggiungere un collegamento software al menu contestuale del desktop in Windows 11, è necessario modificare il registro di sistema. Ad esempio, è possibile aggiungere un collegamento per Microsoft Edge, il browser predefinito di Windows 11.

Sebbene il processo richieda diversi passaggi, è abbastanza semplice da eseguire. Ecco come fare:
- Aprire l’Editor del Registro di sistema;
- Fare clic con il tasto destro del mouse sul pulsante Start;
- Selezionare “Esegui”;
- Digitare regedit nella casella “Apri” e fare clic su “OK”;
- Navigare nel Registro di sistema;
- Andare su Computer\HKEY_CLASSES_ROOT\Directory\Background\shell;
- Creare una nuova chiave;
- Fare clic con il tasto destro del mouse sulla chiave shell;
- Selezionare “Nuovo” e poi “Chiave”;
- Immettere Edge come nome della nuova chiave;
- Creare una sottochiave per il comando;
- Fare clic con il tasto destro del mouse sulla chiave Edge;
- Selezionare “Nuovo” e poi “Chiave”;
- Immettere command come nome della nuova sottochiave;
- Impostare il percorso del programma;
- Aprire Esplora file e navigare alla cartella di Edge: C:\Programmi (x86)\Microsoft\Edge\Application;
- Fare clic con il tasto destro del mouse su msedge.exe e selezionare “Copia come percorso”;
- Tornare all’Editor del Registro di sistema e selezionare la chiave command;
- Fare doppio clic su (Predefinito) sul lato destro della finestra;
- Premere Ctrl + V per incollare il percorso copiato nella casella “Dati valore”;
- Fare clic su “OK” per confermare.
Dopo aver completato tutti questi passaggi, è possibile testare la nuova scorciatoia di Edge nel menu contestuale. Basta fare clic con il tasto destro del mouse sul desktop e selezionare “Mostra altre opzioni” per visualizzare il menu classico. In alternativa, è possibile accedere al menu contestuale classico in Windows 11 utilizzando la scorciatoia da tastiera Shift + F10. Da lì, sarà possibile selezionare le scorciatoie software aggiunte.
Come aggiungere i propri collegamenti al menu contestuale di Windows 11
Edge è solo un esempio, è possibile aggiungere una scorciatoia per qualsiasi software. Nella pratica, sarà necessario cambiare il nome della chiave di registro primaria in modo che corrisponda al nome del software desiderato. In sostanza, è necessario accedere alla cartella del programma in Esplora file, copiarne il percorso completo e incollarlo nella casella “Dati valore” per la stringa (Default) della sottochiave command.
Invece, per rimuovere le scorciatoie dal menu contestuale del software è necessario aprire l’Editor del Registro di sistema, trovare la chiave corrispondente, fare clic con il tasto destro del mouse sulla chiave primaria, selezionare “Elimina” e confermare con “Sì”. In questo modo, la scorciatoia verrà rimossa dal menu contestuale. Inoltre, questo metodo è valido anche per Windows 10 e versioni precedenti, poiché la modifica del registro funziona oltre Windows 11.
Easy Context Menu e le scorciatoie di programma al menu contestuale
La modifica manuale del registro non è l’unica strada percorribile per aggiungere scorciatoie di programma al menu contestuale del desktop. È possibile utilizzare Easy Context Menu, un’app di terze parti che consente di personalizzare i menu contestuali in Windows 11/10.
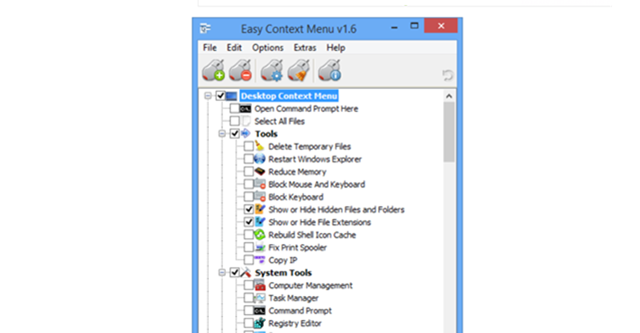
Oltre alla modifica del registro, Easy Context Menu permette di aggiungere e rimuovere scorciatoie dal menu contestuale in modo semplice e veloce. Ecco come aggiungere scorciatoie per aprire programmi al menu contestuale di Windows 11 utilizzando Easy Context Menu:
- Scaricare Easy Context Menu;
- Estrarre l’archivio ZIP ec_menu;
- Fare clic con il tasto destro del mouse sul file ZIP;
- Selezionare “Estrai tutto”;
- Fare clic su “Sfoglia” per specificare la posizione in cui si desidera estrarre il contenuto del file ZIP;
- Fare clic su “Estrai” per confermare;
- Aprire la cartella ec_menu estratta;
- Fare doppio clic sul file EcMenu_x64 per aprire Easy Context Menu;
- Fare clic sul pulsante “Editor elenco”;
- Premere il pulsante “Aggiungi nuovo”;
- Selezionare il file dell’applicazione (EXE) per un programma da aggiungere al menu contestuale e fare clic su “Apri”;
- Selezionare “Menu contestuale del desktop” dal menu a discesa “Menu contestuale di destinazione” per il collegamento;
- Procedere su “Mostra in fondo al menu”;
- Premere il pulsante “Salva modifiche”;
- Selezionare la casella di controllo per il collegamento al programma nella finestra del menu contestuale semplice;
- Fare clic sul pulsante “Applica modifiche” nella finestra del menu contestuale semplice.
In questo modo è stato aggiunto un nuovo collegamento al programma nel menu contestuale classico di Windows 11. Allo stesso modo è possibile anche rimuovere la scorciatoia e altre opzioni dal menu di scelta rapida utilizzando sempre Easy Context Menu. Nello specifico, è necessario fare clic sul pulsante “ContextMenu Cleaner” per poi deselezionare la casella di controllo relativa alla scorciatoia software per disabilitarla nel menu di scelta rapida e salvare le modifiche.
Inoltre, Easy Context Menu offre la possibilità di aggiungere altre funzionalità al menu di scelta rapida del desktop, oltre alle scorciatoie software. Nel dettaglio, include numerose caselle di controllo per aggiungere vari strumenti di sistema e opzioni di disattivazione. Nella pratica, è necessario selezionare le caselle di controllo per gli strumenti e le opzioni desiderate, quindi fare clic su “Applica modifiche” per aggiungere comode scorciatoie per accedere alle utilità e spegnere Windows direttamente dal menu di scelta rapida.