/https://www.telefonino.net/app/uploads/2025/01/gaining-visuals-wKu5yvAT0bg-unsplash.jpg)
In un mondo che corre a una velocità frenetica, l’organizzazione è fondamentale per mantenere tutto in ordine e ben gestito, sia nella sfera personale che lavorativa. Per riuscirci, è indispensabile sfruttare al meglio gli strumenti che si utilizzano quotidianamente, come smartphone e computer, rendendoli alleati utili per annotare impegni, eventi, scadenze e molto altro ancora.
Le applicazioni e gli strumenti disponibili online per tenere traccia dei propri impegni sono numerosissimi. Tra questi, Google Calendar spicca per la sua semplicità e rapidità nell’organizzare calendari. Tuttavia, anche uno strumento così versatile potrebbe non essere pienamente efficace se non utilizzato correttamente. Per ottimizzare l’organizzazione, è necessario personalizzare il calendario utilizzando i colori disponibili o sceglierne di nuovi. Ecco allora come cambiare i colori su Google Calendar.
Come personalizzare i colori di Google Calendar
Personalizzare i colori di Google Calendar è un’operazione semplice, ma il procedimento varia in base al dispositivo utilizzato. Nella pratica, è possibile personalizzare i colori sia da smartphone che da computer, garantendo calendari organizzati e facilmente consultabili ovunque. Tuttavia, è importante tenere a mente alcune limitazioni: nell’app per smartphone, non è possibile aggiungere nuovi colori. Per creare calendari con colori personalizzati, è necessario utilizzare la versione desktop.
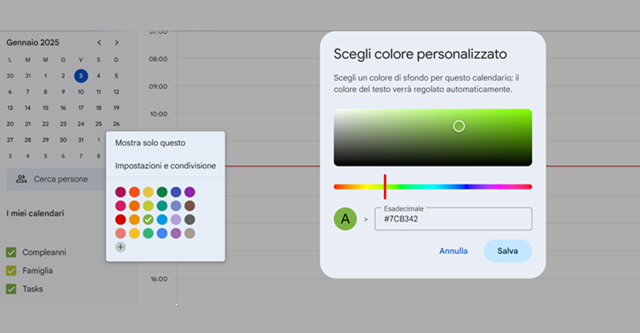
La personalizzazione dei colori è particolarmente utile quando si gestiscono numerosi eventi o impegni, poiché aiuta a mantenere il calendario ordinato e di facile consultazione. Google Calendar offre una gamma di colori predefiniti, ma è anche possibile aggiungere colori personalizzati utilizzando codici esadecimali. Ecco come cambiare il colore di un calendario su Google Calendar:
- Aprire Google Calendar;
- Selezionare il calendario da modificare;
- Fare clic sui tre punti accanto al nome del calendario per accedere alle opzioni di colore;
- Visualizzare i colori disponibili;
- Selezionare un colore predefinito o fare clic sull’icona “+”;
- Usare il cursore per scegliere un colore o modificarlo manualmente;
- Inserire un codice esadecimale per un colore specifico, se desiderato.
Come modificare il colore di un singolo evento:
- Creare un nuovo evento o selezionare un evento esistente;
- Fare clic con il tasto destro sull’evento per accedere alle opzioni di colore;
- Scegliere un colore specifico.
Le modifiche al colore del calendario o degli eventi verranno applicate immediatamente, rendendo Google Calendar più personalizzato e visivamente funzionale. Una flessibilità che consente di organizzare facilmente tutti gli impegni, distinguendoli in base alle diverse necessità.
Cambiare il colore del calendario tramite l’app Google Calendar
Gestire i colori di Google Calendar è possibile anche tramite l’app mobile, anche se, rispetto alla versione desktop, le opzioni di personalizzazione dei colori sono più limitate. Tuttavia, sia su iOS che su Android, è possibile personalizzare i colori del calendario seguendo questi semplici passaggi:
- Aprire l’applicazione Google Calendar;
- Toccare le tre linee orizzontali in alto a sinistra dello schermo per aprire il menu;
- Selezionare Impostazioni;
- Scegliere il calendario desiderato dall’elenco;
- Selezionare una delle opzioni di colore disponibili.
Se si desidera invece modificare il tema del calendario (passare alla modalità scura o chiara), è necessario:
- Aprire l’applicazione Google Calendar;
- Toccare le tre linee orizzontali in alto a sinistra dello schermo per aprire il menu;
- Selezionare Impostazioni;
- Andare alla sezione Generale;
- Toccare Tema;
- Scegliere una delle tre opzioni disponibili.
Con questi semplici passaggi è possibile personalizzare l’aspetto del calendario secondo le proprie preferenze.
Come cambiare l’aspetto del calendario con le modalità chiara e scura
La modalità chiara e scura è disponibile anche su PC, consentendo non solo di scegliere colori specifici per i singoli calendari, ma anche di personalizzare l’aspetto generale di Google Calendar.
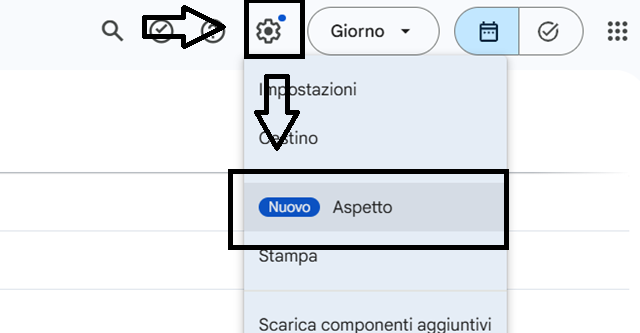
Nello specifico, è possibile impostare l’interfaccia in modalità chiara, scura o in base al tema predefinito del dispositivo. Per modificare l’aspetto generale di Google Calendar è necessario seguire questi passaggi:
- Aprire Google Calendar;
- Accedere a Impostazioni;
- Selezionare la sezione Aspetto;
- Scegliere una delle opzioni: Chiaro, Scuro o Predefinito;
- Confermare la selezione con Fine.
Questa personalizzazione permette di adattare Google Calendar alle proprie preferenze visive, garantendo un’esperienza d’uso diversa e più confortevole.
Guida alla Personalizzazione dei Colori del Google Calendar in Outlook
La sincronizzazione di Google Calendar con Outlook rappresenta un metodo efficace per consolidare la gestione degli appuntamenti e semplificare la visualizzazione degli impegni in un’unica piattaforma. Una volta completato il processo di integrazione, è possibile personalizzare i colori degli eventi per migliorare l’organizzazione visiva del calendario. Tuttavia, la trasmissione dei colori personalizzati tra Google Calendar e Outlook non è automatica, il che rende necessario adottare strategie specifiche per ottenere il massimo livello di personalizzazione.
Innanzitutto, per integrare Google Calendar in Outlook, è necessario esportare il calendario da Google Calendar. Accedendo alla sezione “I miei calendari” e selezionando il calendario desiderato, si possono aprire le Impostazioni selezionando i tre puntini, per poi scegliere Condivisione. A questo punto è possibile procedere su Esporta calendario. Dopodiché, è necessario poi aprire l’applicazione Outlook sul desktop e procedere su Calendario.
A questo punto basterà selezionare File, poi Apri ed esporta e su Importa/Esporta scegliere Importa un file iCalendar (.ics) o vCalendar (.vcs) e procedere su Avanti. Per poi individuare il file sul dispositivo, che dovrebbe terminare con gmail.com, selezionare OK e infine scegliere Importa.
Pertanto, il processo di sincronizzazione non trasferisce alcun colore specifico selezionato su Google Calendar. In alternativa, è possibile personalizzare manualmente i colori direttamente in Outlook. Gli eventi possono essere categorizzati attraverso l’assegnazione di colori specifici utilizzando la funzione “Categorizza”. Questo strumento offre un elenco di colori predefiniti che possono essere ampliati creando nuove categorie personalizzate. Per farlo, è sufficiente accedere alla gestione delle categorie, selezionare un colore e, se necessario, rinominarlo per una maggiore coerenza con le preferenze personali o aziendali.
Questa possibilità di assegnare colori distintivi a diverse tipologie di eventi non solo favorisce una migliore leggibilità del calendario, ma contribuisce anche a un’organizzazione più intuitiva e produttiva. L’uso strategico dei colori, infatti, permette di distinguere a colpo d’occhio appuntamenti di lavoro, impegni personali, scadenze importanti e altri eventi rilevanti.
/https://www.telefonino.net/app/uploads/2025/04/eprice-sotto-attacco-scopri-dati-personali-pericolo.jpg)
/https://www.telefonino.net/app/uploads/2025/03/ti-ho-registrato-mentre-guardavi-video-proibiti-non-credere-a-questa-truffa.jpg)
/https://www.telefonino.net/app/uploads/2025/03/whatsapp_immagine_profilo_intelligenza_artificiale_ai_ia.jpg)
/https://www.telefonino.net/app/uploads/2025/03/windows.jpg)