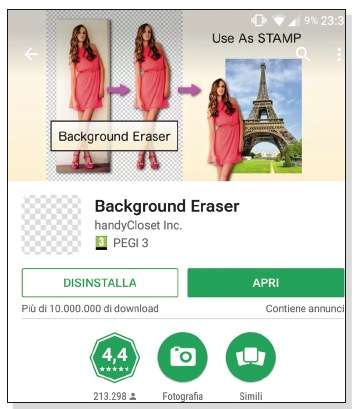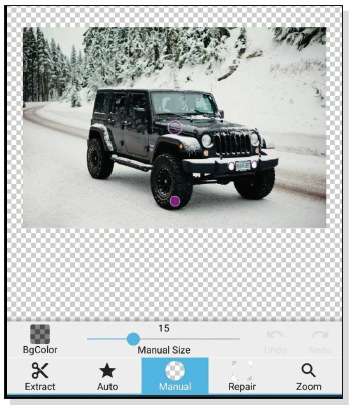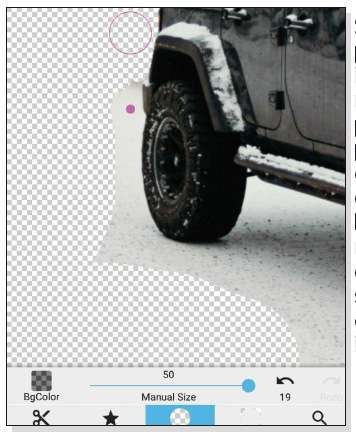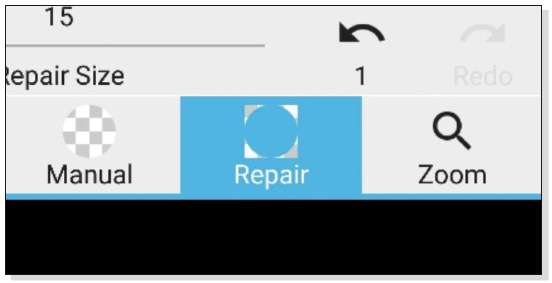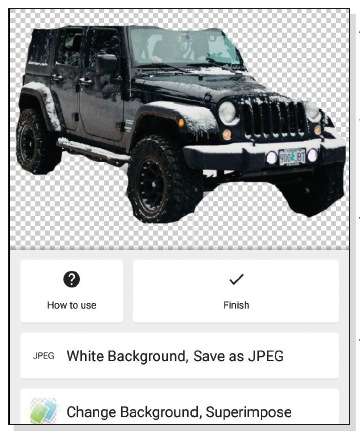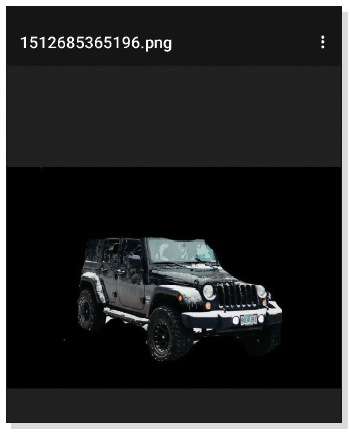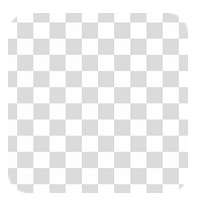BACKGROUND ERASER
Android: 4.0 o versioni successive
Sviluppatore:handyCloset
Le fotocamere dei nuovi smartphone
offrono ottiche di altissima qualità e definizione,
in grado di produrre foto che
sono subito pronte per essere archiviate,
stampate o condivise sui social.
Capita che dopo aver scattato una foto, di volerla
modificare per eliminare lo sfondo (operazione di
scontorno) o eventuali soggetti intrusi. A questo
punto ci colleghiamo allo Store della nostra piattaforma Android (per iOS esistono due versioni a pagamento per iPhone ed iPad) alla ricerca di
qualche app valida per il fotoritocco, ma notiamo
che la maggior parte di esse sono a pagamento
e che quelle spacciate per gratuite hanno in realtà
funzioni a pagamento all’interno (acquisti
in-app). Insomma, ben presto ci si arrende a fare
questi interventi in mobilità e si passa al PC, scomodando
software come Photoshop o Gimp. Ma
siamo sicuri che non esista una soluzione al problema?
Certo che no, e noi ve la mostriamo!
ELIMINAZIONE AUTOMATICA
Non vuoi eseguire l’eliminazione dello sfondo in modo manuale e
quindi risparmiare tempo? Ci pensa la funzione Auto. Una volta selezionata
e portato il selettore sull’immagine, se tappiamo vedremo
che lo sfondo verrà tolto in modo automatico. È vero che questa
funzione permette di risparmiare tempo, ma a differenza del selettore
Manual risulta meno precisa. È probabile quindi che si renderà
necessaria una rifinitura manuale.
Per modificare, invece, la posizione del cursore di offset dovremmo
cambiare il parametro in alto nell’apposita sezione. Trascinando il
cursore a zero la posizione diminuirà, mentre portandolo al massimo
si allontanerà.
Ma vediamo passo passo come eliminare lo sfondo da una foto.
01 Scarichiamo l’app

Scarichiamo l'app
Dal Play Store di
Android scarichiamo
l’app Background
Eraser. Apriamola e
carichiamo una foto
(precedentemente
scattata) con l’apposito
pulsante. Eseguita
l’operazione
vedremo l’immagine
nell’area di lavoro e
la possibilità di selezionare
alcuni pulsanti
per effettuare
le varie modifiche.
02 Prepariamoci allo scontorno

Prepariamoci allo scontorno
Tappiamo su Load a
photo e successivamente
selezioniamo
la foto su cui eliminare
lo sfondo. In
seguito tappiamo
su Done, in alto a
destra. Ora abbiamo
preparato il tavolo di
lavoro e avremo davanti
alcuni pulsanti.
Selezioniamo Manual
e aumentiamo lo zoom della foto.
03 Caro sfondo, addio!

Caro sfondo, addio!
Selezioniamo ora le
parti della foto che
intendiamo eliminare
tappandoci sopra:
vedremo così la
parte dell’immagine
cancellata sostituita
da quadratini grigi e
bianchi. Continuiamo
il lavoro fino a
quando non siamo
soddisfatti e infine
clicchiamo su Done,
in alto a destra.
04 Ripristinare modifiche errate

Ripristinare modifiche errate
Nel cancellare lo sfondo dalla foto capita di eliminare per sbaglio
anche una parte del soggetto che non doveva essere rimossa. Per
rimediare basterà selezionare il pulsante Repair e tappare sulla
parte che si vuole mantenere. Per facilitarci nel lavoro possiamo
regolare lo zoom del selettore in Repair Size.
05 Salviamo il duro lavoro

Salviamo il duro lavoro
Abbiamo davanti
l’anteprima della
modifica. Per salvare
il tutto come nuova
immagine nella
Galleria, tappiamo
sul pulsante Save
in alto a destra (per
tornare indietro nelle
modifiche, prima
di salvare, basta
selezionare invece
Smooth Edge in alto
a sinistra). Infine,
selezioniamo Finish.
06 Dove si trova la nuova immagine?

Dove si trova la nuova immagine?
Ora che la foto è salvata,
per trovarla è
sufficiente sfogliare la
Galleria fotografica del
nostro device e selezionare
l’album Eraser.
Questa è la cartella in
cui troveremo tutti i
lavori di scontorno realizzati
tramite l’app
Background Eraser,
che ovviamente potremo
riutilizzare per altri
scopi.