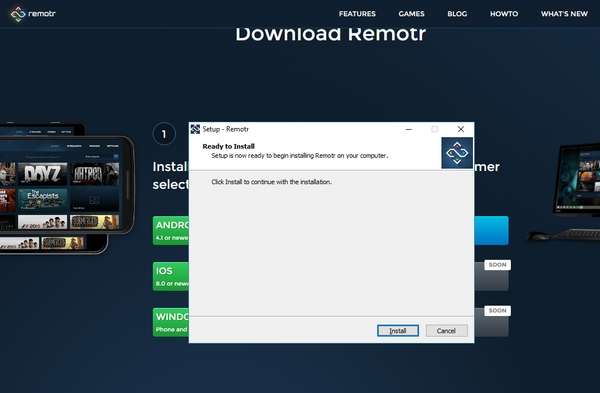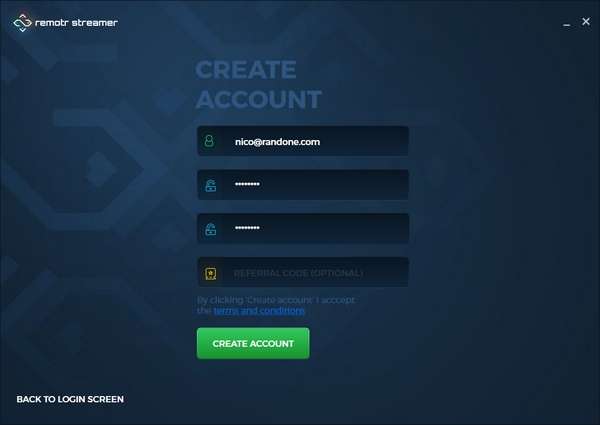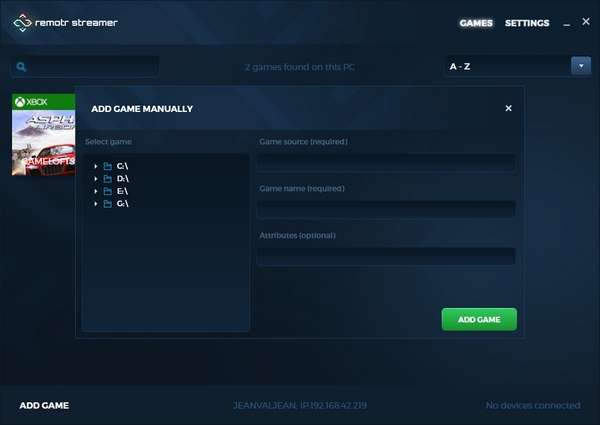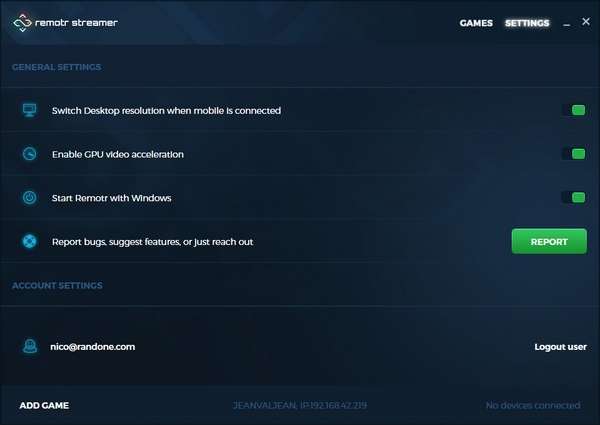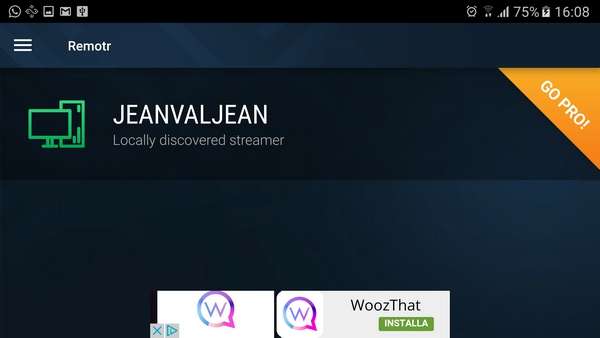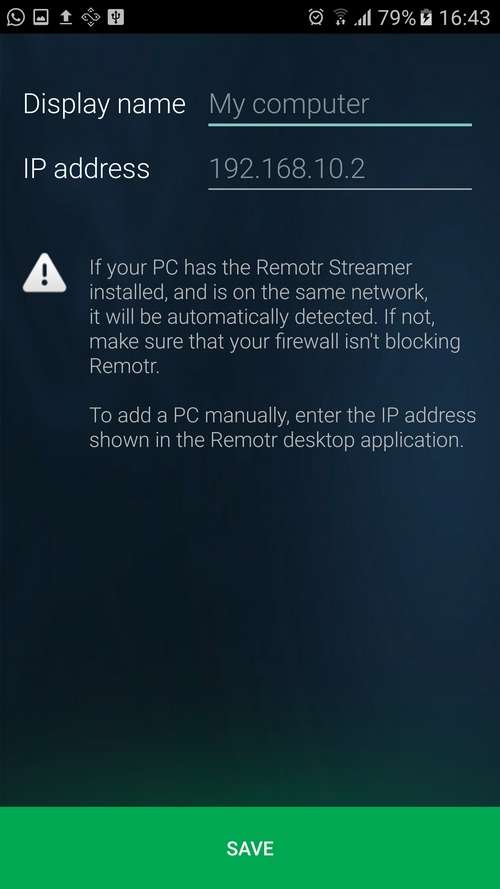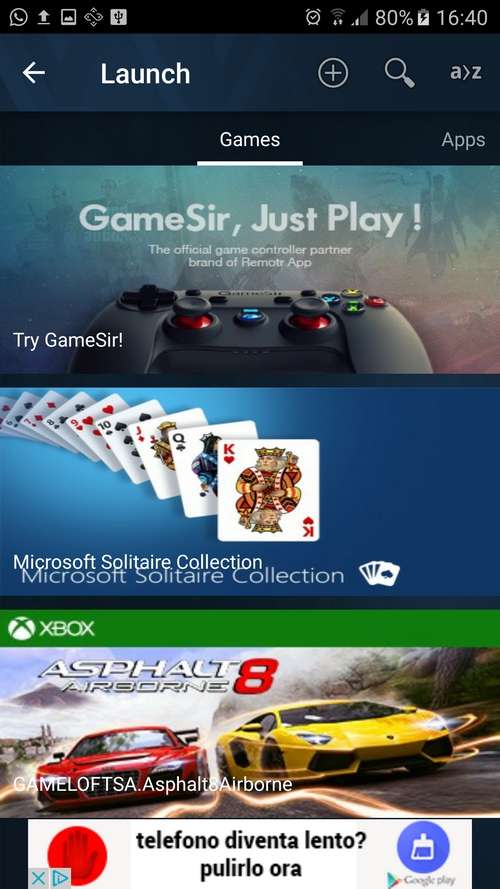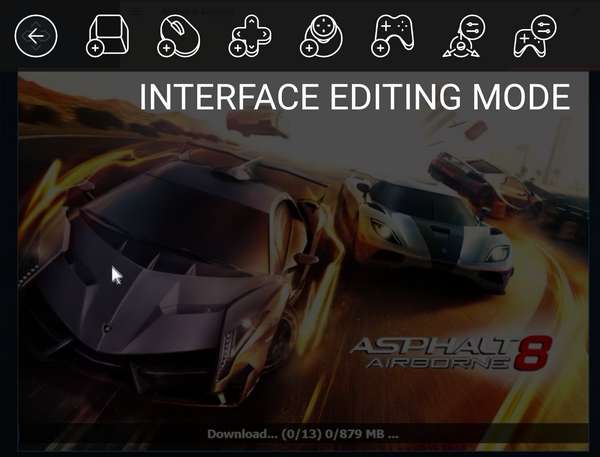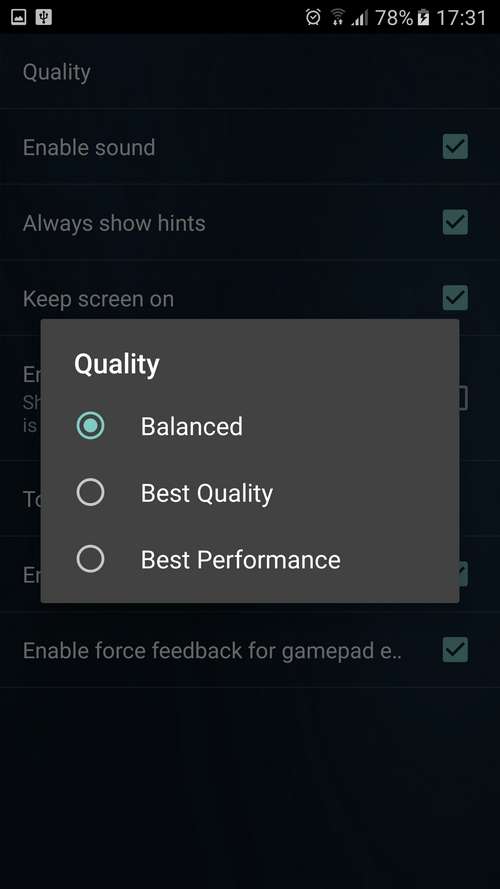Con l’arrivo delle connessioni veloci e di smartphone sempre più evoluti, il connubio tra il monitor del PC e quello del dispositivo mobile è diventata una prassi cui tutti gli appassionati di gaming non hanno saputo rinunciare. Anche i produttori delle console di gioco hanno immesso sul mercato dispositivi portatili con lo schermo incorporato ma capaci di riprodurre il medesimo stream video sullo schermo della TV. La funzionalità è resa interessante anche dalla possibilità di un secondo giocatore di avere un’altra visuale del gioco anziché essere costretto a condividere il medesimo schermo come si usava in passato.
Sul piano hardware, Apple TV e Chromecast stanno dettando i loro standard per la fruizione di contenuti multimediali su TV di ultima generazione; sul piano software, invece, grazie alle Smart TV, l’esperienza dello streaming è fruibile con semplici applicativi client/server che comunicano tra loro attraverso la rete locale. Dopo l’avvento di media server come Plex, il cui corrispettivo per Smart TV è diventato gratuito, una nuova tipologia di app sta appassionando i fan del gaming: parliamo di applicazioni che permettono non solo di condividere lo schermo e quindi le immagini, ma anche di accedere ai controlli del gioco. Il concetto di media server è stato quindi allargato a quello di game server: oltre a trasmettere su un altro schermo le immagini di un gioco che gira sul PC, potremo attivare lo stesso gioco da qualsiasi altro dispositivo e giocarci senza essere davanti al computer.
01
Utilizzeremo il software Remotr. Innazitutto basta andare sul sito ufficiale e scaricare lo streamer per PC (Windows, Mac o Linux). Noi chiaramente useremo quello per PC. Dopo averlo scaricato, scompattiamo il file in una cartella dell’hard disk (va bene anche il Desktop). Clicchiamo due volte sul file Remotr.exe contenuto al suo interno e seguiamo la procedura guidata cliccando Install.

01: Lo streamer dei giochi
02
Al termine dell’installazione clicchiamo sul pulsante New account e compiliamo i campi inserendo rispettivamente l’e-mail e digitando due volte la password. Al termine clicchiamo su Create account. Nella schermata successiva appariranno i giochi installati sul nostro PC.

02: Serve un account personale
03
Colleghiamoci ora al Play Store di Google (l’app è disponibile anche per iOS e Windows 10, quest'ultima versione in Beta), scarichiamo, installiamo e avviamo l'app. Nella schermata iniziale inseriamo i dati di accesso al nostro account definiti al passo precedente. Il nome del nostro PC figurerà tra gli streamer dell’app e potremo accedere ai giochi supportati.

03: Il client per Android
04
Avviamo Remotr sul PC e verifichiamo che nella schermata principale siano presenti i giochi da condividere. Nel caso in cui un gioco non sia presente, clicchiamo sulla voce Add game in basso a sinistra e selezioniamo il percorso del file. All’occorrenza riavviamo il programma.

04: La configurazione dell’app
05
Clicchiamo su Settings a destra e abilitiamo l’accelerazione video sulla GPU spostando il cursore a fianco della voce Enable GPU video acceleration. In tal modo l’applicazione utilizzerà appieno le capacità di elaborazione della nostra scheda video per meglio gestire il gioco.

05: Abilitiamo la scheda grafica
06
Avviamo adesso Remotr sul nostro dispositivo mobile. Dopo aver effettuato il login al nostro account personale dovremmo rilevare il computer nell’elenco degli streamer. Se così non fosse accediamo al menu e selezioniamo Add streamer, a seguire inseriamo i dati del PC.

06: Il computer diventa… mobile!
07
Tappiamo sul nome del nostro computer e nella lista che segue selezioniamo il gioco col quale divertirci. In breve tempo sul display dello smartphone o del tablet comparirà l’interfaccia del gioco che condivideremo col monitor del PC alla risoluzione supportata dal dispositivo mobile.

07: Avviamo il gioco
08
Tappiamo l’icona in alto a sinistra raffigurante il logo dell’applicazione e, nel menu che segue, selezioniamo Edit controls. Potremo scegliere se controllare il gioco simulando il mouse e la tastiera del PC oppure se emulare il gamepad (fermo restando che il gioco lo supporti).

08: Prendiamone il controllo
09
Entriamo nuovamente nel menu principale di Remotr e selezioniamo Settings. Alla voce Quality potremo regolare la qualità di trasmissione dello streaming scegliendo tra Best performance (migliori prestazioni), Best quality (migliore qualità) o Balanced (bilanciato).

09: Impostiamo la qualità