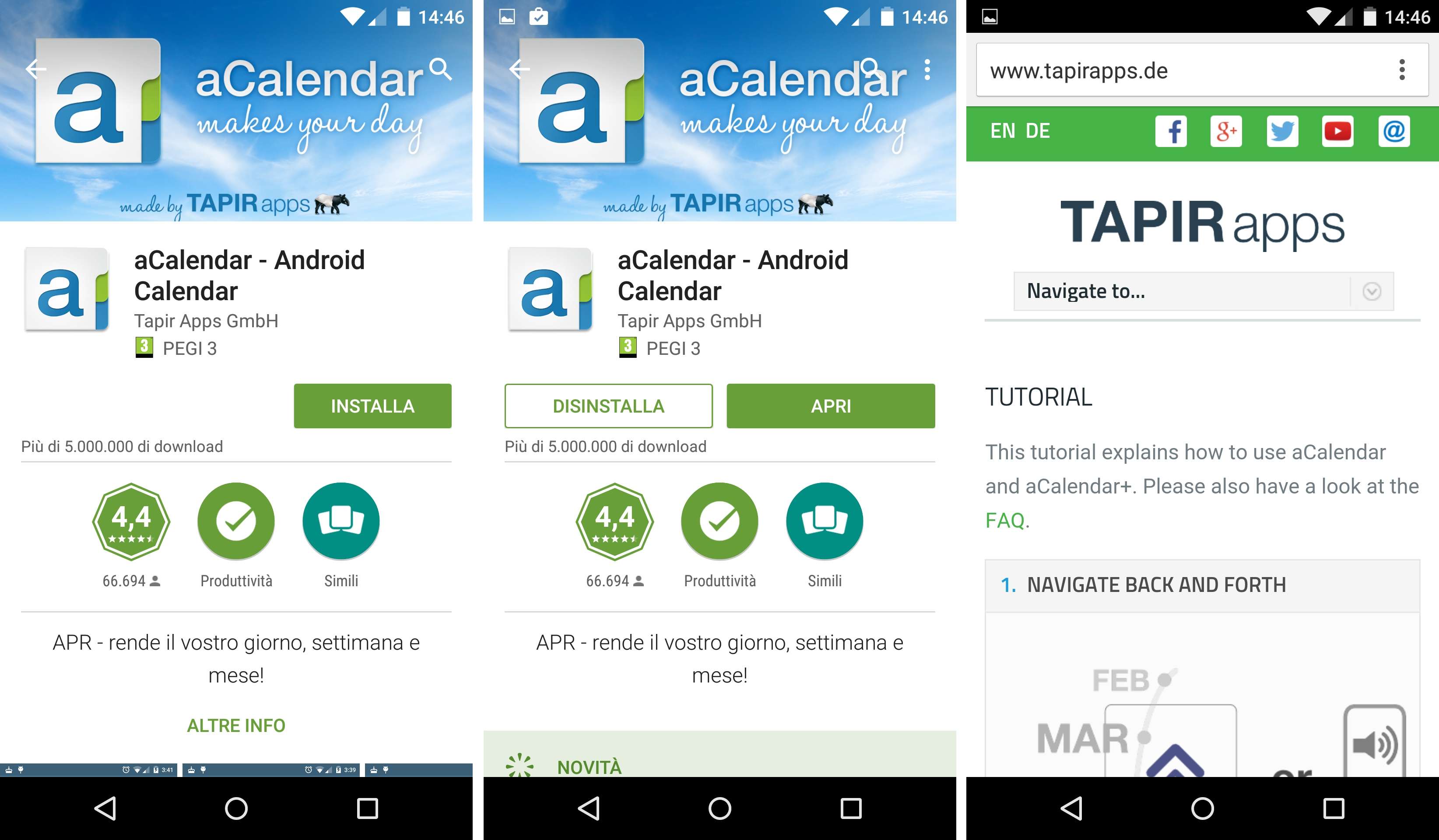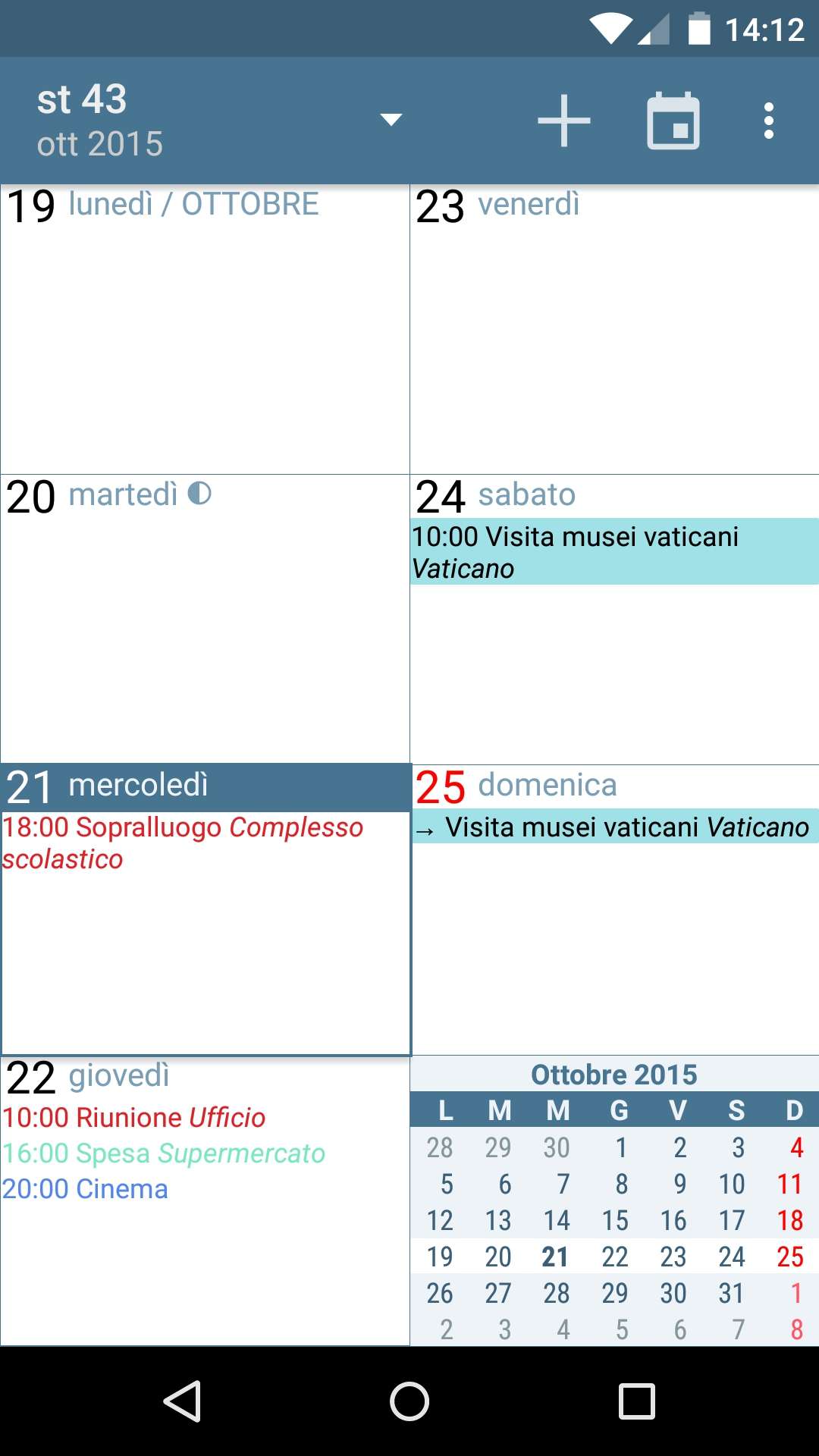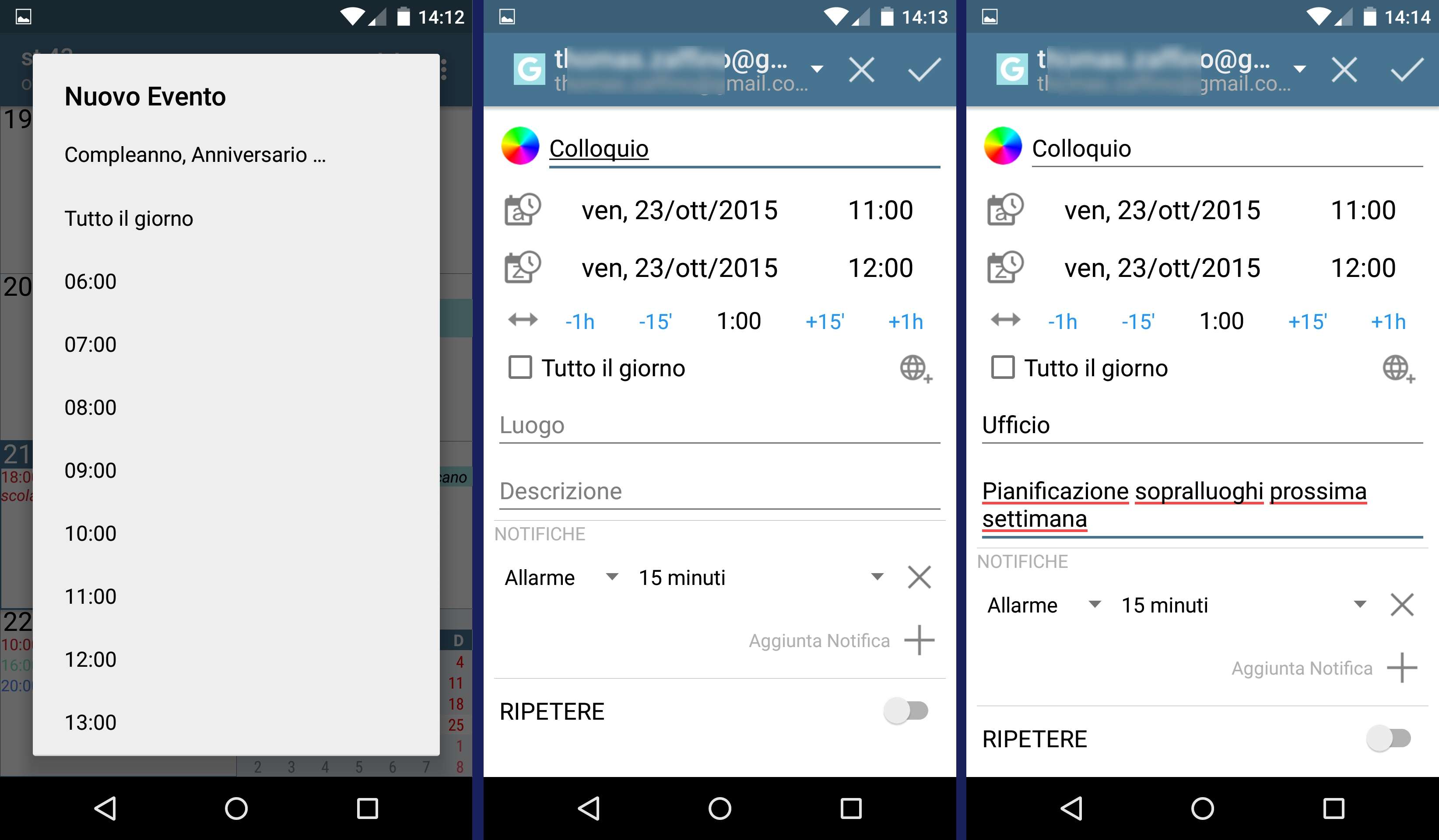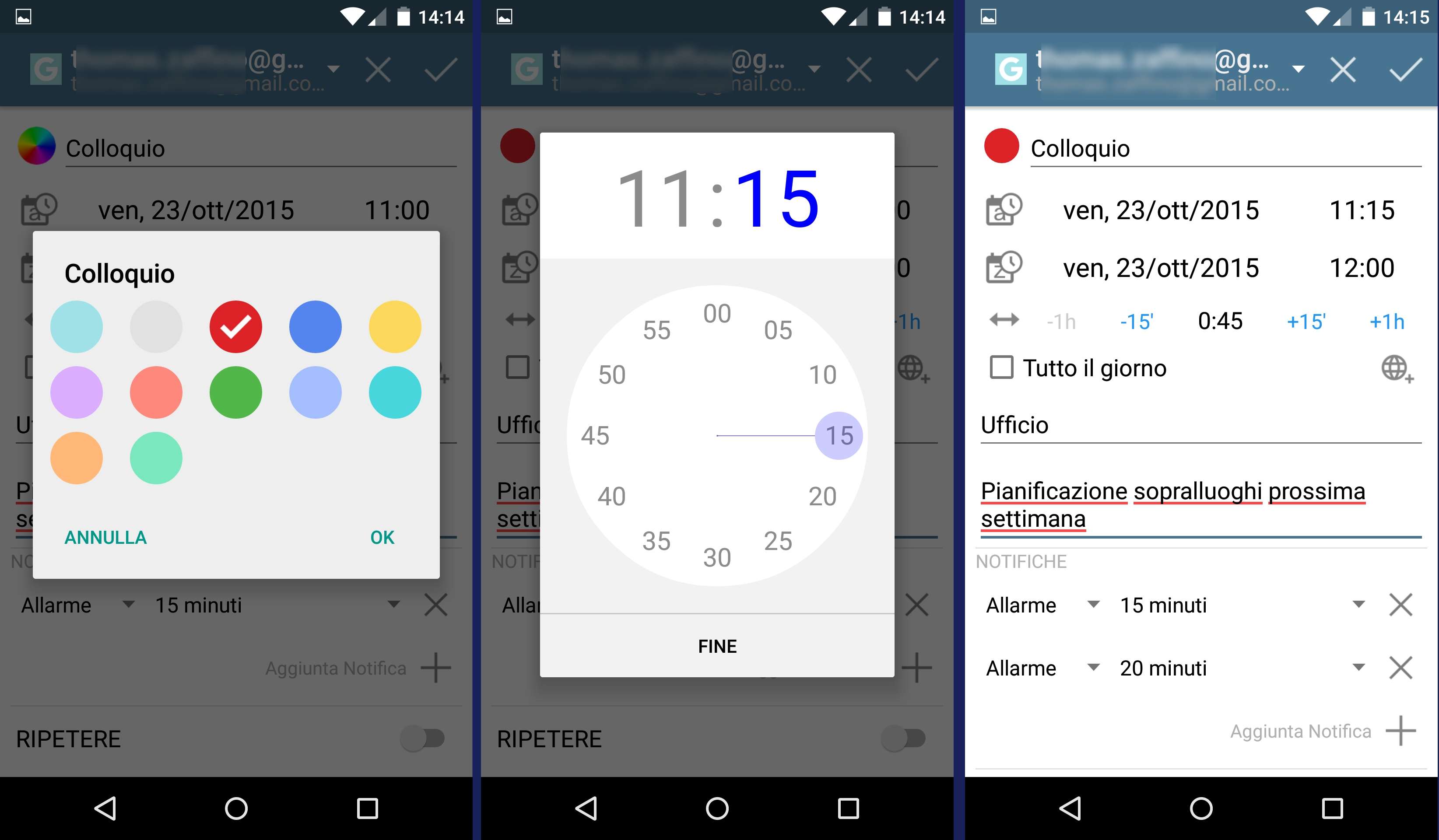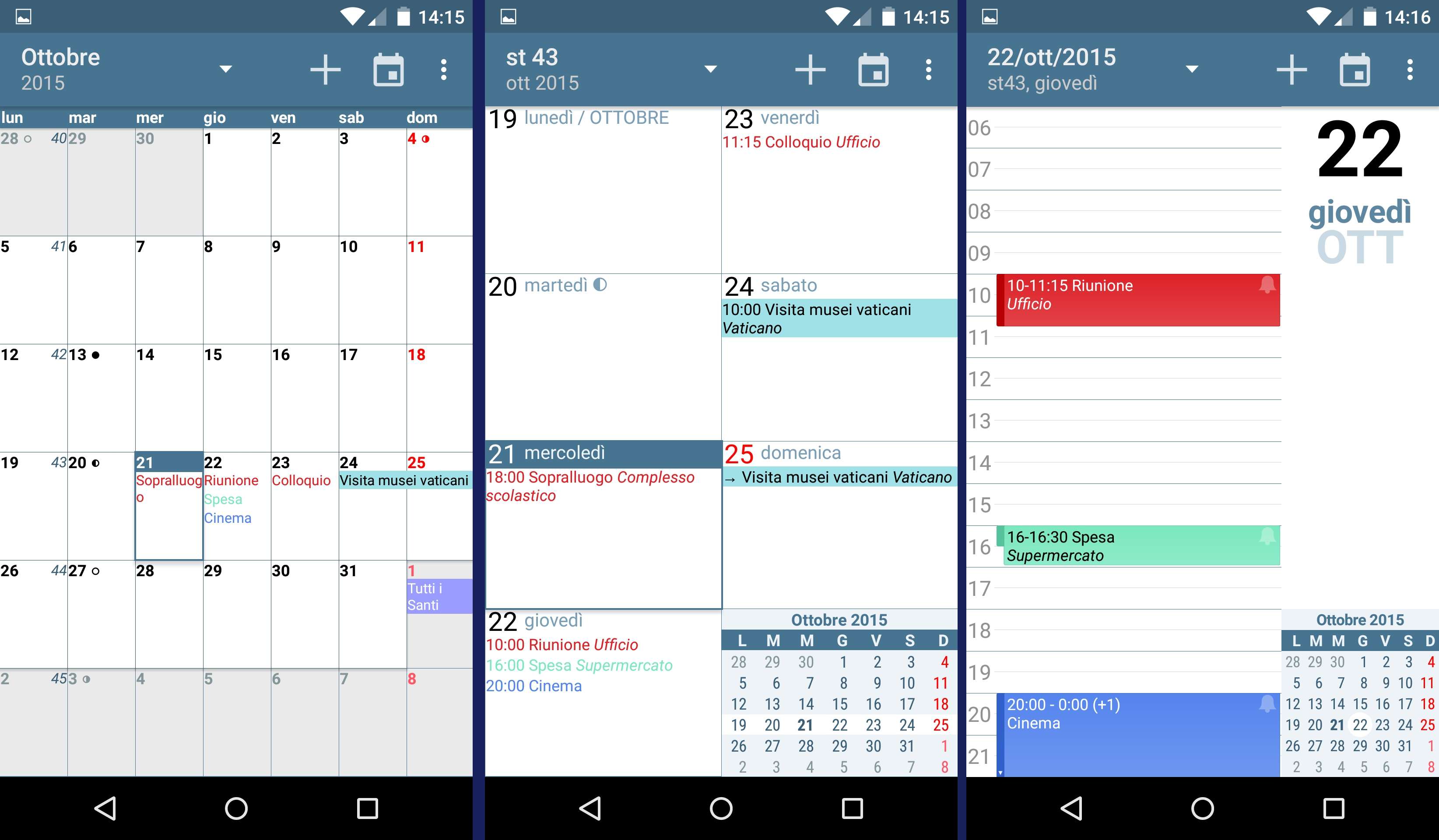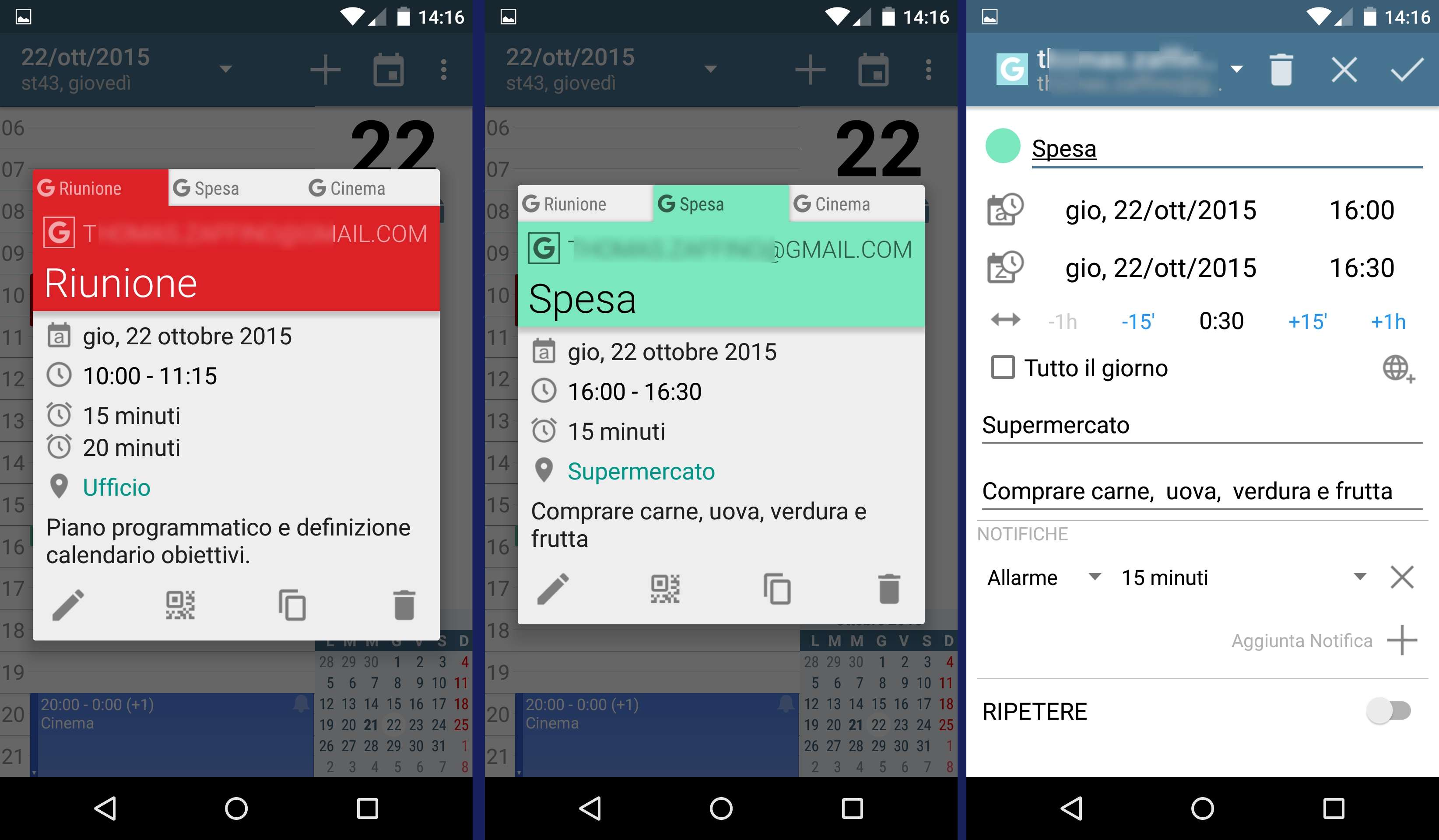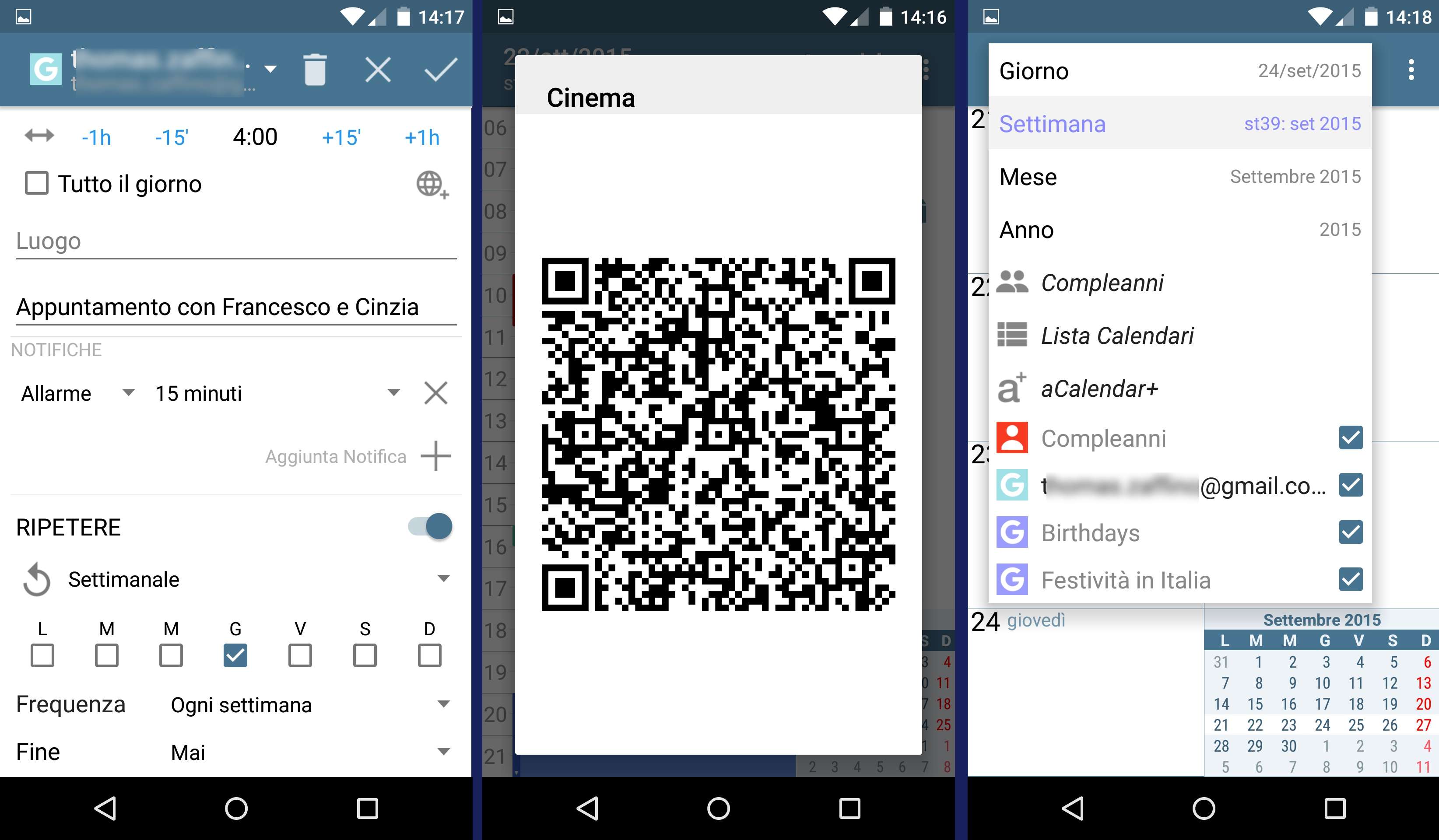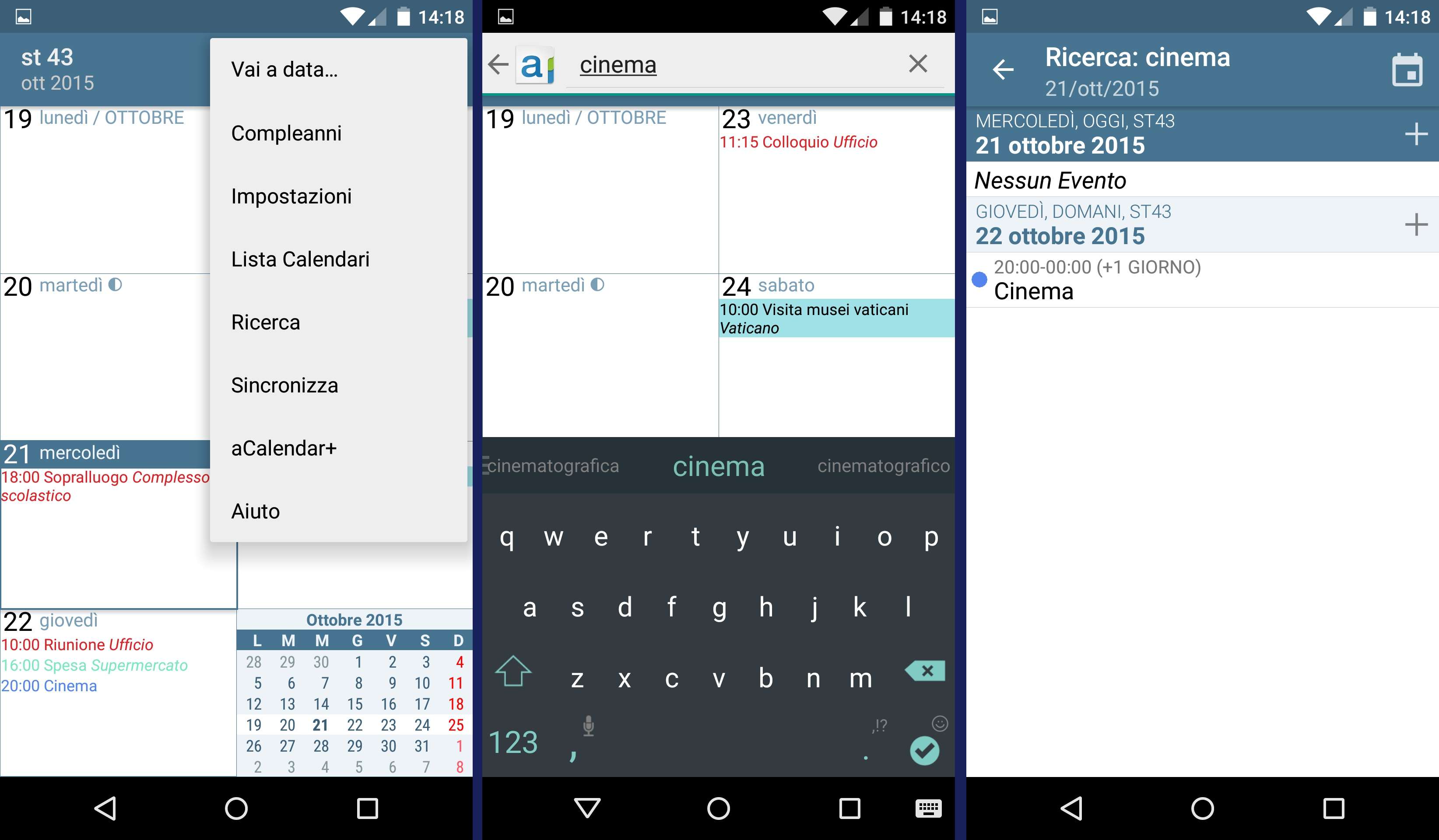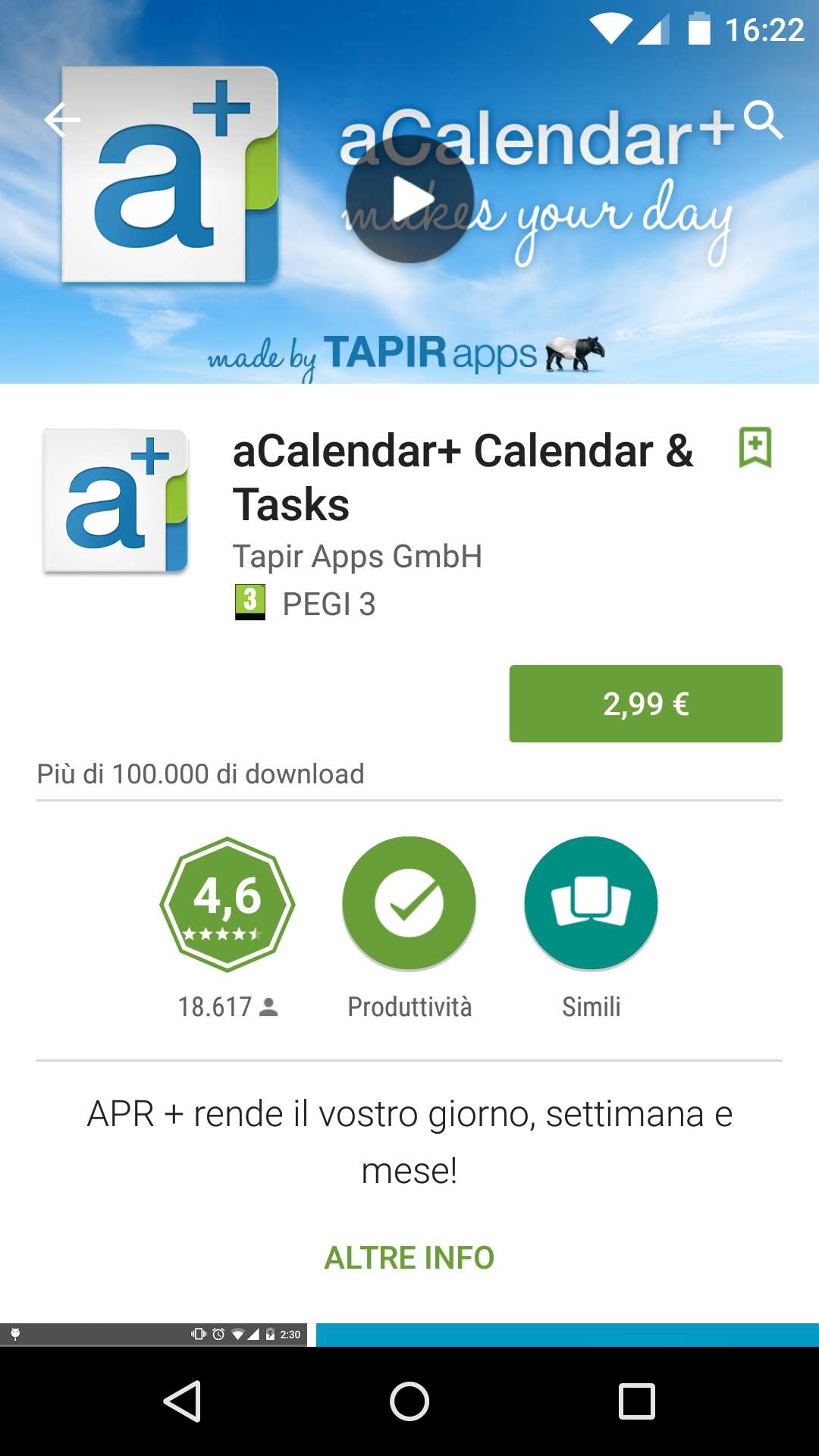Un buono strumento per la pianificazione e la gestione del proprio tempo è certamente nella lista dei desideri di molte persone. Gli store sono pieni di app che cercano di assolvere a questo difficile compito, a volte in maniera ottima, altre volte in maniera meno effcace.
Se il nostro obiettivo è di non spendere un centesimo, ecco che lo strumento ideale, quanto meno per la piattaforma Android, può rivelarsi aCalendar, app completamente gratuita e priva di qualsiasi forma di pubblicità, il che non è male di questi tempi.

aCalendar: download ed installazione.
L’app può essere scaricata dal Play Store di Google. Tap su Installa per eseguirne il download, poi su Apri per lanciarla. Inizialmente, l’app apre il manuale utente in una pagina del browser, utile per dare uno sguardo alle funzioni principali. Il nostro test è stato eseguito su un dispositivo OnePlus 2 completamente aggiornato (Android 5.1.1 e Oxygen 2.1.1 build A2003_14_15011).

L'interfaccia di aCalendar.
La prima cosa che si può notare, aprendo aCalendar, è l’estrema chiarezza dell’interfaccia, semplice e diretta. Il calendario è aperto sulla settimana corrente, con tutti i giorni visualizzati e, in basso a destra, il calendario del mese, con il giorno attuale evidenziato e le domeniche in rosso. Tutte queste impostazioni possono essere personalizzate.
Possiamo notare immediatamente una delle principali caratteristiche di aCalendar: la gestione multicolore di eventi/attività, oltre al sistema di visualizzazione di un evento prolungato su più giorni. Notiamo ancora che il calendario propone la visualizzazione delle fasi lunari, anche questa impostazione che può essere modificata.

aCalendar: creazione di un nuovo evento.
aCalendar offre molteplici alternative per la creazione di un nuovo evento. Possiamo fare tap su un giorno del calendario e poi sul segno + presente nel menu in alto, in maniera da aprire la finestra di immissione direttamente sul giorno desiderato. Cliccando sull’icona a destra del segno +, invece, ci collochiamo nella giornata odierna.
In maniera alternativa, possiamo premere sul giorno desiderato per un paio di secondi. Si apre una finestra (schermata di sinistra) dalla quale possiamo selezionare la tipologia o l’orario prestabilito dell’evento/attività da inserire. Si apre così l’interfaccia di editing (schermata centrale).
Possiamo immettere innanzitutto un titolo, ovvero l’informazione che sarà sempre visibile, indipendentemente dalla modalità di visualizzazione del calendario. Viene subito proposto un intervallo orario, che possiamo modificare a piacimento.
Più in basso, l’interfaccia ci consente di aggiungere un luogo e una descrizione, dati che saranno proposti solo nelle visualizzazioni più dettagliate del calendario. Possiamo infine scegliere se attivare o meno una notifica, stabilendo l’anticipo con cui desideriamo essere avvisati.

aCalendar: colori ed orari degli eventi.
Uno degli aspetti più interessanti di aCalendar è certamente quello di poter scegliere un colore per la visualizzazione di qualsiasi evento. Per farlo, basta eseguire un tap sul color picker a sinistra del titolo, nell’interfaccia di editing dell’evento. Si apre un una finestra (schermata di sinistra) dalla quale possiamo scegliere uno tra i 12 colori disponibili.
Con un tap sull’orario, invece, possiamo modificare l’orario di inizio e di termine dell’evento/attività, attraverso lo strumento di modifica tipico di Android o della skin usata nel proprio smartphone (schermata centrale).
Sempre nell’interfaccia di modifica, appena sotto gli orari, abbiamo a disposizione uno strumento che ci consente togliere o aggiungere tempo alla durata dell’evento/attività attraverso semplici tap (schermata di destra). Per memorizzare l’evento/attività, è sufficiente eseguire un tap sulla spunta in alto a destra dell’interfaccia.

aCalendar: diverse visualizzazioni.
Tornando alla finestra di visualizzazione, vediamo comparire il nuovo evento/attività all’interno dell’interfaccia, con il colore da noi impostato (schermata centrale). Il sistema a colori si rivela molto efficace nell’attirare la nostra attenzione su eventi o attività più importanti o prioritari.
Uno scroll a sinistra dell’interfaccia ci porta alla visualizzazione del calendario mensile (schermata di sinistra), dove compare solo una contrazione dei titoli relativi eventi memorizzati, facilmente individuabili grazie sempre ai differenti colori. In questa visualizzazione, si può passare da un mese all’altro con lo scroll verticale.
Con uno scroll a destra, partendo da un determinato giorno, passiamo alla visualizzazione specifica della giornata (schermata di destra). I vari impegni ed appuntamenti sono qui elencati in base all’orario. Oltre al titolo, compare anche il luogo. In questa visualizzazione, si passa da un giorno all’altro attraverso lo scroll verticale.

aCalendar: visualizzazione e modifica degli eventi.
Dall’interfaccia di visualizzazione del calendario, in qualsiasi modalità (mese, settimana, giorno), premendo per qualche attimo su un cella contenente un evento, si apre un widget che riassume i fatti principali dell’evento/attività (schermata di sinistra).
Un menu (in basso del widget) consente alcune operazioni: editing, creazione di un codice QR, copia dell’evento, cancellazione.
Se abbiamo memorizzato più eventi in uno stesso giorno, il widget ci propone una navigazione a schede. Si può passare da un evento ad un altro con un semplice tap sulla scheda che ci interessa (schermata centrale).
Cliccando sull’icona a forma di matita, si apre l’interfaccia di modifica (schermata di destra) dalla quale possiamo apportare qualsiasi variazione, ricordandoci di salvare le modifiche con un tap sulla spunta in alto a destra.

aCalendar: visualizzazione e modifica degli eventi.
Ad esempio, possiamo aggiungere altre notifiche (tap sul + della relativa sezione) oppure attivare la ricorrenza (tap su pulsante ripetere), elencando i giorni e la frequenza dell’evento, ad esempio settimanale). Anche in questo caso è necessario salvare le modifiche (schermata di sinistra).
Un tap sul secondo pulsante del menu in basso nel widget ci permette di ottenere un codice QR (schermata centrale) che possiamo utilizzare ad esempio per invitare persone, condividendolo, inviandolo tramite posta elettronica o pubblicandolo sul proprio sito o social.
Un tap sulla spunta in alto a sinistra del calendario, invece, ci consente di impostare l’account del calendario da visualizzare, con possibilità di decidere cosa visualizzare o meno (schermata di destra).

aCalendar: impostazioni e altre funzioni.
Un tap sull’icona con tre puntini, in altrro a destra dell’interfaccia dell’app, ci permette di accedere al menu delle funzioni. Da qui possiamo raggiungere le impostazioni dell’app, eseguire una sincronizzazione, accedere alla gestione dei compleanni ecc. (schermata di sinistra).
Interessante, ad esempio, la funzione Ricerca. Attraverso una casella possiamo introdurre i termini da cercare (schermata centrale). L’app elenca tutti gli eventi/attività che contengono i termini cercati (schermata di destra), con la possibilità di accedere rapidamente all’interfaccia di visualizzazione/modifica.

aCalendar+ per Android.
aCalendar propone anche una versione a pagamento, aCalendar+, che aggiunge alcune funzioni al prezzo di 2,99 euro. Tra queste, la possibilità di modificare i temi dell’app, 48 colori per la personalizzazione degli eventi, la possibilità di aprire vari task ed altre funzioni 'business oriented'.