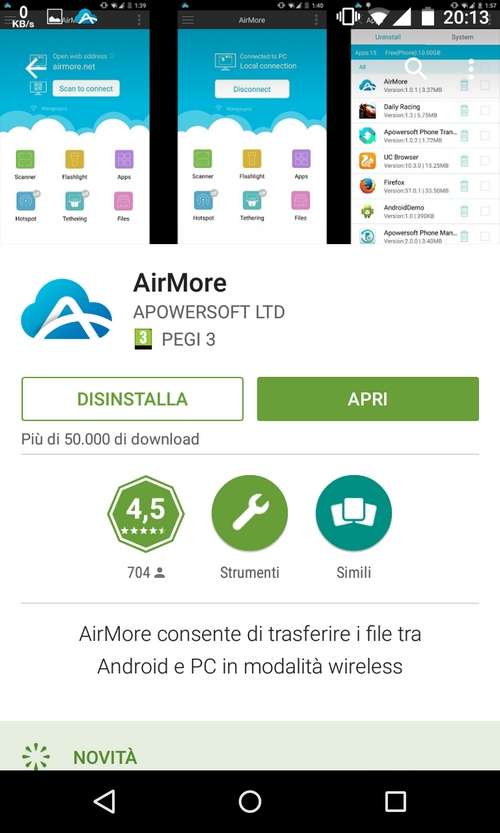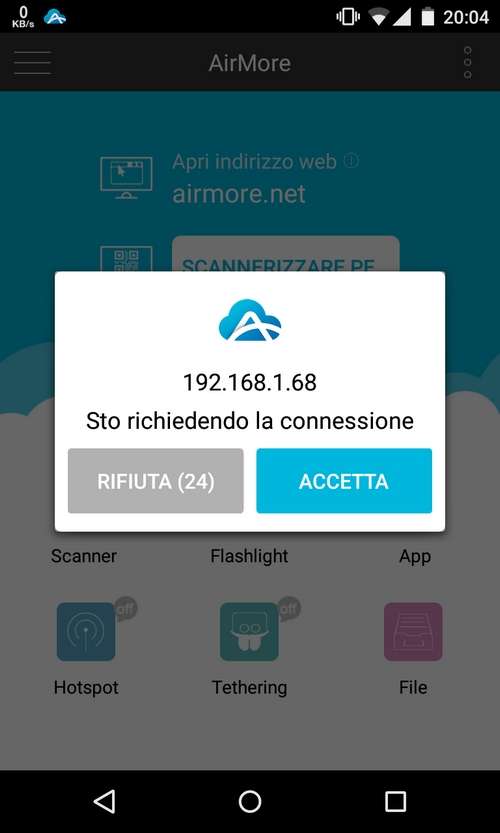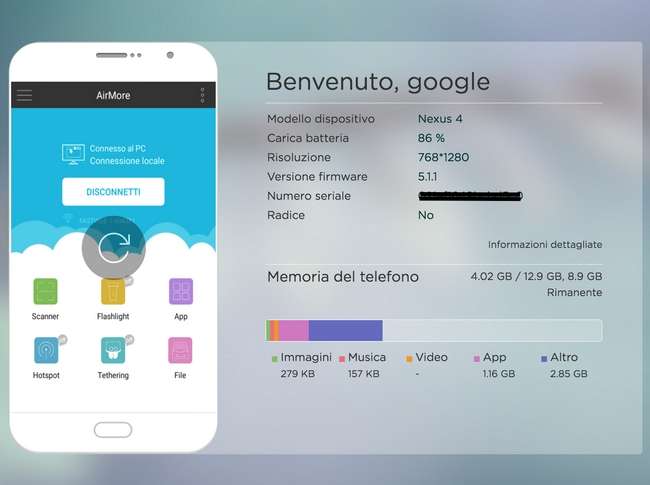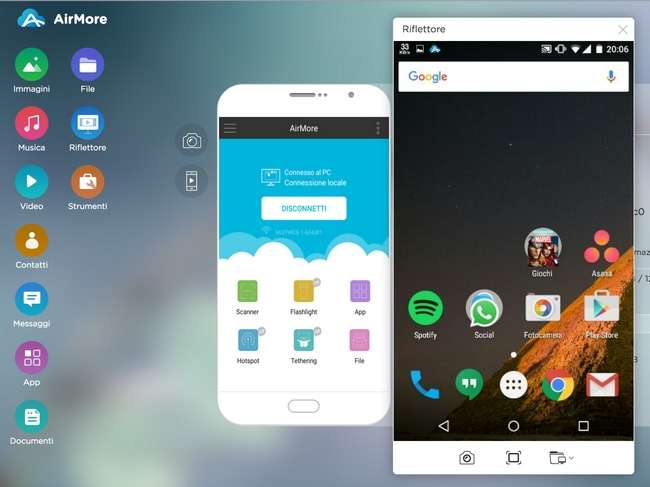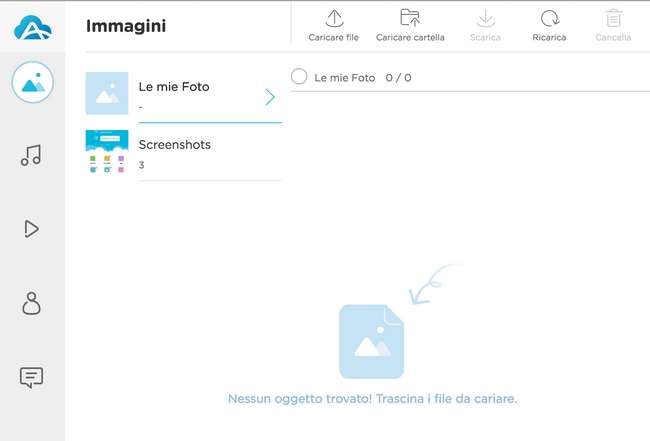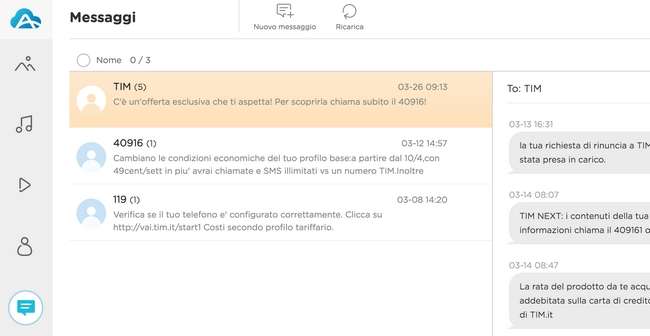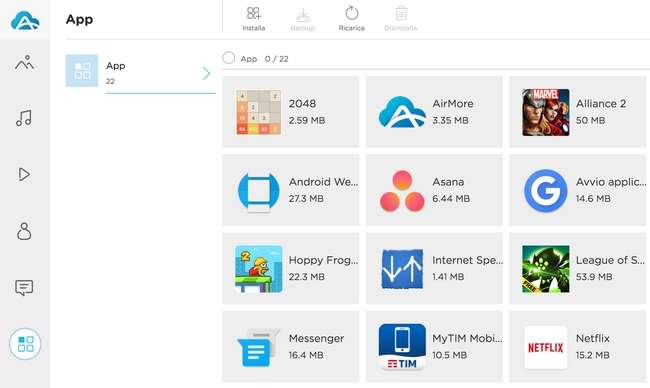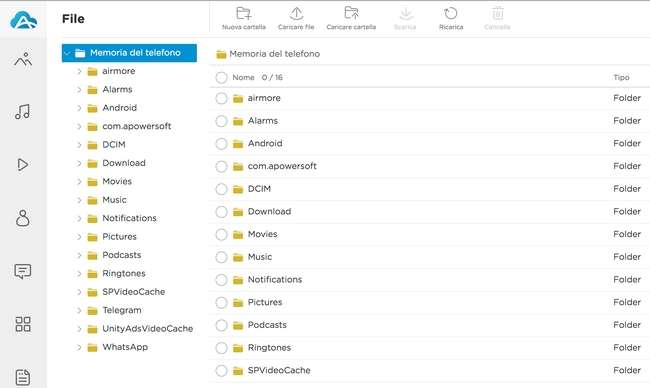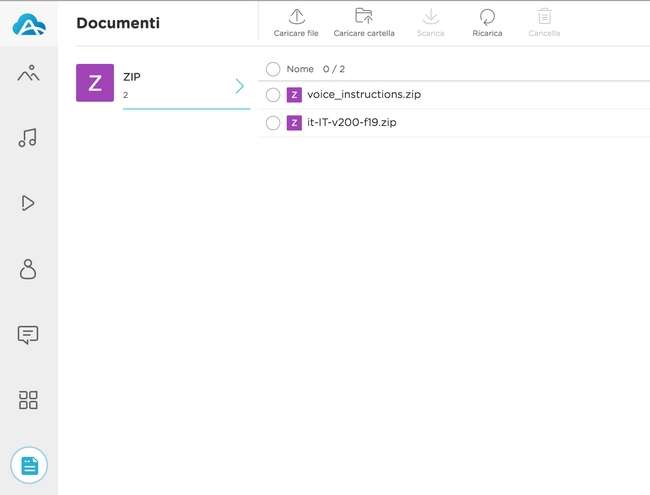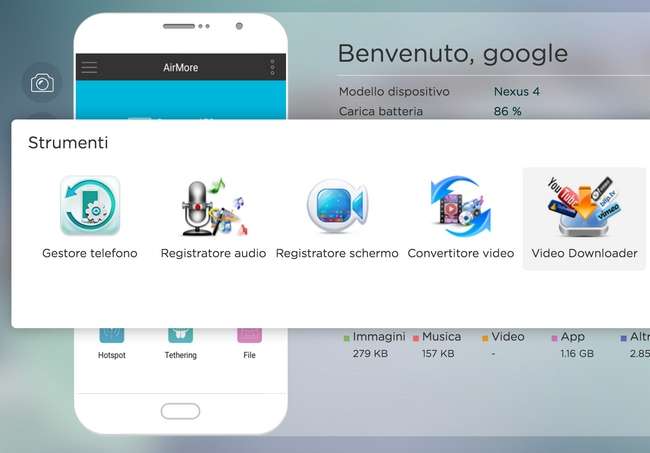Se stiamo utilizzando il nostro computer e il cellulare non è nelle vicinanze, per verificare eventuali chiamate o notifiche dell’ultimo minuto – senza per questo interrompere ciò che stiamo facendo e spostarci in un’altra stanza – potremmo sfruttare un software che ci permetta di farlo direttamente dallo schermo del PC. A parte AirDroid, storico programma che consente di fare proprio questa operazione, possiamo utilizzare AirMore, una valida alternativa molto facile da usare. Si tratta, in poche parole, di un software che si basa su un’interfaccia molto semplice e veloce e che punta alla compatibilità anche con i dispositivi Apple. Ma vediamo come usarlo.

AIRMORE Android: 4.0.3 o versioni successive iOS: 8.0 o versioni successive Sviluppatore: Apowersoft Ltd.
01
Dal nostro dispositivo Android accediamo al Play Store direttamente dal menu e tramite il pulsante a forma di lente di ingrandimento cerchiamo l’app AirMore. Apriamo la relativa scheda e installiamo l’applicazione che, ovviamente, è gratuita.

02
Ora che l’app è installata, apriamo il browser da PC e andiamo sul sito Web airmore.com. Torniamo allo smartphone e, una volta avviata l’applicazione, tocchiamo su Scannerizzare QR così da inquadrare il codice sul computer tramite la fotocamera dello smartphone.

03
Pochi secondi e accediamo automaticamente alla schermata principale di AirMore. La cosa che salta subito all’occhio è la pulizia dell’interfaccia, decisamente user-friendly. Sulla sinistra troviamo le icone con le funzionalità, al centro le informazioni sul dispositivo collegato.

04
Una della funzionalità più gradite è sicuramente la visualizzazione del display dello smartphone direttamente in una finestra del PC. Dall’interfaccia principale di AirMore clicchiamo sull’icona Riflettore e sullo smartphone diamo poi conferma del mirroring del display.

04: mirroring del display
05
Dalla sezione laterale che troviamo sulla sinistra, toccando sull’icona Foto avremo pieno accesso alla relativa cartella del nostro telefono. A questo punto potremo non solo visualizzare le immagini, ma anche cancellarle o scaricarle direttamente sul computer.

06
Nella sezione Messaggi è possibile interagire con i messaggi di testo così come sul telefono. Possiamo anche salvarli sul PC ed effettuare un comodo backup. Dalla conversazione possiamo anche avviare una chiamata, effettuabile però solo tramite il telefono stesso.

07
Dalla sezione App accediamo a una completa libreria contenente tutte le applicazioni installate nel device. Possiamo non solo installare a mano eventuali file .apk, ma anche disinstallare le app di sistema (ma solo se abbiamo effettuato il root sul dispositivo).

08
Qualora volessimo fare un po’ di pulizia nella memoria del telefono o del tablet, ci verrà in aiuto la sezione File, dalla quale avremo pieno accesso al file system. Attenzione però: la modifica o la cancellazione accidentale di file di sistema potrebbe causare grossi problemi.

09
Una facilitazione della precedente sezione è la scheda Documenti. Qualunque file, siano essi documenti office o archivi compressi (come ad esempio gli allegati dei messaggi di posta elettronica), si può scaricare sul computer o caricare direttamente sul dispositivo mobile.

10
Strumenti è una comoda utility che gli sviluppatori di AirMore ci mettono a disposizione. Grazie ad essa possiamo utilizzare Web-app esterne per convertire i nostri filmati nel formato che più desideriamo, scaricare video dai principali siti Internet e molto altro ancora.