/https://www.telefonino.net/app/uploads/2025/02/Screenshot-2025-02-19-181011.png)
Google Drive è uno strumento di archiviazione cloud estremamente potente e versatile, che consente di accedere ai propri file in qualsiasi momento e da qualsiasi dispositivo. Grazie alla sua interfaccia intuitiva e alle numerose funzionalità integrate, offre un’esperienza d’uso fluida e personalizzabile anche se molte delle opzioni disponibili non sono immediatamente visibili, e senza una configurazione adeguata si rischia di non sfruttarne appieno il potenziale.
Per massimizzare l’efficienza di Google Drive e renderlo un vero alleato nell’organizzazione e nella gestione dei documenti, è fondamentale conoscere e modificare alcune impostazioni chiave. Tra queste, rientrano la personalizzazione delle notifiche, l’attivazione dell’uso offline, la gestione dei permessi di condivisione e molte altre funzionalità che migliorano la produttività e la sicurezza dei file archiviati.
Ecco le impostazioni di Google Drive da modificare per rendere l’archiviazione e l’accesso ai documenti ancora più efficienti e sicuri.
- Google Drive: la modifica delle notifiche
- Google Drive per l’uso offline
- Google Drive: il controllo delle app collegate
- Impostare l’account predefinito
- Convertire i caricamenti di Drive nel formato di Google Docs
- Sfruttare i colori di Google Drive
- L’impostazione per rendere Google Drive l’archiviazione predefinita
Google Drive: la modifica delle notifiche
Salvare i propri file su Google Drive è un processo semplice e intuitivo, ma rappresenta solo il primo passo per un utilizzo efficace della piattaforma. Per ottimizzare l’esperienza d’uso, è fondamentale gestire alcune impostazioni, tra cui le opzioni di notifiche, che risultano essenziali per garantire un controllo tempestivo e diretto sulle attività e sugli aggiornamenti relativi ai propri file.
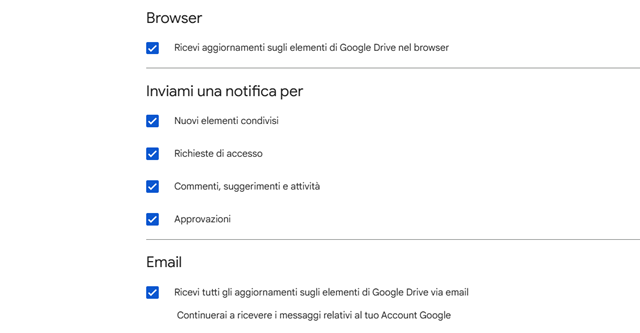
Per gestire le notifiche, è sufficiente accedere a Google Drive con il proprio account, entrare nelle impostazioni e selezionare le preferenze di notifica desiderate. Queste impostazioni sono disponibili su qualsiasi dispositivo, sia esso uno smartphone o un PC.
Nello specifico, è possibile scegliere se ricevere aggiornamenti sugli elementi di Google Drive tramite notifiche nel browser o via email. Tra le notifiche disponibili vi sono avvisi relativi a nuovi file condivisi, richieste di accesso, suggerimenti, attività e approvazioni, consentendo così una gestione più efficiente e personalizzata della piattaforma.
Google Drive per l’uso offline
L’utilizzo di Google Drive è estremamente pratico non solo online, ma anche offline. Infatti, è possibile accedere ai propri file anche in assenza di una connessione a Internet. In particolare, grazie a Google Drive per desktop, è possibile consultare i contenuti direttamente dal proprio computer Windows o macOS. Inoltre, attivando l’accesso offline, si possono visualizzare e modificare documenti Google Docs, Sheets e Slides senza essere connessi alla rete.
Come accedere ai file di Google Drive offline:
- Aprire Google Chrome;
- Installare l’estensione Google Docs Offline;
- Accedere a Google Drive;
- Cliccare sull’icona dell’ingranaggio;
- Selezionare Impostazioni;
- Nella sezione Generale, attivare l’opzione:
“Crea, apri e modifica i tuoi file Google Documenti, Fogli e Presentazioni recenti su questo dispositivo mentre sei offline”.
Per salvare un file in modalità offline su smartphone:
- Aprire l’app Google Drive;
- Selezionare il file desiderato e toccare l’icona con tre puntini accanto al nome;
- Scegliere l’opzione “Rendi disponibile offline”.
Questa funzionalità consente di lavorare sui propri file in qualsiasi momento, senza necessità di una connessione Internet, garantendo così continuità e flessibilità nell’utilizzo di Google Drive.
Google Drive: il controllo delle app collegate
Oltre a configurare correttamente le impostazioni per una gestione ottimale dei file, è consigliabile verificare periodicamente le app collegate al proprio account Google Drive. Questo passaggio è essenziale per rimuovere eventuali applicazioni non più utilizzate, migliorando così la sicurezza e l’organizzazione del proprio spazio di archiviazione.
Per rimuovere le applicazioni collegate a Google Drive il processo è semplice e veloce. Nella pratica, basta aprire Google Drive e accedere al proprio account, cliccare sull’icona dell’ingranaggio (Impostazioni) e selezionare “Gestisci app”.
Dopodiché, nella lista delle app collegate a Drive, individuare l’app da rimuovere e cliccare su “Opzioni” accanto all’app e selezionare “Disconnetti da Drive” per revocarne l’accesso. Inoltre, per una pulizia più approfondita, se disponibile, cliccare nuovamente su “Opzioni” e selezionare “Elimina dati app nascosti” dal menu a discesa.
Questa operazione consente di mantenere Google Drive più sicuro ed efficiente, evitando accessi indesiderati da parte di applicazioni obsolete o inutilizzate.
Impostare l’account predefinito
Nel mondo digitale odierno, la velocità e la praticità nell’accesso alle applicazioni sono diventati obiettivi fondamentali, e Google Drive non fa eccezione. In particolare, se si utilizzano più account Google, può risultare utile semplificare il processo di accesso, impostando un account principale come predefinito. Questo consente di velocizzare l’accesso e migliorare l’efficienza nell’utilizzo di Google Drive. Ecco, come impostare un account principale su Google Drive:
- Aprire il browser;
- Accedere all’Account Google;
- Cliccare sull’icona del profilo in alto a destra;
- Selezionare “Esci da tutti gli account”;
- Andare su Google Drive;
- Accedere con l’account che si desidera impostare come principale.
Una volta eseguita questa operazione, il sistema ricorderà automaticamente questo account come predefinito, rendendo l’accesso a Google Drive più veloce e pratico in futuro.
Convertire i caricamenti di Drive nel formato di Google Docs
Per quanto riguarda la gestione dei file su Google Drive esiste una funzionalità molto utile che consente di sfruttare la modifica dei file in modo efficiente, specialmente nel caso in cui, durante l’accesso da diversi dispositivi, non si disponga degli strumenti necessari per aprire formati di file comuni come PDF, DOCX o ODT.
In questo scenario, Google Drive offre una soluzione pratica, permettendo la conversione automatica dei file di testo che vengono caricati nella piattaforma nel formato Google Docs, facilitando così l’accesso e la modifica senza la necessità di software aggiuntivi.
Per abilitare questa funzionalità e convertire automaticamente i file caricati in Google Docs, è sufficiente seguire pochi passaggi:
- Aprire Google Drive tramite browser;
- Fare clic sull’icona dell’ingranaggio in alto a destra della schermata di Google Drive;
- Selezionare l’opzione “Impostazioni” dal menu a discesa;
- Spuntare la casella accanto alla voce “Converti i caricamenti nel formato dell’editor di Google Docs”, per abilitare la conversione automatica dei file durante il caricamento.
Questa semplice configurazione permette di ottimizzare il flusso di lavoro e garantire che tutti i documenti siano prontamente disponibili e modificabili in formato Google Docs, indipendentemente dal dispositivo utilizzato per l’accesso.
Sfruttare i colori di Google Drive
Per rendere Google Drive non solo uno strumento pratico, ma anche ben organizzato, è possibile ottimizzare la gestione delle cartelle assegnando colori distintivi in base al loro contenuto. Questa funzionalità permette di creare uno spazio di archiviazione più visibile e intuitivo, dove le cartelle sono facilmente riconoscibili a colpo d’occhio, facilitando la navigazione e l’accesso rapido ai file.
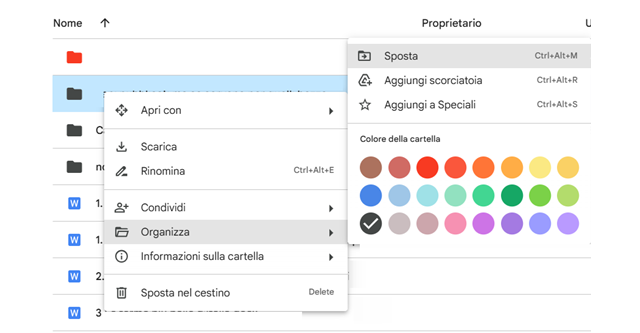
Per codificare i colori delle cartelle in Google Drive e migliorare l’organizzazione visiva, è sufficiente aprire Google Drive utilizzando un browser web e accedere al proprio account. Fare clic con il pulsante destro del mouse sulla cartella che si desidera colorare e selezionare l’opzione “Organizza” dal menu contestuale. Per poi scegliere il colore desiderato per la cartella, selezionandolo tra le opzioni disponibili.
Una volta completata questa operazione, le cartelle saranno facilmente identificabili grazie ai colori assegnati, consentendo una gestione più efficiente dei propri file e un ambiente di lavoro ben strutturato. Utilizzare i colori per categorizzare le cartelle in base al contenuto, ad esempio, può essere una strategia particolarmente utile per distinguere tra documenti di lavoro, progetti personali o materiale di ricerca.
L’impostazione per rendere Google Drive l’archiviazione predefinita
Un’ulteriore impostazione utile che non bisogna trascurare su Google Drive riguarda la possibilità di modificare la posizione di archiviazione predefinita, indirizzandola sulla cartella Documenti. Questa opzione permette di ottimizzare la gestione dei file, rendendo Google Drive un punto centrale di archiviazione e accesso rapido per tutti i tuoi documenti.
Per configurare questa impostazione, è necessario agire direttamente dal PC, seguendo i passaggi descritti di seguito:
- Aprire Esplora file premendo i tasti Windows + E su un PC Windows;
- Fare clic con il pulsante destro del mouse sulla cartella Documenti nel menu laterale di Esplora file;
- Selezionare Proprietà dal menu contestuale;
- Nella finestra che si apre, fare clic sulla scheda Posizione;
- Selezionare l’opzione Sposta;
- Scegliere Google Drive dal menu a sinistra;
- Fare clic su Seleziona cartella;
- confermare l’operazione cliccando su OK.
Una volta completato questo processo, tutti i file salvati nella cartella Documenti saranno automaticamente sincronizzati con Google Drive, rendendo più semplice l’accesso e la gestione dei file da qualsiasi dispositivo.
Questa configurazione, insieme alle altre impostazioni suggerite in precedenza, consente di sfruttare al massimo le potenzialità di Google Drive, ottimizzando il flusso di lavoro e scoprendo modalità di utilizzo che, seppur meno conosciute, sono estremamente efficaci per un’organizzazione più fluida e produttiva.
/https://www.telefonino.net/app/uploads/2025/04/pexels-vladislavsmigelski-12355752.jpg)
/https://www.telefonino.net/app/uploads/2025/04/nuove-truffe-sfruttano-morte-papa-francesco.jpg)
/https://www.telefonino.net/app/uploads/2025/04/youtube_logo.jpg)
/https://www.telefonino.net/app/uploads/2025/04/meta-ai-addestrata-grazie-tuoi-post-proteggi-tua-privacy.jpg)