/https://www.telefonino.net/app/uploads/2024/06/room-8779510_1920.jpg)
Mentre si utilizza un PC, può capitare di incontrare un errore che blocca l’utilizzo del sistema. Uno spiacevole inconveniente, ma fortunatamente Microsoft Windows offre una soluzione integrata, pratica e facilmente accessibile: lo strumento Startup Repair, noto anche come ripristino all’avvio.
Una funzione di Microsoft progettato per analizzare e risolvere una vasta gamma di problemi comuni che possono verificarsi su un sistema Windows, inclusi quelli che si verificano durante la fase di avvio del computer. Un supporto notevole che offre una varietà di metodologie per ripristinare rapidamente l’uso del tuo PC.
Nella pratica ecco 5 modi per aprire lo strumento di riparazione all’avvio in Windows.
Come eseguire Windows Startup Repair
Le diverse funzioni e impostazioni di Windows possono essere aperte in vari modi, e lo stesso vale per l’utilità di risoluzione dei problemi integrata in Microsoft Windows.
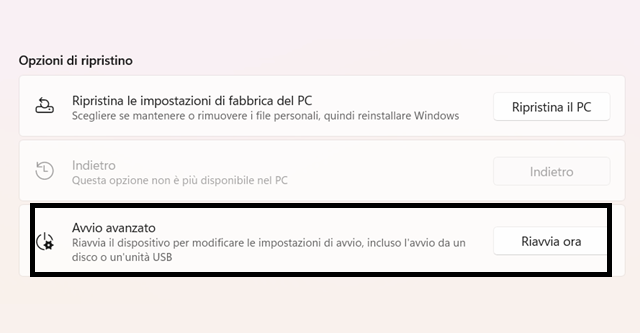
Tra i metodi più semplici per accedere a questo strumento, si distingue quello che sfrutta l’app Impostazioni. Ecco una guida dettagliata su come eseguire Startup Repair dalle impostazioni per Windows 11 e Windows 10:
Per Windows 11:
- Aprire la barra di ricerca del menu Start.
- Digitare “Impostazioni” o premere il tasto Windows + I.
- Selezionare “Sistema”;
- Scegliere “Ripristino”;
- Selezionare “Avvio avanzato”;
- Cliccare su “Riavvia ora”;
- Dopo il riavvio, procedere su “Risoluzione dei problemi”;
- Scegliere “Opzioni avanzate”;
- Infine, selezionare “Startup Repair”.
Per Windows 10:
I passaggi per avviare Startup Repair su Windows 10 sono simili a quelli di Windows 11, tuttavia, le istruzioni sullo schermo possono variare leggermente. Ecco come procedere:
- Accedere alle impostazioni con la scorciatoia tasto Windows + I.
- Selezionare “Aggiornamento e sicurezza”;
- Procedere su “Ripristino”;
- Scegliere “Avvio Avanzato”;
- Cliccare su “Riavvia ora”.
Dopo il riavvio, Windows si avvierà in Ambiente ripristino Windows (Win RE). Da qui è possibile seguire i passaggi come per Windows 11. Si tratta di una procedura essenziale, in quando la funzione Startup Repair è in grado di risolvere diversi problemi che potrebbero impedire a Windows di avviarsi o funzionare correttamente.
Eseguire lo strumento di ripristino all’avvio tramite il desktop
La praticità del primo metodo risiede nella facilità d’accesso per la maggior parte dei PC Windows. Tuttavia, può capitare che l’app Impostazioni sia bloccata o non accessibile.
In questo caso, è necessario ricorrere a un metodo alternativo per avviare la funzione Startup Repair senza passare per le Impostazioni. Nella pratica, ecco come procedere per eseguire lo strumento di ripristino all’avvio tramite desktop:
- Selezionare il menu Start;
- Cliccare sul pulsante di accensione;
- Scegliere “Riavvia” tra le opzioni disponibili come “Sospendi il sistema” e “Spegni”.
A questo punto, il PC verrà riavviato come richiesto e si verrà indirizzati al menu Win RE (Windows Recovery Environment). Da qui, è necessario procedere su “Opzioni avanzate” e infine selezionare “Startup Repair”. Questo metodo alternativo risulta particolarmente utile quando si riscontrano problemi con l’app Impostazioni.
Eseguire la riparazione all’avvio dal BIOS
Oltre ai metodi precedentemente descritti, esiste un altro approccio per avviare la riparazione all’avvio, particolarmente utile se si dispone di un supporto di installazione. Questo metodo, sebbene possa sembrare più complesso, può essere molto efficace.
Nella pratica, è necessario avere a disposizione una chiavetta USB contenente il supporto di installazione di Windows e avviare il PC da zero. Prima di iniziare, è necessario creare una chiavetta USB di installazione di Windows, se non ne è presenta già una. Una volta fatto, è possibile seguire i seguenti passaggi:
- Accedere alle impostazioni BIOS/UEFI del tuo PC;
- Impostare la chiavetta USB come prima opzione di avvio;
- Collegare la chiavetta USB di installazione al PC;
- Avviare il PC con la chiavetta USB collegata;
- Selezionare l’edizione di Windows, la lingua e altre opzioni necessarie nell’interfaccia di installazione di Windows;
- Selezionare la chiavetta USB per iniziare il processo di ripristino all’avvio.
Un metodo più complesso che richiede un po’ più di tempo e di competenze tecniche rispetto agli altri, ma utile come alternativa alle altre opzioni, soprattutto se non riesci ad accedere alle impostazioni del PC o se riscontri problemi più gravi.
Aprire lo strumento di riparazione all’avvio in Windows con il prompt dei comandi
Il quarto metodo sfrutta il prompt dei comandi, un’utilità gratuita di Windows che permette di gestire le impostazioni e gli altri strumenti del sistema operativo.
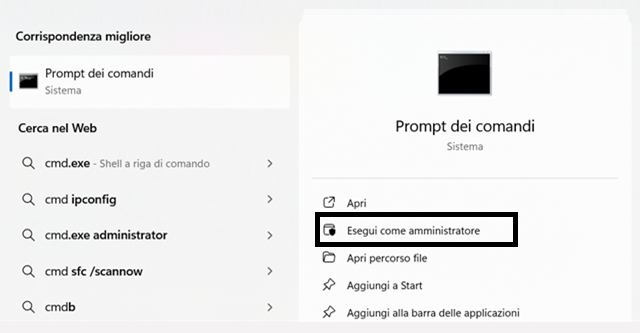
In questo caso, ecco come utilizzare il prompt dei comandi per avviare Startup Repair sul PC:
- Selezionare la barra di ricerca del menu Start;
- Digitare “cmd” per aprire il prompt dei comandi;
- Eseguire il prompt dei comandi come amministratore;
- Digitare il comando: shutdown /r /o ;
- Premere invio.
Dopo aver premuto invio, il PC verrà riavviato nel menu “Opzioni di avvio avanzate”, da dove sarà possibile selezionare l’opzione “Startup Repair”.
Utilizzare il tasto di scelta rapida F11 durante l’avvio
Infine, un altro metodo, sebbene non sempre accessibile, consiste nell’utilizzare la funzione di avvio rapido disponibile su alcuni PC Windows. Durante l’avvio del sistema, è possibile tenere premuto il tasto F11 per tentare di accedere direttamente al menu “Opzioni avanzate”.
Una procedura che offre la possibilità di accedere rapidamente alle opzioni avanzate, bypassando i passaggi intermedi. In questo caso, è importante sottolineare che questa funzione potrebbe non essere disponibile su tutti i PC Windows. Pertanto, sebbene possa essere un metodo rapido ed efficiente per alcuni utenti, non è una soluzione universale.
/https://www.telefonino.net/app/uploads/2025/04/nuove-truffe-sfruttano-morte-papa-francesco.jpg)
/https://www.telefonino.net/app/uploads/2025/04/youtube_logo.jpg)
/https://www.telefonino.net/app/uploads/2025/04/meta-ai-addestrata-grazie-tuoi-post-proteggi-tua-privacy.jpg)
/https://www.telefonino.net/app/uploads/2025/04/whatsapp_privacy.png)