/https://www.telefonino.net/app/uploads/2024/05/iphone-funzioni.jpg)
L’iPhone, grazie alla sua ampia varietà di funzionalità e applicazioni facilmente accessibili tramite l’App Store, si è affermato come uno strumento essenziale nella vita di tutti i giorni. Anche perché il dispositivo si rivela particolarmente utile, in quanto permette di unire usi personali e professionali. Tuttavia, l’utilizzo incessante dell’iPhone può causare continue distrazioni, che potrebbero ostacolare il completamento di un’attività. Per prevenire tali distrazioni, esistono metodi rapidi ed efficaci per limitare l’uso dell’iPhone, sfruttando al massimo tutte le sue funzionalità e trasformandolo da fonte di distrazione a strumento di supporto. Ecco come ridurre al minimo le distrazioni durante il lavoro, attivando 5 importanti funzionalità su iPhone.
Full immersion: come attivarla su iPhone
L’iPhone offre applicazioni estremamente utili e interessanti che permettono di portare il lavoro su dispositivi dove prima era impensabile. Purtroppo, però, non sempre risulta essere un alleato. Al contrario, può diventare una fonte significativa di distrazione, specialmente se si passa troppo tempo su app di intrattenimento come i social network. Per questo, quando l’autodisciplina non è sufficiente e si tende a prendere il telefono anche in situazioni non appropriate, è possibile attivare alcune funzioni presenti sull’iPhone facilitando il lavoro. Funzioni che permettono di concentrarsi esclusivamente sul lavoro da completare, eliminando qualsiasi tipo di distrazione.
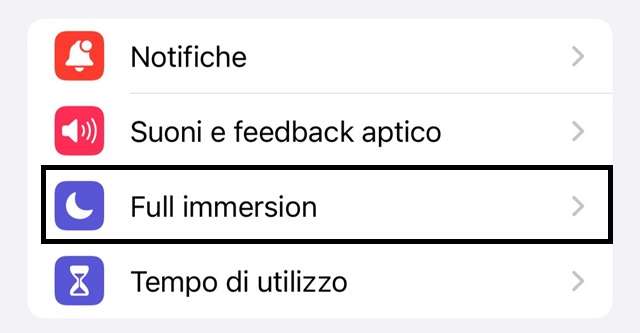
Per cominciare, attraverso le impostazioni dell’iPhone, è possibile attivare la modalità Full immersion. In pratica, ecco come fare in pochi passaggi:
- Aprire le impostazioni del proprio iPhone;
- Selezionare “Full Immersion”;
- Procedere su “Lavoro”;
- Continuare su “Personalizza Full Immersion”;
- Impostare le persone e le app;
- Scegliere le altre impostazioni da configurare come “Personalizza le Schermate”;
- Selezionare “Attivazione Smart”;
- Procedere su “Aggiungi Filtro”.
A questo punto, la modalità Full Immersion dedicata al lavoro è pronta e può essere modificata ogni volta che sia necessario, semplicemente accedendo alla sezione “Lavoro” e procedendo su “Modifica”. Inoltre, come visto nel procedimento, è presente anche l’opzione “Attivazione Automatica” che permette di attivare la modalità Full Immersion in orari prestabiliti. Ovviamente, questa funzione può essere attivata anche manualmente, così da abilitarla e disabilitarla quando necessario.
Attivare il riepilogo delle notifiche importanti
La modalità Full Immersion non è l’unica opzione efficace per migliorare la situazione quando si necessita di un momento di concentrazione e ridurre le distrazioni.
Fortunatamente, sono presenti altri trucchetti, come attivare le impostazioni che permettono di limitare le notifiche. Più nello specifico, è possibile avere un riepilogo programmato per non ricevere avvisi per cose non importanti come un commento, una storia o notifiche dai post. Per limitare le notifiche sul proprio iPhone, è necessario seguire i seguenti passaggi:
- Accedere alle impostazioni del proprio iPhone;
- Aprire la sezione “Notifiche”;
- Scegliere “Riepilogo Programmato”.
In questo modo, si avvia la configurazione o la modifica del riepilogo delle notifiche. Il riepilogo delle notifiche, infatti, permette di raggruppare le notifiche urgenti e di riceverle in un orario adatto. Ma soprattutto, è possibile ottenere le informazioni e le notifiche selezionate, evitando tutti quegli avvisi inutili in un momento di lavoro.
Modificare l’aspetto dell’iPhone per essere più produttivi
Oltre alle notifiche e le altre limitazioni, è fondamentale rendere l’iPhone meno interessante durante le ore in cui è necessario essere produttivi e non essere distratti da pause continue. Per fare ciò, è possibile rendere l’iPhone meno interessante attivando il filtro in scala di grigi, rendendolo, per così dire, meno stimolante. Nella pratica, per attivare il filtro in scala di grigi, è necessario seguire i seguenti passaggi:
- Aprire le impostazioni del proprio iPhone;
- Procedere su “Accessibilità”;
- Selezionare “Schermo e Dimensioni del Testo”;
- Scorrere fino a “Filtri Colore”;
- A questo punto, disattivare i “Filtri Colore” e scegliere “Scala di Grigi”.
In questo modo, l’iPhone diventa meno stimolante visivamente e aiuta a ridurre le distrazioni e a concentrarsi sulle attività importanti
cccc e gestire il tempo di utilizzo
Se i passaggi precedentemente elencati non dovessero essere sufficienti è necessario implementare ulteriori funzioni che aiutano a minimizzare le distrazioni sull’iPhone, come ad esempio il “Tempo di Utilizzo” per limitare l’accesso alle applicazioni. Una funzione che impedisce l’accesso a quelle app che tendono a distrarre e a far perdere tempo. In particolare, il “Tempo di Utilizzo” permette di limitare l’accesso alle app ma anche scegliere il tempo specifico per accedere alle applicazioni preferite come TikTok, Instagram, Facebook, ecc. Nella pratica, per impostare il “Tempo di Utilizzo”, è necessario accedere alle impostazioni dell’iPhone e poi procedere su “Tempo di Utilizzo”.
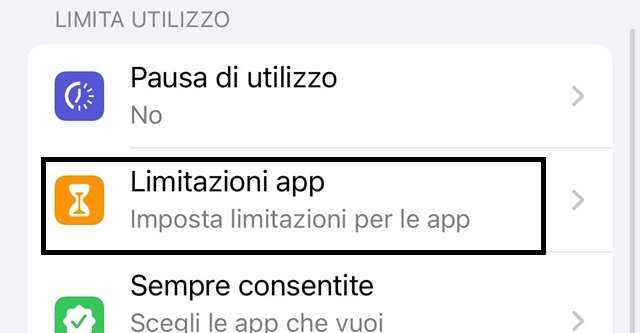
A questo punto, oltre a visualizzare la media giornaliera o settimanale dell’utilizzo del proprio iPhone, è possibile accedere a una varietà di opzioni che limitano l’utilizzo, come la pausa di utilizzo, limitazioni app, le app sempre consentite, la distanza dallo schermo, limitazioni di comunicazione, restrizioni e altri parametri, tutti presenti nella sezione “Tempo di Utilizzo”. Invece, per aggiungere le limitazioni di utilizzo in base alle proprie necessità, è necessario procedere seguendo questi passaggi:
- Accedere a “Aggiungi Limitazioni di Utilizzo”;
- Scegliere la categoria, ad esempio “Social”;
- Procedere su un social specifico;
- Inserire un orario scorrendo le ore e i minuti;
- Procedere su “Aggiungi la Limitazione”.
Le limitazioni verranno applicate su tutti i dispositivi a cui si è effettuato l’accesso tramite iCloud. Attivando questa limitazione, si riceverà una notifica 5 minuti prima che si raggiunga il tempo limite consentito. Questa pratica è utile non solo per limitare l’uso del dispositivo mobile per motivi di lavoro o di organizzazione, ma anche per controllare l’uso eccessivo di un’app e del dispositivo stesso.
Come creare una scorciatoia personalizzata
Infine, è possibile attivare delle scorciatoie pratiche e utili sul proprio iPhone per bilanciare il lavoro e le pause. Per attivare queste scorciatoie, è necessario aprire l’applicazione “Comandi Rapidi” e selezionare la sezione “Automazioni” situata al centro in basso. Da qui, è possibile procedere con la creazione di un’automazione personalizzata.
In particolare, è possibile sfruttare questa funzione per creare una scorciatoia utile quando si utilizzano applicazioni, come ad esempio i social network. Tra le varie opzioni, è possibile attivare un conto alla rovescia di 2 minuti per la pausa, bloccare lo schermo quando è attivo per poter tornare al lavoro e avviare un conto alla rovescia di lavoro di 30 minuti per indicare la mini-pausa successiva in cui è possibile navigare nuovamente. Nella pratica, ecco come creare una scorciatoia:
- Aprire l’app Comandi rapidi;
- Selezionare “Automazioni” in basso;
- Scegliere “App”, dalla lista delle automazioni;
- Selezionare l’app da limitare;
- Procedere su “Fine”;
- selezionare “Viene Aperta” ed “Esegui Dopo la Conferma”;
- Procedere su “Avanti”;
- Toccare su “Aggiungi Azioni”;
- Scivere e cercare “Attendi” dalla barra di ricerca;
- Toccare il campo dove viene visualizzato “1 secondo”;
- Premere a lungo l’icona “+” per aumentarlo fino a 120 secondi.
- Tornare alla casella di ricerca;
- Cercare e selezionare “Blocca Schermo”.
- Tornare alla casella di ricerca per trovare e selezionare “Avvia Timer”.
- Toccare il campo “Durata”;
- Digitare “30”;
- Terminare su “Fine”;
- Selezionare “Fine” nell’angolo in alto a destra per salvare il collegamento.
In questo modo, l’iPhone, che è sicuramente un dispositivo produttivo ma anche una fonte di distrazione, diventa un perfetto alleato durante le fasi di lavoro, permettendo un equilibrio ottimale tra impegno e pause.
/https://www.telefonino.net/app/uploads/2025/04/ilgmyzin-agFmImWyPso-unsplash-5.jpg)
/https://www.telefonino.net/app/uploads/2025/04/attento-non-pagare-false-sanzioni-stradali-pagopa.jpg)
/https://www.telefonino.net/app/uploads/2025/04/cloud-vita.jpg)
/https://www.telefonino.net/app/uploads/2025/04/pexels-vladislavsmigelski-12355752.jpg)