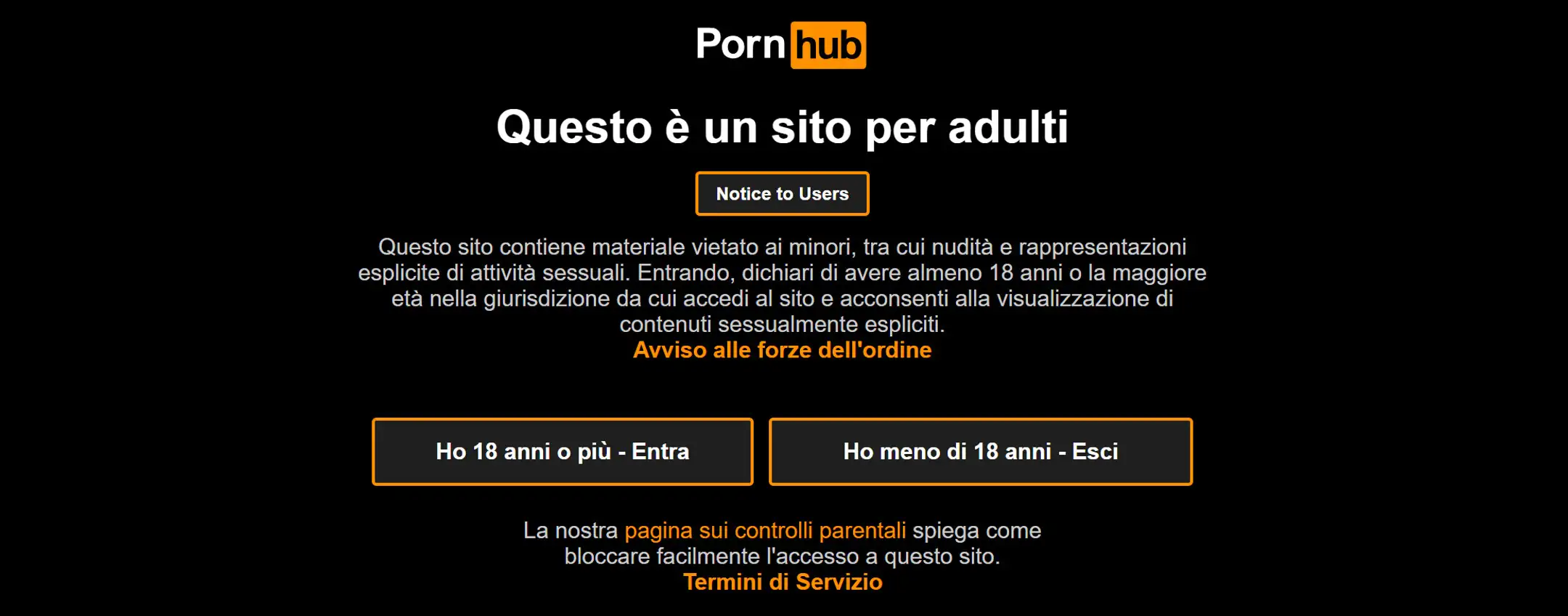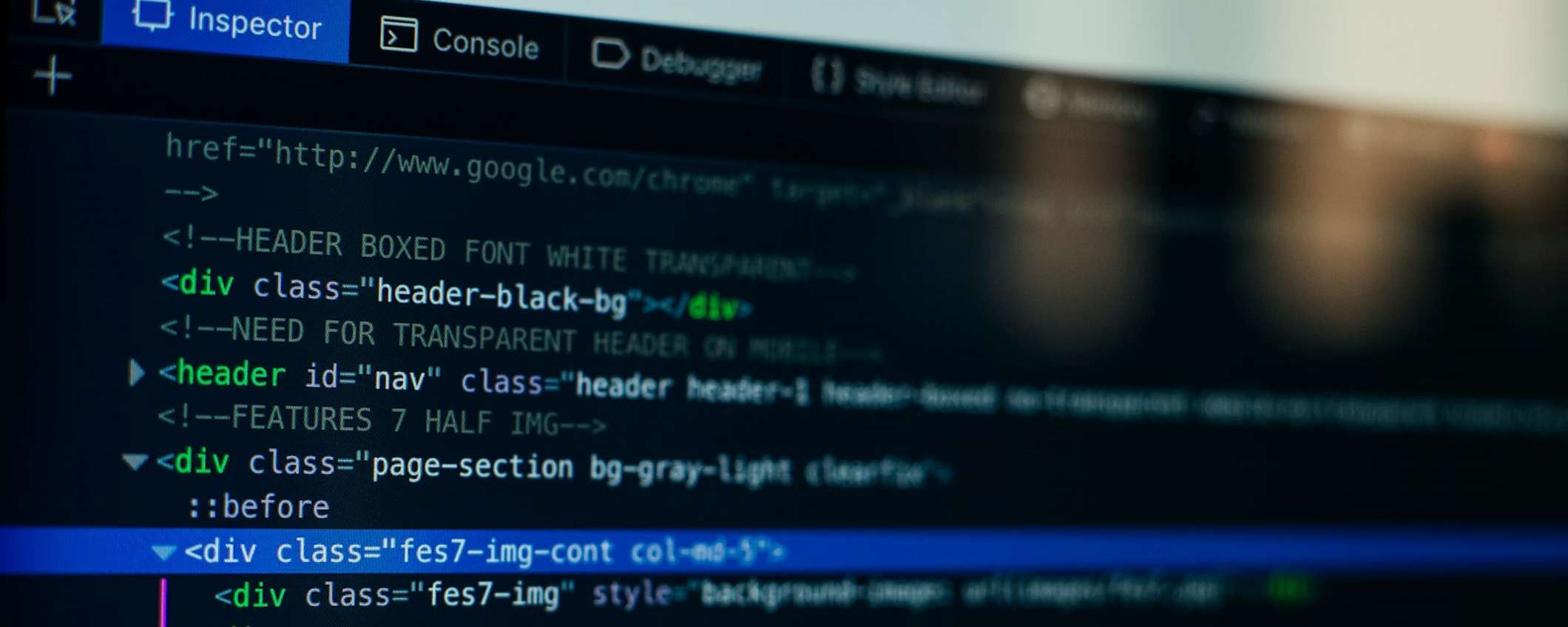
La gestione delle partizioni dell’unità riguarda una serie di operazioni cruciali che possono avere un impatto significativo sul funzionamento del computer. Tra queste operazioni, l’eliminazione delle partizioni indesiderate su Windows è un’azione che può liberare spazio, ristrutturare l’allocazione dei dati e, se necessario, ripristinare l’intero sistema. L’operazione comporta la rimozione dei dati presenti sull’unità ed è per questo fondamentale avere una piena consapevolezza del processo e prendere le dovute precauzioni, come eseguire un backup o spostare tutti i dati importanti su un’altra partizione prima di procedere. Inoltre, è possibile scegliere il metodo più adatto alle proprie competenze per eliminare una partizione dell’unità, che può includere l’utilizzo delle impostazioni, lo strumento gestione disco, il prompt dei comandi o PowerShell.
Come eliminare una partizione dell’unità su Windows: Impostazioni
Come precedentemente menzionato, esistono quattro metodi per eliminare una partizione dell’unità di Windows, tra cui l’opzione di procedere dalle impostazioni che semplifica la gestione delle partizioni dell’unità e consente di eseguire attività avanzate relative all’archiviazione.
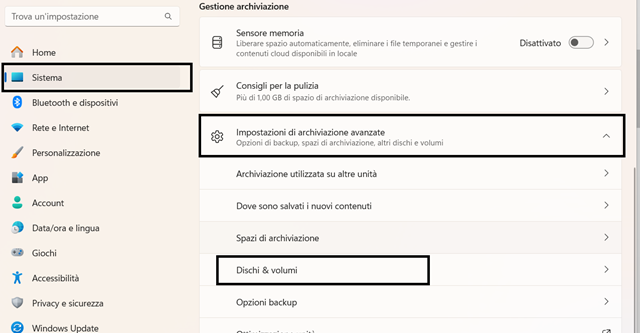
Utilizzare le impostazioni permette di eliminare una partizione di unità su Windows in modo rapido e diretto. Nello specifico, ecco i passaggi specifici per eliminare una partizione di unità tramite le impostazioni:
- Accedere alle Impostazioni premendo Win + I;
- Selezionare Sistema;
- Scegliere Archiviazione;
- Selezionare Impostazioni di archiviazione avanzate;
- Scegliere Dischi e volumi;
- Fare clic sul pulsante Proprietà accanto all’unità che si desidera eliminare;
- Nella sezione Formato, selezionare Elimina;
- Confermare selezionando Elimina volume;
- Una volta completati questi passaggi, la partizione e tutto il suo contenuto saranno eliminati.
Come eliminare una partizione dell’unità su Windows: Prompt dei comandi
Eliminare una partizione dell’unità su Windows dalle impostazioni di Windows è solo uno dei primi metodi, esistono diverse alternative nel caso in cui il metodo delle impostazioni non risponda alle proprie esigenze.
Come quella di procedere sul prompt dei comandi, un altro metodo efficace consiste nell’utilizzare il prompt dei comandi. Il prompt dei comandi offre un controllo diretto sul sistema operativo e può essere particolarmente utile per gli utenti avanzati. Di seguito sono riportati i passaggi per eliminare una partizione dell’unità su Windows utilizzando il prompt dei comandi:
- Aprire il prompt dei comandi;
- Dal menu visualizzato, selezionare Amministratore;
- Quando viene visualizzata la richiesta di Controllo account utente (UAC), selezionare Sì;
- Nella console, digitare “diskpart list volume”;
- Premere Invio;
- Visualizzare un elenco delle unità connesse;
- Annotare il numero associato all’unità che si desidera eliminare nella colonna Volume;
- Digitare “select volume” seguito dal numero associato all’unità;
- Premere Invio per selezionare il volume;
- Digitare “delete volume”;
- Premere Invio per eliminare la partizione.
Una volta completati questi passaggi, la partizione selezionata e tutti i dati in essa contenuti saranno eliminati.
Come eliminare una partizione dell’unità su Windows: Gestione disco
La flessibilità di Windows consente di scegliere tra diversi metodi per eliminare una partizione di unità, rendendo il processo più accessibile a seconda di ogni esigenza specifica. Un’opzione alternativa consiste nell’utilizzare la gestione disco di Windows che offre un controllo più dettagliato sulle partizioni di unità e può essere particolarmente utile in situazioni complesse.
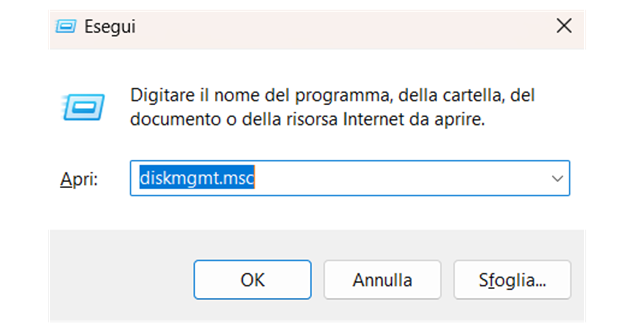
Ecco i passaggi per eliminare una partizione dell’unità utilizzando la gestione disco:
- Aprire la finestra di dialogo Esegui premendo Win + R;
- Digitare diskmgmt.msc nel campo di testo e premere Invio, che aprire l’applicazione Gestione disco.
- Nella finestra Gestione disco, fare clic con il pulsante destro del mouse sulla partizione che si desidera eliminare;
- Selezionare l’opzione Elimina volume;
- Selezionare Sì per confermare l’eliminazione.
Una volta completati questi passaggi, la partizione selezionata e tutti i dati in essa contenuti saranno eliminati, per questo è quindi importante assicurarsi di avere un backup di tutti i dati prima di procedere. Sicuramente, la gestione disco di Windows è uno strumento potente e flessibile che offre un controllo completo sulle partizioni dell’unità, rendendolo una valida alternativa alle impostazioni di Windows e al prompt dei comandi per la gestione delle partizioni di unità.
Come eliminare una partizione dell’unità su Windows: PowerShell
Infine, un’ulteriore opzione disponibile per eliminare una partizione di unità su Windows è l’utilizzo di Windows PowerShell. Questo strumento da riga di comando offre un altro metodo efficace per eliminare una partizione dell’unità su Windows. Nello specifico, ecco i passaggi dettagliati per eliminare una partizione dell’unità su Windows tramite PowerShell:
- Aprire il menu di ricerca premendo Win + S;
- Digitare Windows PowerShell nel campo di ricerca;
- Selezionare Esegui come amministratore dal menu contestuale;
- Selezionare Sì per aprire PowerShell con diritti di amministratore;
- Eseguire il comando Get-volume per visualizzare un elenco delle unità connesse;
- Annotare la lettera assegnata all’unità che si desidera eliminare nella colonna DriveLetter;
- Eseguire il comando Remove-Partition -DriveLetter L, sostituendo “L” con la lettera di unità effettiva annotata nel passaggio precedente, per eliminare la partizione;
- Digitare Y e premere Invio per confermare l’eliminazione.
Dopo aver eseguito i comandi sopra indicati, PowerShell eliminerà la partizione specificata. Una volta eliminata una partizione, lo spazio su quell’unità diventerà non allocato. Questo spazio può essere utilizzato per creare una nuova partizione o per espandere una partizione esistente.