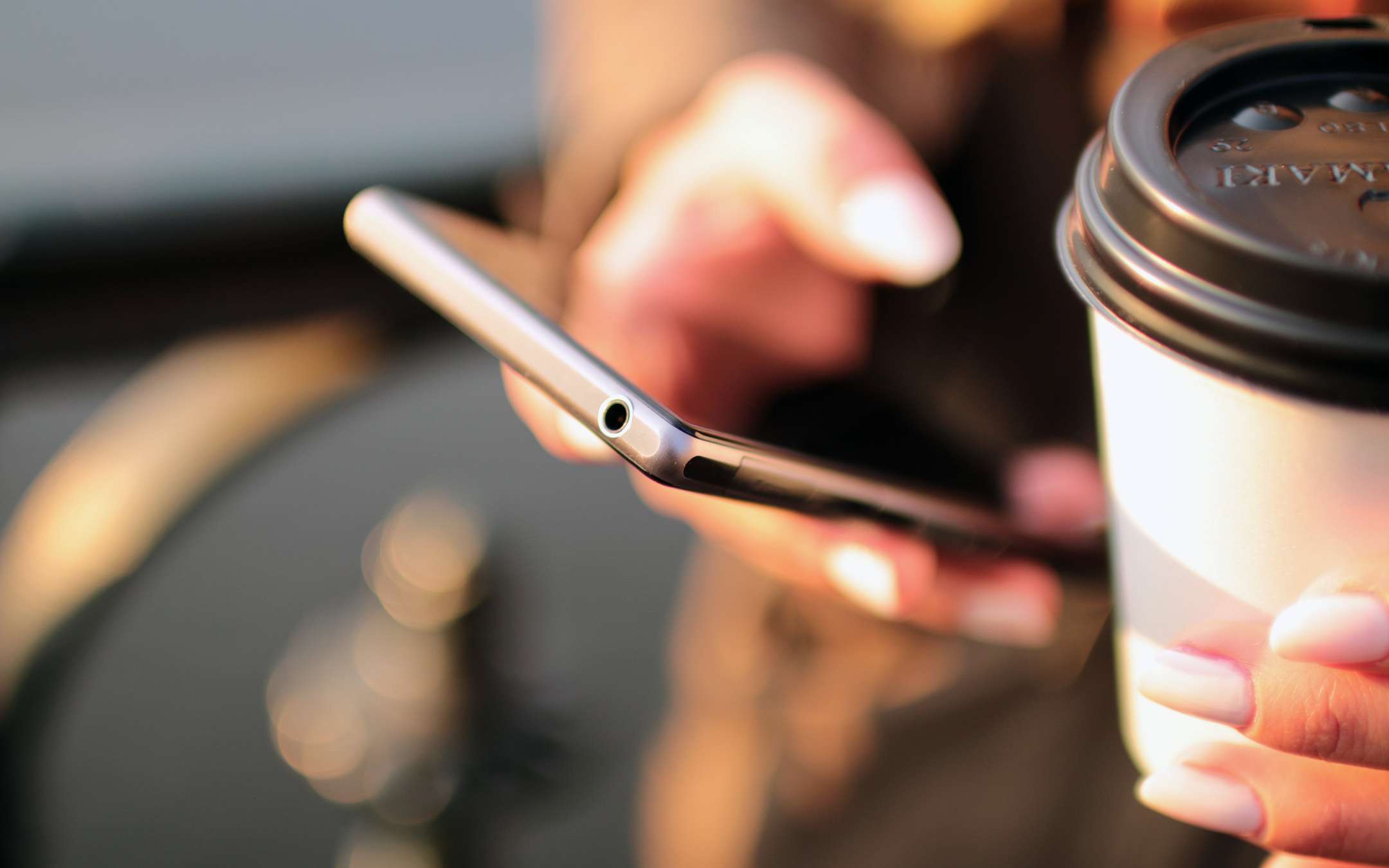Nell’utilizzo quotidiano del nostro smartphone, Android o iOS, si può avere bisogno di registrare quello che avviene sullo schermo. A volte ci basta un semplice screenshot, altre volte abbiamo bisogno di effettuare un vero e proprio video. Ad esempio: se si è deciso di avviare un contest o un giveaway sul proprio profilo Instagram, Facebook o YouTube e poi si ha la necessità di riprendere in diretta, o comunque di fare una registrazione video, dell’estrazione random fatta utilizzando uno dei tool oggi disponibili, o si vuole girare un video tutorial, o ancora se semplicemente si vuole condividere con qualcuno quello che si sta vedendo sul proprio telefonino o melafonino, magari l’ottimo risultato ottenuto in una sessione di gioco, o quant’altro.
Video dello schermo
In ogni caso, è possibile evitare di dover riprendere lo schermo dell’iPhone o dello smartphone Android con un altro device e registrare un video dello schermo utilizzando apposite app.
Innanzi tutto precisiamo che non è facile districarsi e orientarsi tra le varie app di terze parti che promettono di registrare lo schermo dello smartphone Android e ancora meno dell’iPhone. Molte non funzionano correttamente o non rispondono a quella che è realmente la propria esigenza, ad esempio permettendo solo di registrare le pagine Web, che non è esattamente quello di cui stiamo parlando in questo tutorial.
I video dello schermo possono essere girati anche proiettando lo schermo del telefono su un computer (Windows o MacOS) e poi utilizzando programmi per il PC che vanno, appunto, a filmare tutto quello che avviene sul display.
Vediamo come fare.
Come fare video schermo iPhone
Per riprendere quello che succede sullo schermo dell’iPhone, registrare la scrivania di iOS, le app o i giochi e salvarlo sotto forma di video, la soluzione migliore è sfruttare l’apposita funzione già disponibile di default sul proprio melafonino, almeno sulle versioni del sistema operativo mobile di Apple dai iOS 11 in poi.
La funzione già integrata in iOS, dalla versione 11 alle successive, si chiama per l’appunto “Registrazione schermo“. Per far partire al registrazione dello schermo dell’iPhone basta richiamare il Centro di Controllo effettuando uno swipe dal basso verso l’alto delle schermo e pigiare sul pulsante che comparirà con il simbolo REC.
Nel caso in cui per qualche motivo questa funzione non sia disponile bisognerà seguire i seguenti passaggi:
- andare nella home screen del melafonino;
- andare su Impostazioni;
- scegliere la voce Centro di Controllo;
- andare sulla voce Personalizza controlli;
- selezionare il simbolo più, “+”, che si trova in corrispondenza della voce Registrazione schermo.
Questa procedura consente di abilitare la funzione e di far partire un breve conto alla rovescia, visualizzato in corrispondenza del pulsante precedentemente pigiato. Terminato il countdown il pulsante diventerà colorato e la registrazione dello schermo del proprio iPhone prenderà il via.
Per uscire dal Control Center basta fare un altro swipe, dall’alto verso il basso, e quindi riprodurre sullo schermo dell’iPhone ciò che si intendeva registrare. Durante tutto il tempo della registrazione, nella parte superiore dello schermo dell’iPhone verrà visualizzata una barra rossa che rende evidente che si sta effettuando un video di tutto ciò che sta accadendo sul display del melafonino. Agendo su questa barra di controllo è possibile interrompere la registrazione: basterà semplicemente toccarla per far apparire una finestra di dialogo che chiederà all’utente se ha intenzione realmente di fermare la registrazione o se si è trattato di un errore. Nel qual caso basterà scegliere l’opzione “Annulla” per continuare a filmare il display dell’iPhone. Da sottolineare che la registrazione dello schermo viene interrotta anche quando il display dell’iPhone si blocca.
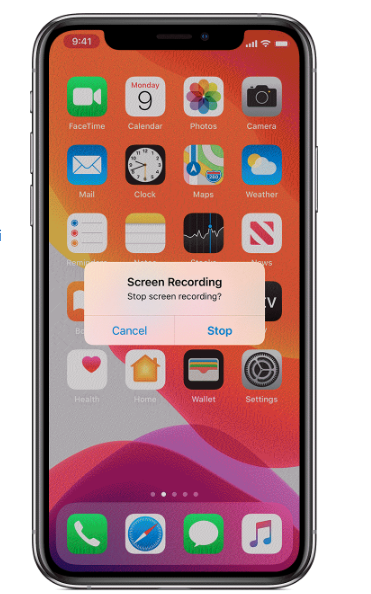
Un’apposita notifica della feature Registrazione schermo darà informazione all’utente della fine della registrazione. Toccando questo alert si avrà modo di accedere subito al file memorizzato sul device. In ogni caso, una volta terminata la registrazione video dello schermo dell’iPhone, il file viene memorizzato dall’iPhone all’interno dell’app Foto del melafonino, nell’album Video. Altra cosa importante da sottolineare: le registrazioni vengono salvate in formato MP4 e possono essere registrate con o senza audio (che può anche essere aggiunto successivamente, in fase di editing video, anche con iMovie, o con altra applicazione di questo genere, direttamente dall’iPhone).
Nel caso in cui si sia in possesso di un iPhone con su installata una versione di iOS precedente alla 11, non ci sono app o soluzioni che consentano di fare un video dello schermo direttamente dal melafonino senza passare per una procedura di jailbreak. Una delle soluzioni possibili è quella di collegare l’iPhone ad un computer, o ad un Mac, proiettando lo schermo in modalità mirroring e registrare le proprie attività tramite Windows o macOS. Per attivare l’opzione mirroring sull’iPhone bisogna toranre sul Control Center del telefono, sempre effettuando uno swipe dal basso dello schermo verso l’alto, pigiare sul pulsante “Duplica schermo” o su “Duplicazione Airplay” eventualmente, se non si vedono subito queste voci, effettuando un nuovo swipe da sinistra verso destra per cambiare la pagina del Centro di Controllo e quindi selezionare il nome del proprio PC o Mac dal menu che si aprirà. Ora è tutto pronto per registrare ciò che avviene sullo schermo dell’iPhone, o quasi: servirà infatti un software che registri lo schermo del PC o Mac.
Nel primo caso, PC con sistema operativo Windows, non ci sono molte applicazioni free, ma ce n’è più di una che consente di effettuare una prova gratuita per un certo periodo di tempo. Tra i migliori software per registrare lo schermo dell’iPhone da PC citiamo:
- Reflector (costo 14.99 euro, ma con possibilità di prova per 7 giorni a patto di essere disposti ad aggiungere il loro watermark al video), che funziona anche come ricevitore AirPlay o Google Cast;
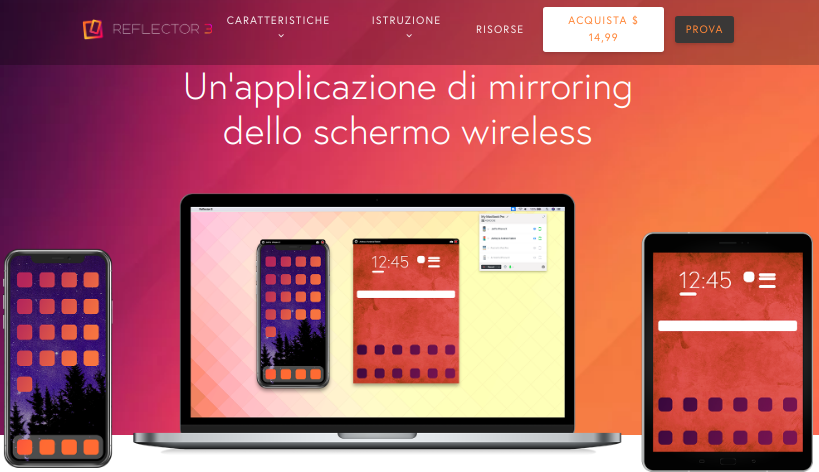
- il software gratuito Open Broadcaster Software, che permette, oltre che di registrare lo schermo del PC, anche le riprese della webcam;
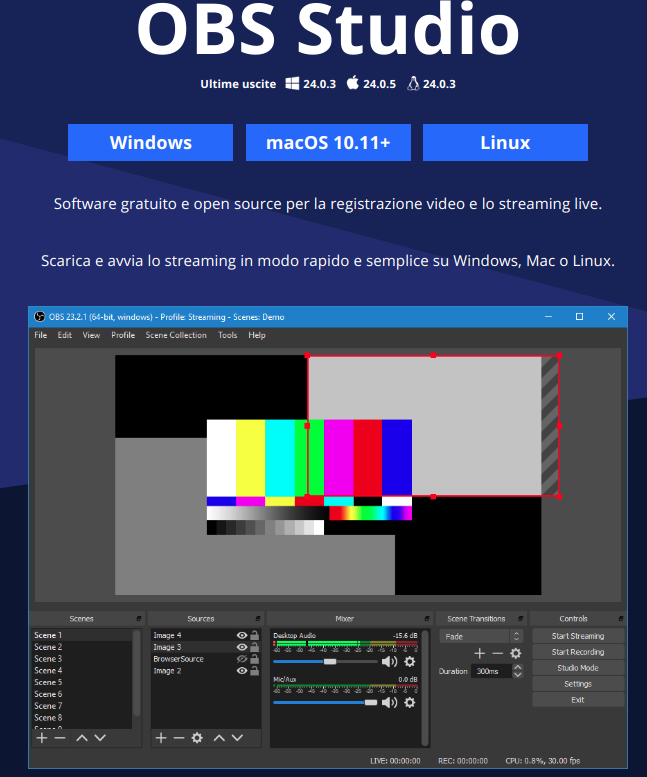
- AirServer (costo 13,99 euro, con prova gratuita per 7 giorni sempre con watermark) che funziona in maniera molto simile a Reflector, svolgendo anch’esso il compito di ricevitore AirPlay o Google Cast permettendo di registrare lo schermo di iPhone (ma anche iPad e dispositivi Android) in modalità wireless.
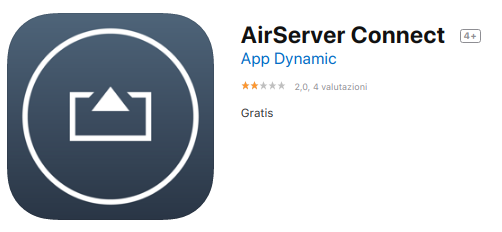
Se si ha a disposizione un Mac l’operazione risulta certamente più semplice, soprattutto perché dispone già di tutti i software di cui si può avere bisogno per registrare il video dello schermo dell’iPhone. Basterà seguire questi passaggi:
- collegare l’iPhone al Mac utilizzando il cavo Lightning/Dock in dotazione con il melafonino;
- aprire QuickTime Player, già presente in tutte le versioni di macOS;
- cliccare con il tasto destro del mouse sull’icona di QuickTime che compare nella barra Dock;
- selezionare la voce “Nuova registrazione filmato” dal menu che apparirà;
- cliccare sulla freccia visualizzata accanto al pulsante Rec nella finestra che si aprirà;
- selezionare la voce iPhone dal menu Videocamera.
A questo punto lo schermo dell’iPhone verrà proiettato sulla scrivania del Mac. Per registrare quello che avviene basta pigiare sul pulsante “Rec”, ovvero il pallino rosso che appare sulla schermata, ed effettuare la tua registrazione. Per salvare il video bisogna prima clicca sul pulsante “Stop” per fermare la registrazione e quindi scegliere l’opzione preferita per la memorizzazione dal menu “File”, alla voce “Esporta”. Il filmato può essere salvato in risoluzione 1080p, in 720p, in una versione ottimizzata per iPad/iPhone e in vari altri modi.
In questo modo, a differenza della funzione Registrazione schermo implementata di default in iOS 11 e successivi, nella registrazione si può includere anche la propria voce. Per includere la registrazione vocale bisogna cliccare sulla freccia collocata accanto al pulsante Rec nella finestra di QuickTime e selezionare l’opzione “Ingresso integrato” dal menu “Microfono”.
Se invece non si hanno problemi ad effettuare il jailbreak, ovvero a sbloccare il proprio iPhone, allora si possono cercare ed utilizzare su quest’ultimo una delle tante applicazioni per la registrazione dello schermo che si possono trovare su Cydia, lo store alternativo di iOS disponibile solo sui device jailbroken. Un esempio? AntRec, software gratuito capace di garantire ottimi risultati, che permette di registrare tutto quello che succede sullo schermo dell’iPhone, comprese app e giochi, e offre possibilità di riprendersi con la fotocamera frontale del telefono e di effettuare dirette su Twitch.
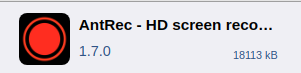
Come fare video schermo Android
Per filmare lo schermo del proprio smartphone Android senza ricorrere al computer esistono certamente molte più soluzioni gratuite, quasi sempre anche estremamente intuitive ma, un po’ come abbiamo spiegato per l’iPhone, per utilizzarle bisogna avere una versione di Android recente. Si tratta di app di terze parti che si possono installare sul telefono per registrare tutto quello che succede sulla propria home screen, i propri giochi e le proprie app preferite.
Tra le app per smartphone Android più valide citiamo ADV Screen Recorder, un’applicazione gratuita, scaricabile da Play Store, che non necessita di permessi root per poter funzionare ed è compatibile con le versioni di Android dalla 5.0 in poi. Una volta scaricata si potrà anche visionare un comodo tutorial iniziale che ne spiega il funzionamento (pigiando su “Skip” si può saltare questo passaggio).
Pigiando sul pulsante “…” che si trova in alto a destra e selezionando la voce “Settings” dal menu che si apre è possibile regolare varie impostazioni relative alla registrazione dei video:
- Video resolution, per impostare la risoluzione del video di output;
- Record Audio, per attivare o disattivare la registrazione dell’audio;
- Use camera, per attivare o disattivare la visualizzazione di un riquadro con l’inquadratura del proprio volto o quant’altro ripreso dalla fotocamera frontale dello smartphone.
Per far partire la registrazione basta pigiare sul logo di ADV Screen Recorder collocato in alto a destra nella schermata iniziale della app, quindi sul pulsante “OK” e infine su “Avvia adesso”. Una volta che tutto è pronto per avviare il filmato (ad esempio aperta l’app o il gioco che si vuole riprendere), basterà pigiare sull’icona della videocamera che si trova in alto a destra per avviare la registrazione del filmato. A questo punto l’app registrerà tutto quello che avviene sullo schermo dello smartphone Android.
Al termine delle riprese è possibile vedere una sua anteprima ed effettuare un editing del video, ovvero è possibile tagliare o condividere il risultato finale usando le funzioni incluse in ADV Screen Recorder.
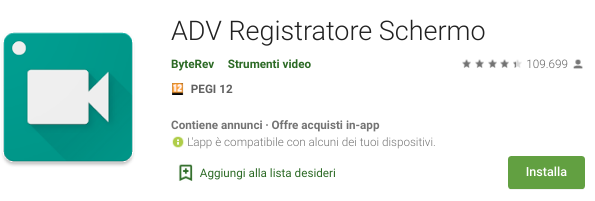
Un’altra app molto simile è Rec Screen Recorder, anch’essa funziona con tutte le versioni più recenti di Android, ma su Android 4.4.x necessita dei permessi root (su Android 5.x e superiori no).
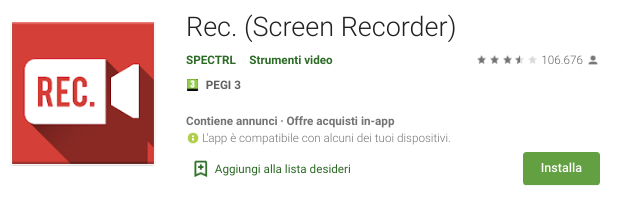
Per gli appassionati dei videogame c’è anche Google Play Giochi, l’app ufficiale di Google per la gestione dei videogiochi su Android che consente anche di eseguire la registrazione dello schermo in SD o HD mentre si gioca ai videogiochi supportati, per condividerli poi su YouTube o su un’altra piattaforma.
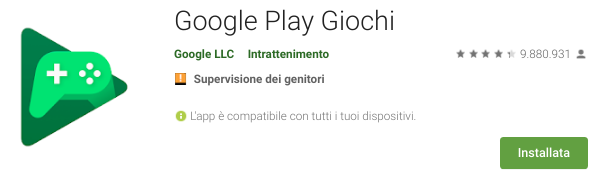
Per le versioni più vecchie di Android, come per iOS, bisogna affidarsi ad un PC. Oltre a Reflector, come software citiamo Mobizen, gratuito e da installare su computer e come app per il telefono per: comandare lo smartphone da remoto (se si abilita il root), registrare quello che accade sullo schermo, condividere file e così via in modalità wireless o via cavo. È compatibile con Android 4.2 e successivi. Si può utilizzare anche con iPhone, ma in maniera più limitata e solo a patto che sul computer ci sia installato iTunes di Apple.
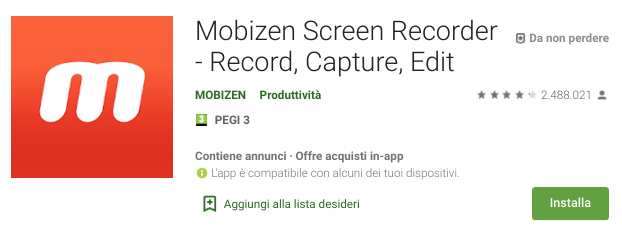
Come fare video schermo Samsung
A seconda della marca del device che si sta utilizzando, è possibile che ci siano delle versioni delle app ottimizzate, anche per via delle interfacce utente personalizzate dai diversi produttori di smartphone, come spesso accade per gli smartphone Samsung il cui sistema operativo è solitamente Android. Ad esempio Mobizen è disponibile anche sotto forma di app per la registrazione dello schermo su Android e ne esiste una versione apposita per dispositivi Samsung. Come per gli altri smartphone Android, anche in caso di device Samsung, tra le app migliori per effettuare le registrazioni video dello schermo ci sono Rec Screen Recorder e ADV Screen Recorder.
Come fare video schermo Huawei
Un po’ diverso è il caso degli smartphone Huawei, che ha già integrata di default una funzionalità per la registrazione dei video dello schermo. Rimane ovviamente ferma la possibilità di rivolgersi alle sopracitate app di terze parte o di passare per l’intermediazione di un computer.
Per sfruttare la feature integrata Huawei, per registrare un video schermo si può procedere in due modi:
- avviare la registrazione video dello schermo dello smartphone premendo per qualche secondo la seguente combinazione di tasti: Volume Su + Spegnimento;
- toccare l’apposita icona di avvio rapido presente nel Centro notifiche di Android, da aprire facendo uno swipe dall’alto verso il basso, in prossimità del margine superiore del display. Eseguendo un altro swipe dall’alto verso il basso sul Centro notifiche si aprirà il menu delle icone di avvio rapido relative alle funzionalità del dispositivo, qui va selezionata al feature “Registra schermo”, dopo di che partirà il conto alla rovescia al termine del quale verrà avviata immediatamente la registrazione.
Per interrompere la registrazione bisogna, in entrambi i casi, pigiare sul tasto “Interrompi”, che si trova in alto. Il video dello schermo verrà registrato all’interno della galleria multimediale dello smartphone, sotto la voce “Registrazioni schermo”.