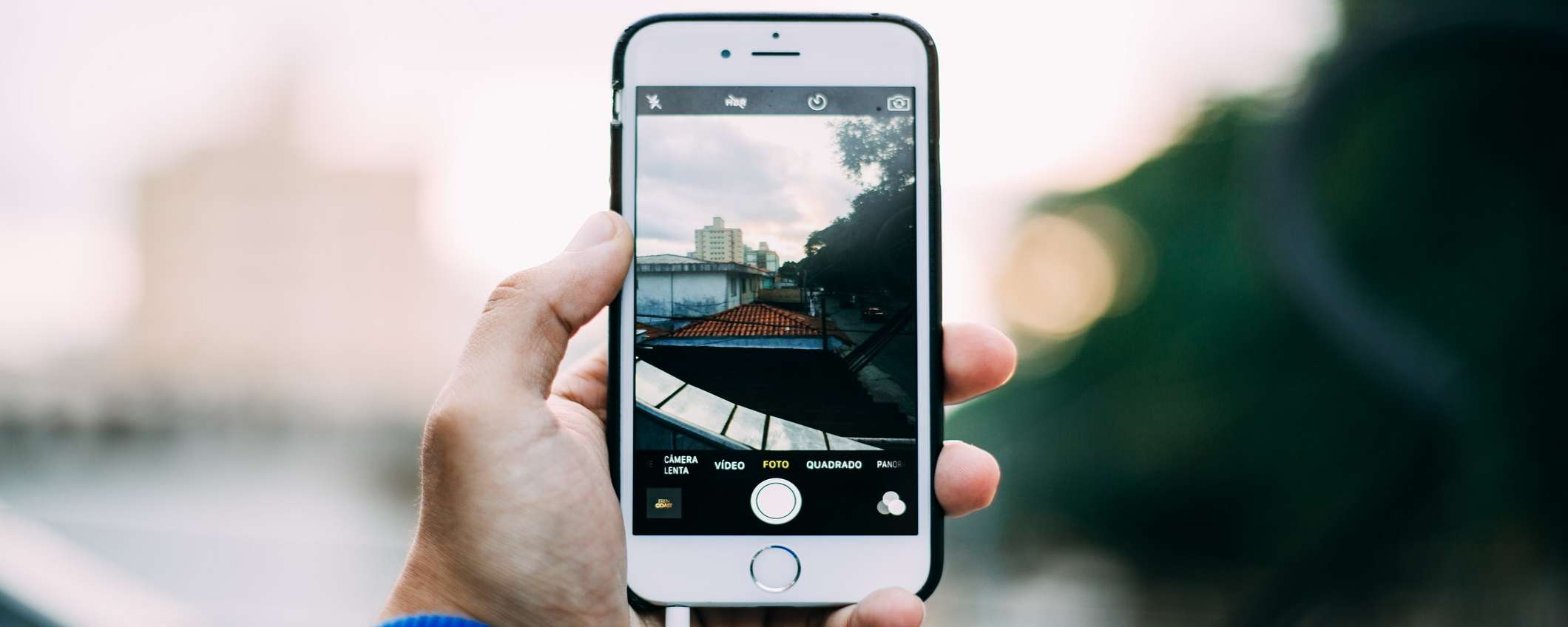
Sfruttare la fotocamera del vostro iPhone significa non solo poter fare foto di alta qualità, ben definite e con la giusta luminosità, ma anche poter utilizzare le foto successivamente. Ci sono molti modi per poter sfruttare le immagini: potrete modificarle su Photoshop, utilizzarle come sfondo del vostro PC oppure stamparle a casa.
Prima di fare queste operazioni, però, dovrete trasferire foto da iPhone a PC per poterle utilizzare successivamente, o semplicemente per averne una copia di backup sul proprio computer. In questa guida vedremo appunto come fare per trasferire immagini da iPhone a PC utilizzando iTunes, ma anche senza dover ricorrere necessariamente al software di casa Apple. Vedremo come utilizzare iCloud per poter trasferire le foto che conserviamo nell’iPhone oppure, utilizzare Windows e la sua applicazione Foto per il trasferimento delle immagini.
Il trasferimento delle foto è molto semplice, però occorrono alcune operazioni preliminari prima di poterne usufruire, che vi spieghiamo subito prima di procedere.
Operazioni preliminari
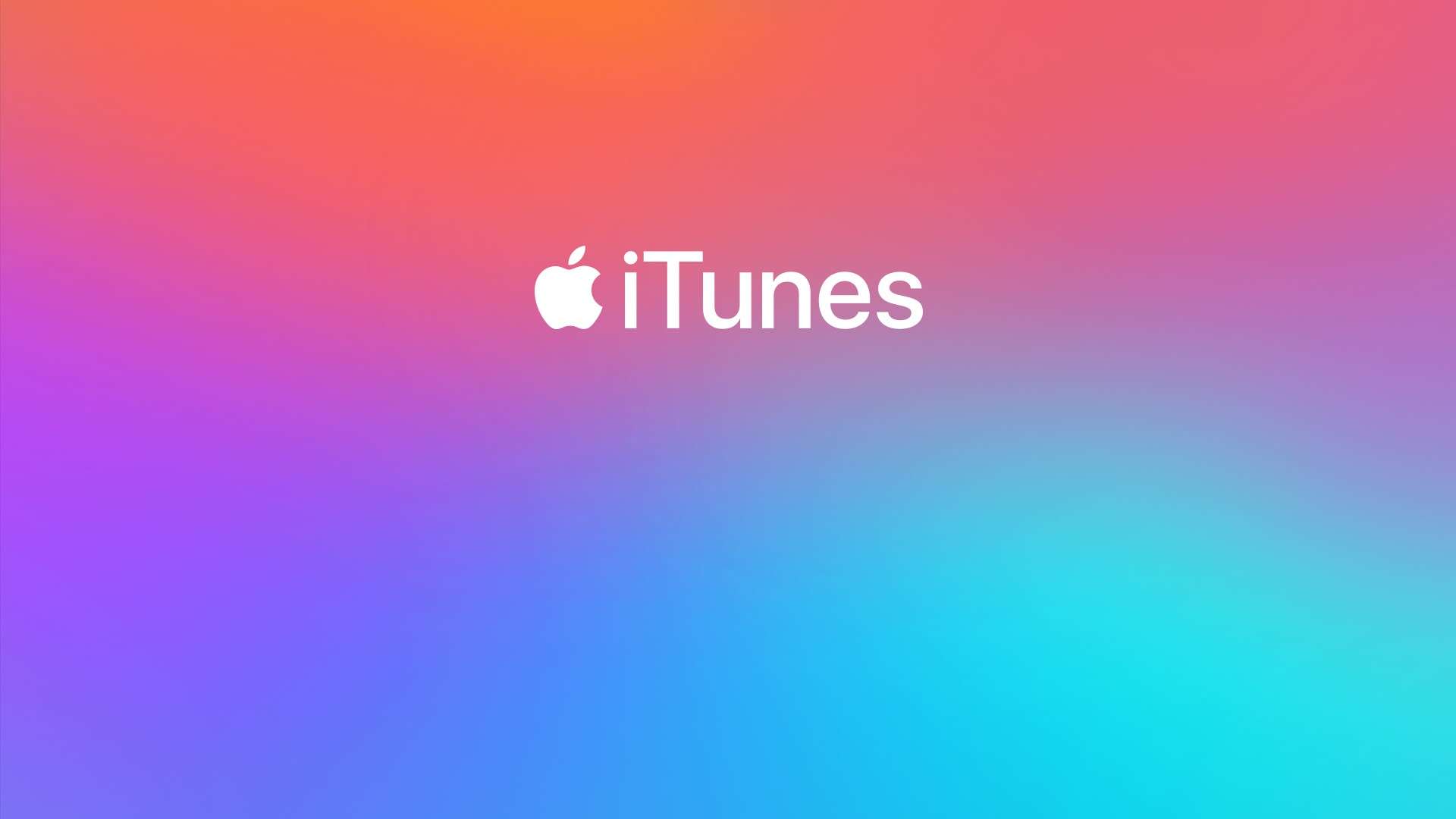
Prima di trasferire foto da iPhone a PC occorre che Windows riconosca lo smartphone e possa stabilire così una connessione. Per far questo, bisogna scaricare iTunes, il software multimediale di Apple che ha al suo interno i driver che permettono la comunicazione tra PC Windows e iPhone.
Per scaricare iTunes su Windows 10 è possibile collegarsi al Microsoft Store, accessibile tramite questo link. Una volta aperto il link di iTunes sullo store, basta cliccare su Installa e il software sarà installato. Ricordiamo che per poter scaricare software e applicazioni dal Microsoft Store occorre effettuare l’accesso col proprio account Microsoft.
Se invece il PC che utilizzate non ha Windows 10 ma una versione precedente, è possibile scaricare iTunes dal sito di Apple, installarlo cliccando sul file eseguibile .exe e concludere l’installazione.
Una volta installato iTunes, potete collegare l’iPhone al PC tramite il suo cavo lightning. A questo punto iTunes dovrebbe avviarsi da solo, se non lo fa, apritelo voi, accettate le condizioni d’uso e autorizzate la connessione tra iPhone e PC cliccando su Autorizza sullo smartphone. Fatto questo, avviate la sincronizzazione tra iPhone e PC per far sì che le vostro foto siano disponibili per essere trasferite sul computer.
Trasferire foto da iPhone a PC senza iTunes

Una volta collegato il device Apple al PC, è possibile scaricare le foto. Per trasferire foto da iPhone a PC senza iTunes basta selezionare la voce Importa immagini e video nella finestra dell’autoplay che appare quando viene collegato il dispositivo al computer.
Se la finestra dell’autoplay non compare in maniera automatica, aprite l’Esplora File di Windows e successivamente selezionate Questo PC sulla barra laterale sinistra. A questo punto non resta far altro che cliccare col tasto destro su iPhone e scegliere la voce Importa immagini e video.
Per poter trasferire foto da Iphone a PC in maniera ottimale, vi consigliamo di selezionare la voce Rivedi, organizza e raggruppa gli elementi da importare, per far sì che possiate scegliere e rivedere le foto da importare sul vostro computer, ed evitare procedimenti noiosi come in caso di foto duplicate.
Avrete la possibilità di scegliere quali foto importare prima di avviare il trasferimento. Una volta completato il processo di scelta, cliccate pure su Avanti per dare inizio al trasferimento di foto da iPhone a PC.
Al contrario, selezionando la voce Importa tutti gli elementi nuovi ora, verranno trasferite solo le nuove foto da iPhone che non sono presenti sul PC. È possibile, inoltre, assegnare dei tag alle foto per organizzarle meglio.
Una volta completato il trasferimento, troverete le foto scattate con iPhone nella cartella Immagini di Windows, dove sarà stata creata una cartella chiamata con la data del giorno in cui è avvenuto il trasferimento. In alternativa, è possibile cambiare la cartella di destinazione scegliendo le Impostazioni di importazione nella prima fase del trasferimento.
Esiste anche un altro modo per trasferire foto da iPhone a PC senza iTunes. È possibile aprire Esplora File, selezionare Questo PC e cliccare due volte sull’icona dell’iPhone per accedere al contenuto. All’interno di Internal Storage, infatti, troverete la cartella DCIM, ovvero la cartella che contiene tutte le foto che scattate col vostro iPhone, organizzate in sottocartelle. Per trasferirle sul PC non vi resta far altro che copiare la cartella DCIM dove preferite.
Trasferire foto da iPhone a PC con iTunes
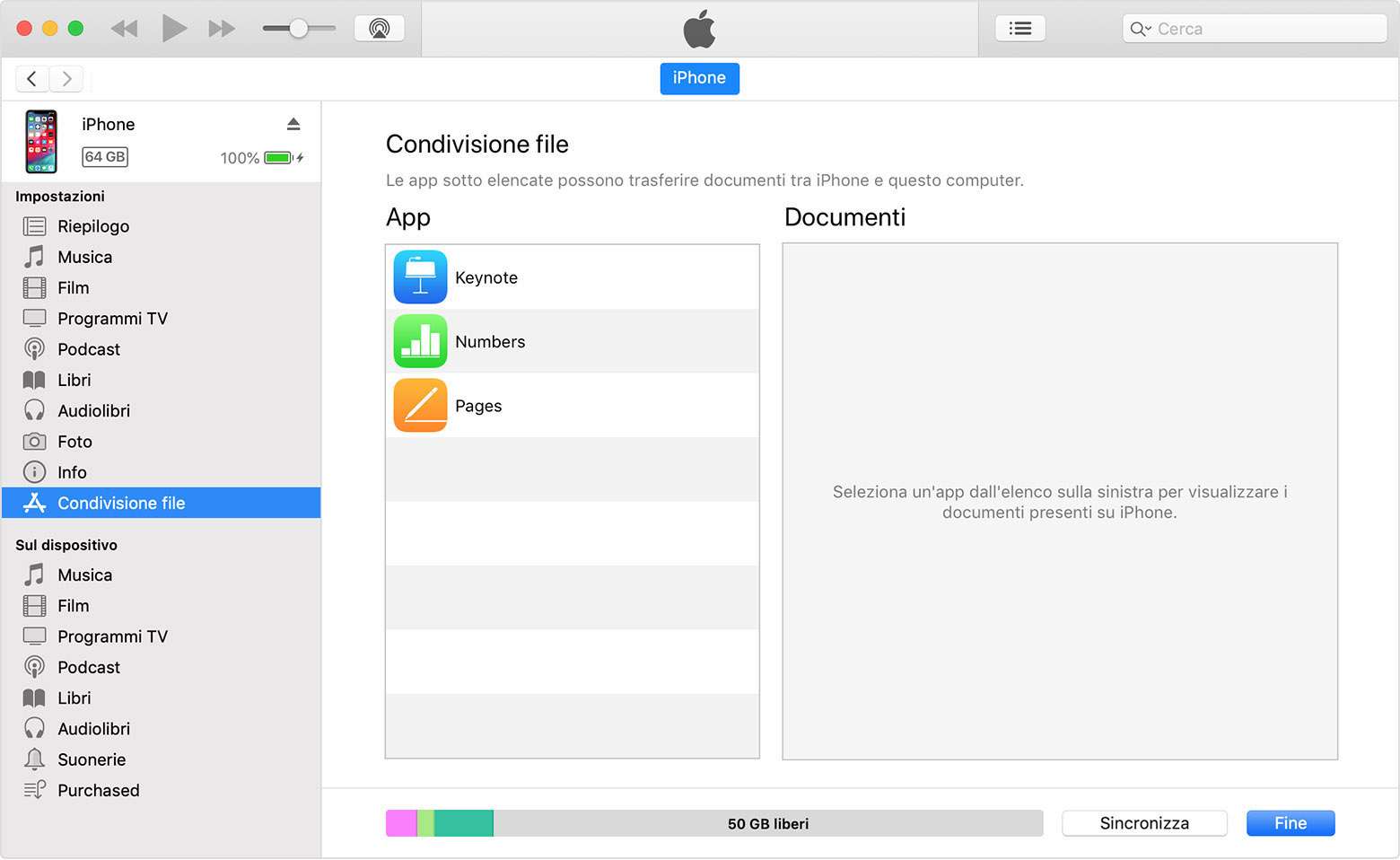
È possibile trasferire foto da iPhone a PC con iTunes. L’operazione è più semplice di quel che sembra e non occorre essere degli esperti per poterla utilizzare. Per utilizzare questo metodo, però, non dovrete avere attiva la sincronizzazione delle foto con iCloud, perchè in quel caso le vostre immagini sono sincronizzate sul servizio di Apple.
Vi consigliamo, come operazione preliminare, di effettuare un backup iPhone con iTunes, procedura molto utile in diversi casi, anche per recuperare un iPhone bloccato o per ripristinarlo.
Per prima cosa aprite iTunes sul vostro PC e collegate l’iPhone al computer con il cavo USB. Una volta autorizzato il collegamento, cliccate sull’icona di iPhone presente sulla barra laterale sinistra di iTunes, e successivamente cliccate su Foto. A questo punto cliccate su Sincronizza foto e scegliete la cartella in cui vorrete trovare le foto trasferite.
Potete scegliere se sincronizzare tutte le foto, oppure solo alcuni album, o ancora scegliere se includere o meno i video. A questo punto cliccate su Applica e il trasferimento avrà inizio.
Trasferire foto da iPhone a PC senza cavo: iCloud
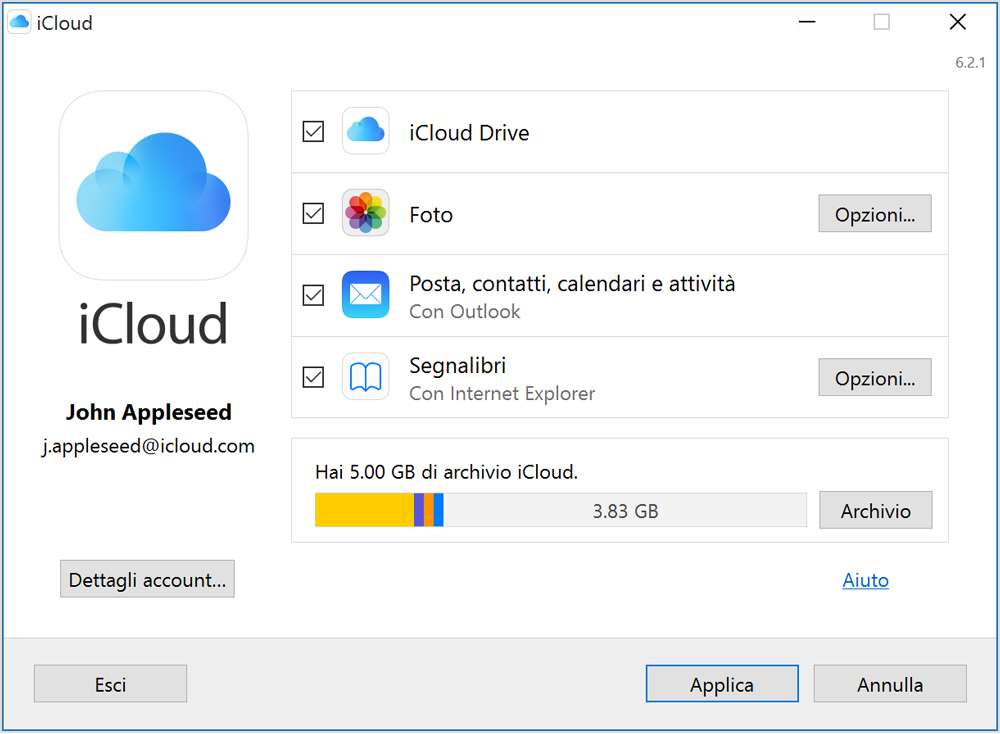
Esiste la possibilità di trasferire foto da iPhone a PC senza cavo, e questo è possibile farlo attraverso iCloud, ovvero il servizio di cloud di proprietà di Apple che vi fa salvare online dati, file multimediali e anche applicazioni per far sì che siano sincronizzati in automatico.
iCloud dà 5GB di spazio gratuitamente, e se volete più spazio a disposizione è possibile usufruire dei piani a pagamento con queste tariffe: 50GB a 0,99€ al mese, 200GB a 2,99€ al mese, 2TB a 9,99€ al mese.
Per poter usufruire di iCloud come servizio di trasferimento foto, occorre abilitare su iPhone il caricamento automatico delle immagini. Per farlo, bisogna andare sulle Impostazioni dell’iPhone, cliccare su Foto e abilitare la voce Libreria foto di iCloud, oppure in alternativa lo streaming foto, che salva in cloud le foto degli ultimi 30 giorni.
Una volta attivato il servizio e scelto il piano a disposizione, occorre installare il client ufficiale di iCloud per Windows 10, disponibile sul Microsoft Store a questo link. In alternativa è possibile scaricare iCloud anche dal sito Apple, per versioni precedenti a Windows 10, e cliccando sul file eseguibile.
Una volta installato iCloud, occorre fare l’accesso col proprio ID Apple, lo stesso utilizzato su iPhone, e avviare il trasferimento foto da iPhone a PC con iCloud. Le immagini verranno scaricate automaticamente e salvate nella cartella iCloud Photos presente all’interno della cartella Immagini del PC. È possibile cambiare cartella in cui salvare le foto cliccando su Opzioni in iCloud.
Il trasferimento foto da iPhone a PC con iCloud è possibile anche via browser, senza dover installare il client iCloud sul vostro PC. Per farlo, andate sul sito di iCloud e fate l’accesso col vostro ID Apple. A questo punto cliccate su Foto e selezionate quelle che volete scaricare sul computer ed avviate il download.
Trasferire foto da iPhone a PC: applicazione Foto di Windows 10
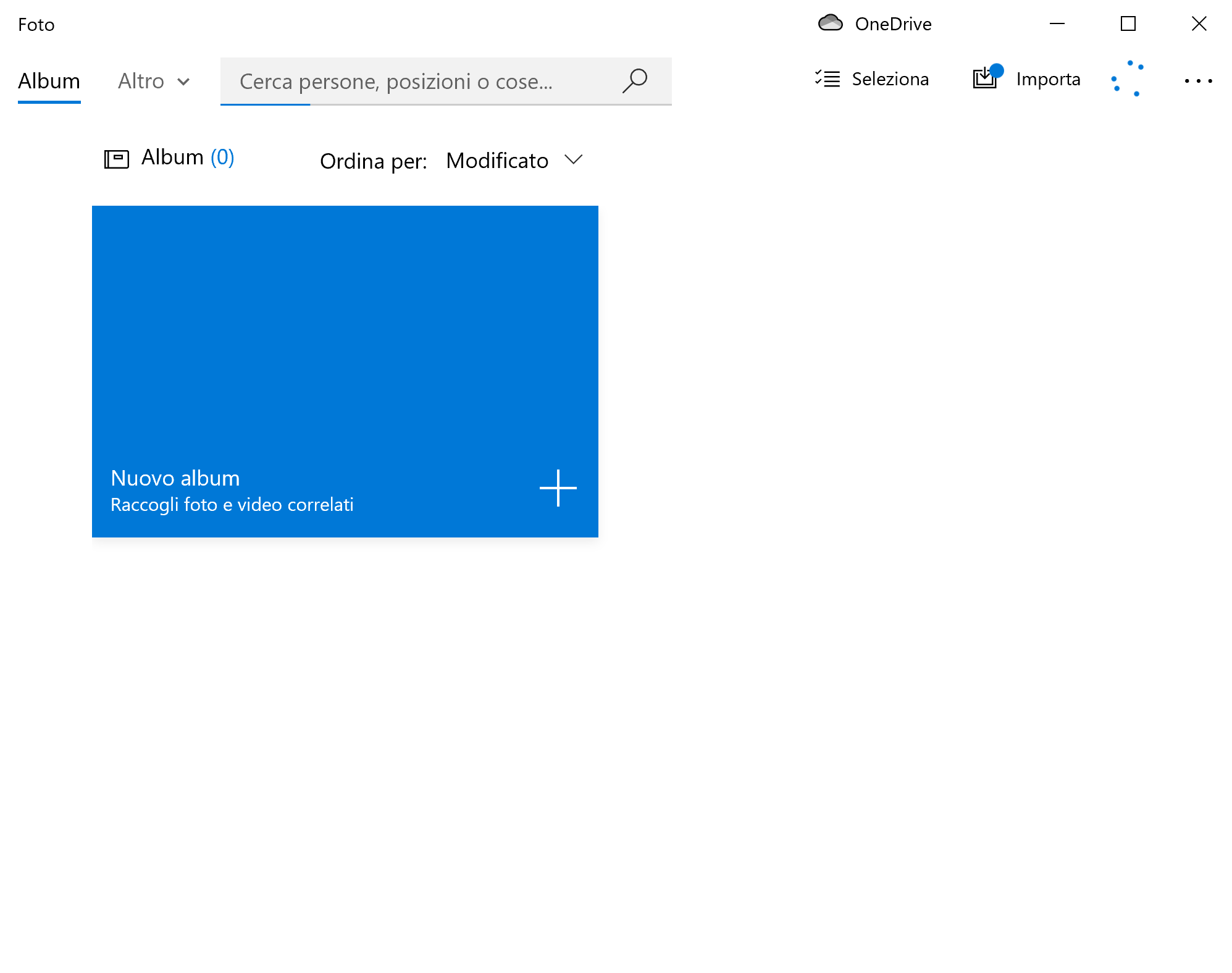
Se non volete utilizzare i servizi messi a disposizione da Apple per trasferire foto da iPhone a PC, è possibile usufruire dei servizi che Windows fornisce per il collegamento col melafonino. Si tratta dell’applicazione Foto di Windows, accessibile dal menù Start e che viene avviata in automatico dal PC quando selezionate l’opzione Importa immagini e video.
Per utilizzare Foto, avviatela e selezionate l’opzione Importa in alto a destra. Selezionate anche Da un dispositivo USB e scegliere quali foto e video trasferire sul computer. Selezionando Continua è possibile scegliere anche la cartella di salvataggio delle immagini e avviare il trasferimento cliccando su Importa.
App per trasferire foto da iPhone a PC

Oltre i metodi già elencati, esistono app per trasferire foto da iPhone a PC che possono essere molto utili. Queste app vi permettono il trasferimento delle immagini in maniera immediata e veloce, senza dover attendere. Ecco quali sono.
Send Anywhere File Transfer
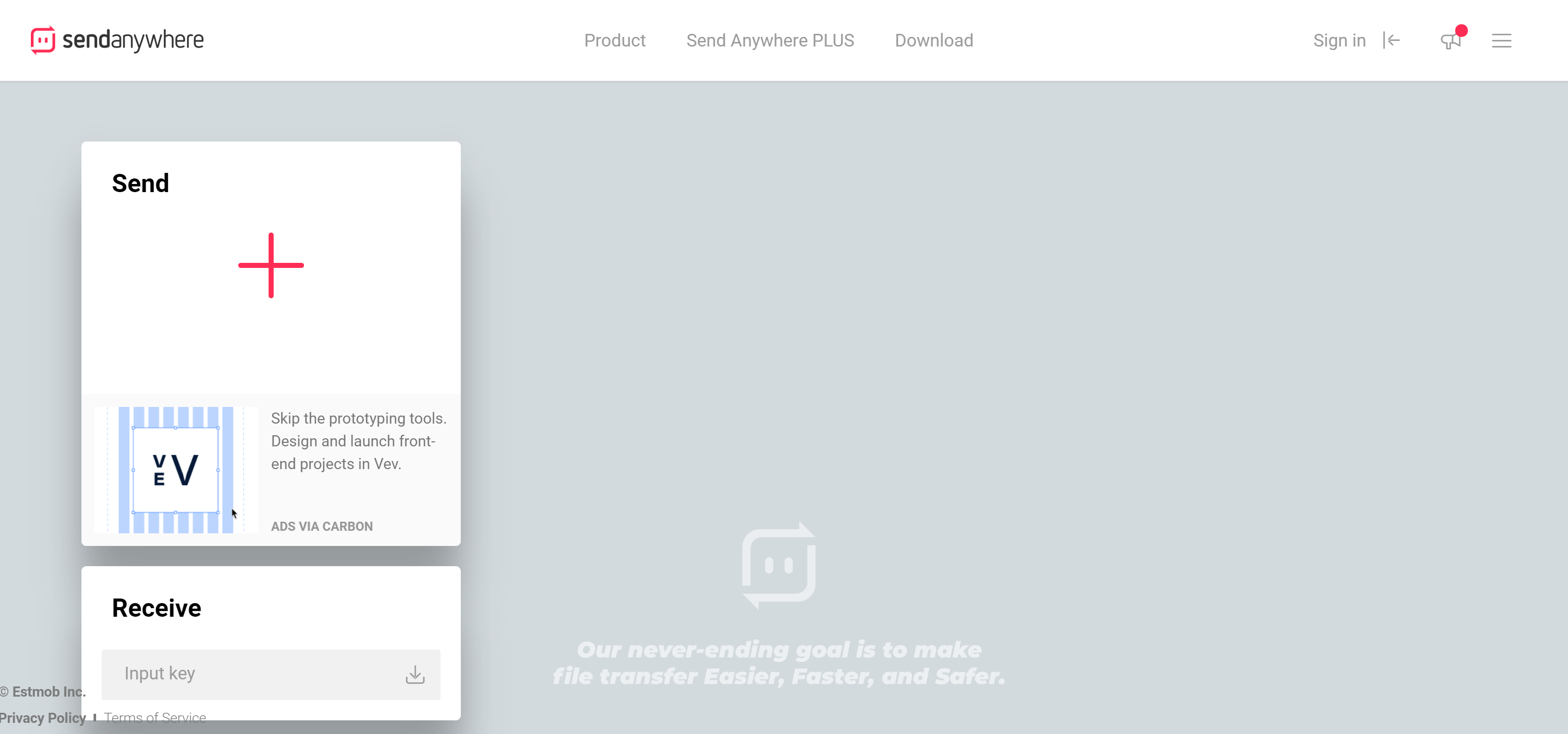
La prima applicazione che vi proponiamo è Send Anywhere File Transfer, app disponibile gratuitamente su App Store per iPhone e iPad.
Una volta installata l’app sul vostro device, andate nella sezione Foto per selezionare le immagini che vi interessano e condividerle col computer. Sul PC, invece, andate sul sito di Send Anywhere e inserite il codice che l’applicazione avrà generato per iniziare a trasferire foto da iPhone a PC. A questo punto potrete scaricare le foto dello smartphone direttamente da browser.
Send Anywhere File Transfer genera un codice ogni volta che viene fatta una richiesta di condivisione foto, e questa piccola limitazione può essere superata aggiornando l’app alla versione Pro al costo di 5,99€ al mese e 1TB di spazio assicurato. Nella versione free, invece, avrete a disposizione 10GB e i codici varranno per massimo 48 ore.
DearMob iPhone Manager
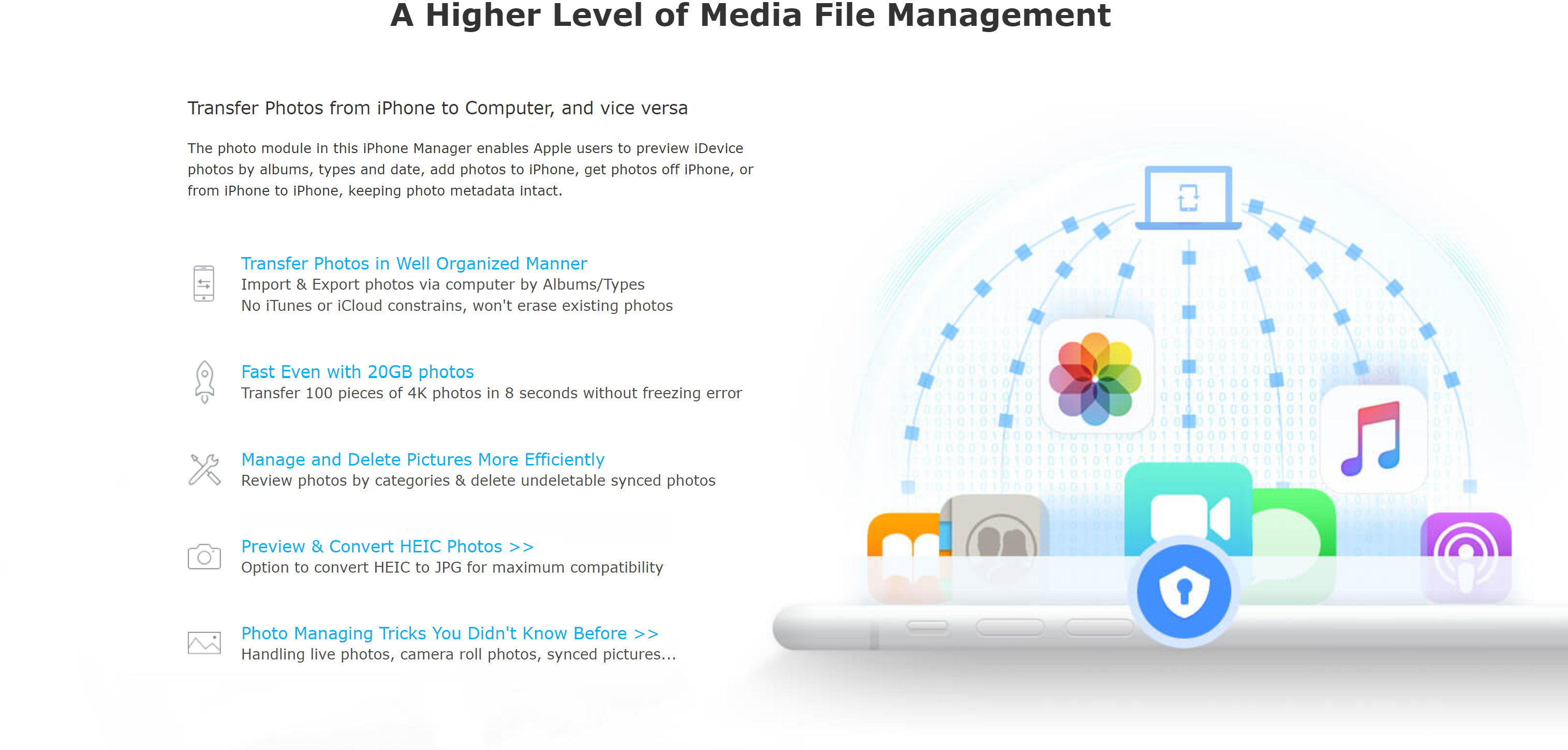
La seconda applicazione, molto utile, è DearMob iPhone Manager, un app compatibile sia con Windows che con MacOS che si rivela funzionale in molti casi.
DearMob, infatti, non vi consente soltanto di trasferire foto da iPhone a PC, ma anche di effettuare operazioni più complicate, come il backup iPhone.
Una volta installata, avrete accesso a tutti i file del vostro iPhone, foto e video compresi, che potrete scaricare senza problemi sul vostro PC senza alcuna limitazione.
DearMob è disponibile sia con una versione di prova gratuita sia a pagamento: potrete decidere di pagare 30 dollari all’anno oppure 47 dollari per una licenza a vita.



