Oggi gli smartphone si sono trasformati nei nostri compagni di vita (e sempre più spesso anche di lavoro) inseparabili con i quali immortalare in modo istantaneo e perfetto ogni momento della nostra giornata con foto e video, complice anche uno sviluppo del comparto fotografico da parte dei produttori di device mobile sempre più avanzato. Spesso però, dopo aver girato un video con il nostro iPhone ci si rende conto di doverlo modificare. Una delle modifiche che solitamente si effettua più spesso è sicuramente quella di tagliare video iphone stesso, magari perché sui social se ne vuole condividere solo una parte, o perché si intende inviarlo a pezzi, magari unito a parti di altri video. Altre modifiche possono richiedere una rotazione, l’aggiunta di musica, o la rimozione della parte audio.
In ogni caso, utilizzando gli strumenti adeguati e le app giuste, modificare e tagliare un video direttamente dal proprio Apple iPhone non è poi molto difficile. Vediamo un utile tutorial su come effettuare ciascuno di questi passaggi con un iPhone 11, o modello precedente.
Ruotare video iPhone
Capita di frequente che, andando a guardare il video girato ci si accorga che in fase di realizzazione si stesse tenendo l’iPhone in maniera sbagliata, magari capovolto, o che invece di averlo girato in orizzontale lo abbiamo fatto in verticale, o viceversa. In questi o in altri casi (ad esempio se si vuole creare un effetto speciale) in cui si renda necessario ruotare il video girato con un iPhone, o memorizzato su di esso, il modo più rapido e semplice per effettuare questa operazione è quella di ricorrere ad un’apposita app che consenta di lavorare direttamente dal melafonino (quindi senza passare per PC o Mac).
Per “sistemare” rapidamente tutti i filmati da iOS con il melafonino ricorrendo ad un’app di terze parti, una delle più apprezzate si chiama “Video Rotate & Flip“: un’applicazione gratuita (a patto di essere disposti a visualizzare dei banner pubblicitari, che si possono rimuovere pagando 2,99 euro) che consente di ruotare e capovolgere i video in maniera estremamente facile e veloce. Per scaricarla basta collegarsi con il proprio iPhone all’App Store verificando la propria identità, se richiesto, usando il Touch ID o digitando la password del proprio ID Apple.
Dopo averla scaricata e installata, per ruotare i video con l’iPhone, basterà aprire l’app Video Rotate & Flip, consentendole di accedere alle foto di iOS, ed effettuare i seguenti passaggi:
- selezionare la miniatura del video da ruotare cliccando sul pulsante “Select” che si trova in alto a destra;
- scegliere una delle icone che si trovano in basso più adatta alle proprie esigenze, per ruotare o capovolgere il video;
- esportare il risultato finale selezionando il pulsante “Export” che si trova in alto a destra. In questa fase verranno proposte alcune alternative: esportare il video in modalità compatibile con tutti i player video (operazione più lunga ma consigliabile) o in modalità compatibile solo con iOS e QuickTime;
- quanto, al termine dell’elaborazione si aprirà il menu di condivisione di iOS, salvare il video nel rullino di iOS, selezionando l’opzione “Save video”.
Il video così modificato resterà visibile nell’app Foto di iOS, insieme agli altri video girati con la fotocamera dell’iPhone.
In alternativa, si può utilizzare l’app gratuita di Apple, iMovie, preinstallata sui nuovi dispositivi, o comunque scaricabile gratuitamente dall’App Store. Per ruotare i video da iPhone con iMovie basta effettuare i seguenti semplici passaggi:
- aprire l’app Foto e selezionare il video che si intende ruotare all’interno della sezione “Tutte le foto” in Album, oppure direttamente nella sezione “Video” sotto la voce “Tipi di file multimediali” nella scheda Album dell’app Foto;
- dopo aver cliccato sul video, selezionare la voce “Modifica” in alto a destra;
- cliccare sul tasto Altro, ovvero sull’icona con tre puntini presente nella barra inferiore;
- clicca su iMovie. Ora sarà possibile agire dalla schermata del video in iMovie, senza uscire dall’app Foto;
- per ruotare il video verso destra o verso sinistra basterà muovere due dita sullo schermo in senso orario o antiorario;
- una volta completata l’operazione cliccare sul pulsante “Fine” ed attendere l’esportazione del filmato.
Una volta terminata l’esportazione, il video resterà visibile nell’app Foto.
App video iPhone
Di app per video iPhone nell’App Store ce ne sono ovviamente molte e orientarsi nella scelta non sempre è semplice. Riportiamo di seguito alcune delle app più apprezzate, tra quelle gratuite e fruibili senza limiti.
Partiamo dal già citato iMovie, app per il montaggio video che rappresenta uno dei fiori all’occhiello tra i prodotti software marchiati Apple. L’interfaccia utente non è delle più intuitive, ma una volta presa confidenza con essa si hanno a disposizione una serie di funzioni veramente complete. Interessante la possibilità offerta da questo video editor per iPhonedi scegliere fra otto temi predefiniti, completi di titoli, transizioni e musica, tra 10 filtri.
L’audio può essere aggiunto al video scegliendo tra la musica e gli effetti sonori integrati, oppure selezionandoli dalla propria libreria, oppure registrando una traccia audio direttamente dall’iPhone (ad esempio una voce narrante). I video possono essere salvati in altissima risoluzione, ovvero in Full HD e in 4K.
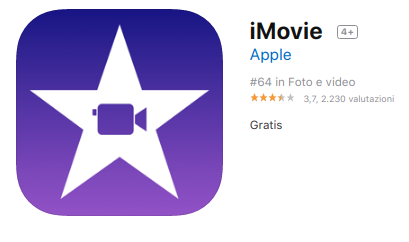
Passiamo a parlare di Quik, un’app prodotta da GoPro che ha tra i suoi punti di forza quello di consentire di fare montaggi video con iPhone in modo veloce e con pochi passaggi, soprattutto se quello di cui si ha bisogno è unire diversi file multimediali in un solo filmato. Il risultato potrà comunque poi essere personalizzato, ad esempio selezionando uno dei temi disponibili e la una colonna sonora, usando uno dei modelli integrati o scegliendo un file audio dalla propria libreria. I filmati possono essere salvati e convertiti in diversi formati, fra cui anche quello quadrato, che è il formato utilizzato dalla diffusissima app Instagram.
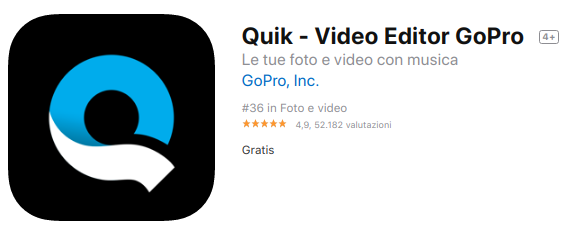
Ottima e gratuita (anche se con qualche limitazione) Adobe Premiere Rush, un’app multipiattaforma con funzionalità di editing video complete prodotta da Adobe, e già questo ci offre una garanzia di qualità, che ha sostituito Abobe Premier Clip che, a partire dal 17 settembre 2019, non può più essere scaricata (gli utenti esistenti di Clip possono continuare ad accedere all’app e utilizzarla e avranno il supporto tecnico Adobe fino al 17 marzo 2020). Pensata per gli YouTuber senza grandi conoscenza specifiche, Rush consente di elaborare e condividere video direttamente nei canali social su dispositivi iOS, macOS, Windows e Android.
Per utilizzarla bisogna avere, o creare, un account Adobe. L’interfaccia è alquanto intuitiva e un assistente virtuale aiuta l’utente a portare a termine le operazioni di modifica, salvataggio o condivisione del video. Oltre all’editing manuale è possibile effettuare il montaggio video anche ricorrendo allo strumento automatico basato sull’intelligenza artificiale che adatta in automatico un brano, una canzone o una musica di sottofondo facendo in modo che non si sovrapponga con eventuali parti parlate.
Con Premiere Rush si possono selezionare sia i file multimediali memorizzati sul dispositivo che quelli presenti in un account Dropbox o Creative Cloud di Adobe. È poi possibile scegliere l’esposizione, i livelli di luci e ombre del video, modificare la velocità di riproduzione e duplicare clip sulla timeline, scegliere tra gli audio predefiniti, o aggiungere propri file musicali. Abbastanza ampia la scelta dei filtri e degli effetti video.
Agli YouTuber vengono offerte funzionalità specifiche che consentono ad esempio di programmare la pubblicazione del video e di scegliere le immagini da utilizzare come miniature.
La versione Starter di Adobe Premier Rush è gratuita e dà accesso a 2 GB di archiviazione e consente di esportare fino a 3 filmati senza pagare, poi ci sono versioni a pagamento che offrono 100 GB di spazio di archiviazione in cloud.
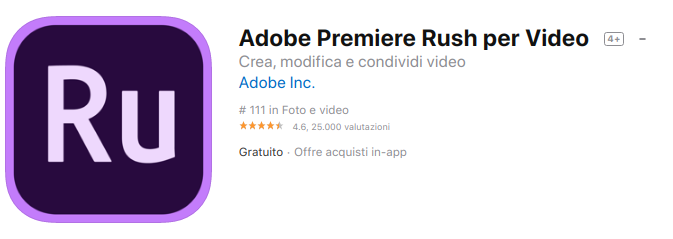
Splice è un’altra app prodotta da GoPro che offre il vantaggio di far importare i video archiviati in altri servizi come Facebook o Dropbox e di poter scegliere una colonna sonora o aggiungere un brano dalla libreria iTunes, oltre che dalla selezione di brani presenti, divisi in 13 generi musicali. Splice dispone inoltre di un editor audio integrato che consente di tagliare la musica, aggiungere effetti sonori o includere una voce narrante.
Tra le modifiche che si possono apportare in maniera semplice ed immediata, quella di cambiare colore di sfondo, il tipo di transizione e la durata delle eventuali foto incluse nel filmato. Poi ci sono anche molte altre opzioni di personalizzazione dei video, che consentono di tagliare il filmato, aggiungere filtri, cambiare la velocità di riproduzione, inserire testo, cambiare il volume e così via.
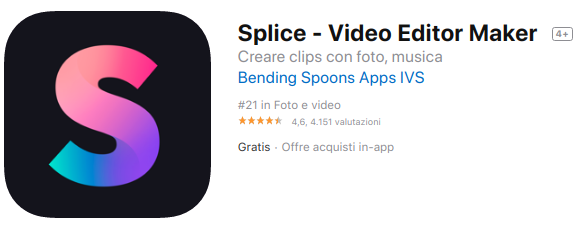
InShot (disponibile sia per smartphone Android che iOS), un’app gratuita che permette di montare un video già presente nella galleria multimediale o da girare sul momento. Gli strumenti di base a disposizione sono: taglio, tela, filtro, musica, etichetta, velocità, testo, sfondo, ruota e inverti. Possibile anche ottimizzare i video per condividerli sui diversi social network (formato 16:9 per Youtube o 4:5 per Instagram e così via) e applicare sticker animati e/o emoji di vario tipo.
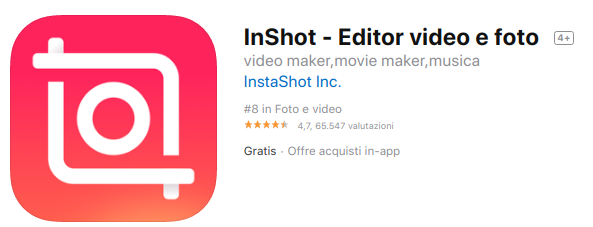
Tagliare video iPhone
L’app Foto già presente su iOS permette di tagliare video iphone, tagliandoli ad esempio perché troppo lunghi per essere inviati con Mail o Messaggi, o di rallentarli direttamente dal proprio device Apple. Per tagliare i video, con l’app Foto si possono modificare agevolmente i punti di inizio e fine. Per accorciare il video dal proprio iPhone bisogna seguire i seguenti passaggi:
- aprire l’app Foto e toccare il video che si intende modificare;
- cliccare su “Modifica”;
- spostare i cursori su entrambi i lati della timeline del video per modificare i punti di inizio e fine;
- visualizzare l’anteprima del video per essere certi che il taglio sia corretto toccando il pulsante di riproduzione;
- cliccare su “Fine”;
- toccare “Salva come nuovo clip”.
Le modifiche verranno salvate in un nuovo video, quindi il video originale resterà in memoria.
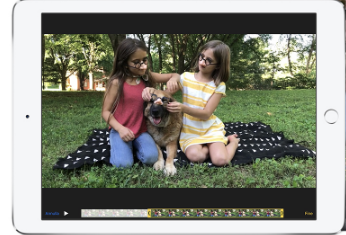
Editing video iPhone
Con il termine video editing si intende l’attività di modifica dei video che può rendersi necessaria successivamente alla loro realizzazione, per varie ragioni, il più delle volte per rendere più interessante e coinvolgente il filmato realizzato con il proprio iPhone. Per effettuare un editing video professionale dal proprio iPhone, oltre alle ottime app gratuite di cui abbiamo parlato sopra, esistono anche delle app a pagamento. Vediamo quelle che offrono un rapporto/qualità prezzo tra i migliori.
LumaFusion (21,99 euro) potrebbe essere definita l’evoluzione di iMovie, include l’editing multitraccia, fino a 3, l’anteprima in tempo reale dell’elaborazione, numerose animazioni, titoli di qualità ed effetti di transizione tra i più particolari. L’editing comprende la possibilità correggere e modificare i colori, importare i file .cube o .rdl e permette di scegliere tra le LUT incluse come FiLMiC deLog. Possibile anche aggiungere keyframe, creare video al rallentatore o a velocità aumentata, in avanti o all’indietro, nonché mixare le tracce audio, creare registrazioni dual-mono e grazie e abbassare automaticamente la musica di sottofondo durante i dialoghi, grazie al ducking automatico. I progetti possono essere esportati in vari formati (orizzontale, verticale, quadrato, film) e frame rate (da 18 a 60 fps).
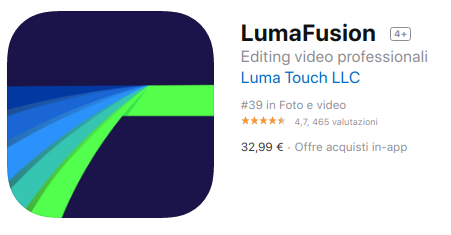
VideoGrade (6,99 euro) si distingue soprattutto per la ricchezza dei filtri e delle impostazioni di modifica disponibili, ma anche per semplicità di utilizzo. Fondamentalmente si tratta di uno strumento di color grading per i video che offre 12 filtri personalizzabili (Esposizione, Contrasto, Vividezza, Temperatura, Vignetta, Recupero, Nitidezza, Monocromatico, Luminosità, Saturazione, Effetti, Miscelatore canali, Tinta, Hue, Levels, Bloom, Posterize, Rotation). Le anteprime sono disponibili in tempo reale e con la modalità schermo diviso è possibile confrontare il video modificato con l’originale.
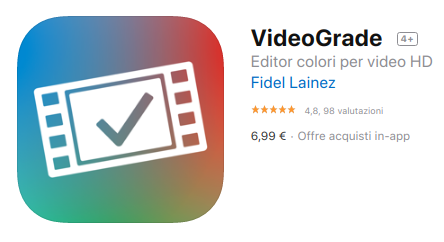
LumaFX (3,49 euro) è la versione economica di LumaFusion, utilizzata principalmente per aggiungere effetti o apportare modifiche rapide sui video con pochi tocchi, come: capovolgere o ruotare un filmato, regolarne la velocità e le proporzioni, correggere le dominanti di colore e così via. L’app, inclusa in LumaFusion, consente di aggiungere diversi effetti, anche combinandoli tra loro, come colori, stili, sfocature, effetti pixel e distorsioni, oltre che di modificare i singoli parametri di ogni effetto e correzione di colore. Anche con questa sezione del più completo strumento di video editing è possibile correggere i problemi di colore e il supporto LUT tra cui quello di FiLMiC deLog e si ha la possibilità di importare i file .cube e .3d. Ottima e semplice la gestione dell’audio.
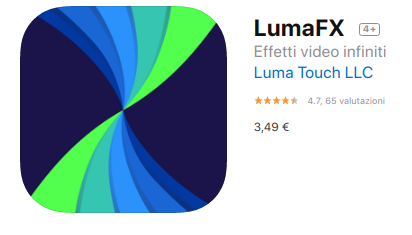
Aggiungere musica a video iPhone
Con iMovie e le altre app che abbiamo già citato è anche possibile aggiungere al proprio progetto uno dei seguenti tipi di sottofondo musicale:
- colonne sonore e musica tema sfruttando la raccolta integrata nell’applicazione (che nella maggior parte dei casi può essere integrata scaricando da internet nuovi modelli);
- brani memorizzati nella Libreria, in GarageBand, Logic Pro X o altre app e importati nell’applicazione prescelta.
Come modificare un video iPhone
L’app Foto consente anche di personalizzare un video in slow-motion da iPhone. Dopo aver registrato un video con la modalità Slow motion della fotocamera, è possibile riprodurre parte del video con l’effetto slow motion, riproducendo a velocità normale una parte del filmato e rallentando lo stesso in corrispondenza dei dettagli che vogliono mettere in evidenza. Per farlo, da iPhone:
- toccare “Modifica” sul video in slow motion che vuole modificare;
- usare le linee bianche verticali nella timeline del video per impostare l’inizio e la fine della parte in slow motion.
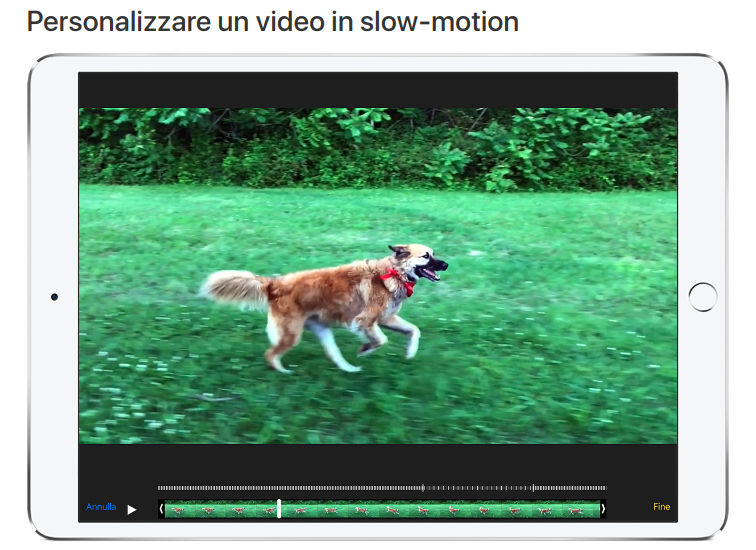
Togliere audio da video iPhone
Se si vuole togliere l’audio ad un video iPhone, magari prima di applicarvi una colonna sonora, o semplicemente per lasciarlo senza rumori di sottofondo, è possibile sempre ricorrere ad iMovie. Una volta aperto il progetto nell’app, per rimuovere l’audio basta cliccare sull’icona del volume e spostare tutto a sinistra l’indicatore che compare a schermo, quindi toccare il pulsante “Fine” collocato in alto a sinistra.
Le app che abbiamo citato in questo tutorial consentono praticamente tutte di fare altrettanto, con una procedura del tutto simile, ma ci sono anche app che sono dedicate espressamente a questo compito: silenziare il video iPhone. È il caso di Mute Video, disponibile gratuitamente su App Store (con possibilità di acquisti in-app) che permette di eliminare l’audio da qualsiasi filmato disponibile nella Galleria del melafonino. Il video silenziato viene memorizzato come copia in Galleria.
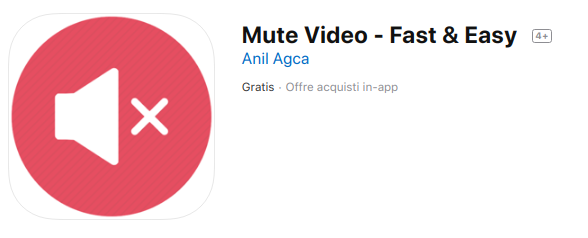
Formato video iPhone
Per sapere in che formato salvare i propri video modificati è utile sapere che le app Apple come QuickTime Player, Foto e Keynote funzionano con molti tipi di formati audio e video. Sebbene per alcune app siano preferibili formati specifici, i file video di QuickTime (.mov), gran parte dei file MPEG (.mp4, .m4v, .m4a, .mp3, .mpg), alcuni file AVI e WAV e molti altri formati generalmente sono supportati dalla maggior parte delle app senza software aggiuntivo.
App per montare video iPhone
Le app che abbiamo visto offrono la possibilità, oltre che di modificare il singolo video, anche di montarlo, ovvero di unire più filmati in uno, o anche porzioni di essi. Secondo la nostra opinione, le due migliori opzioni da iPhone sono iMovie e Quick.




