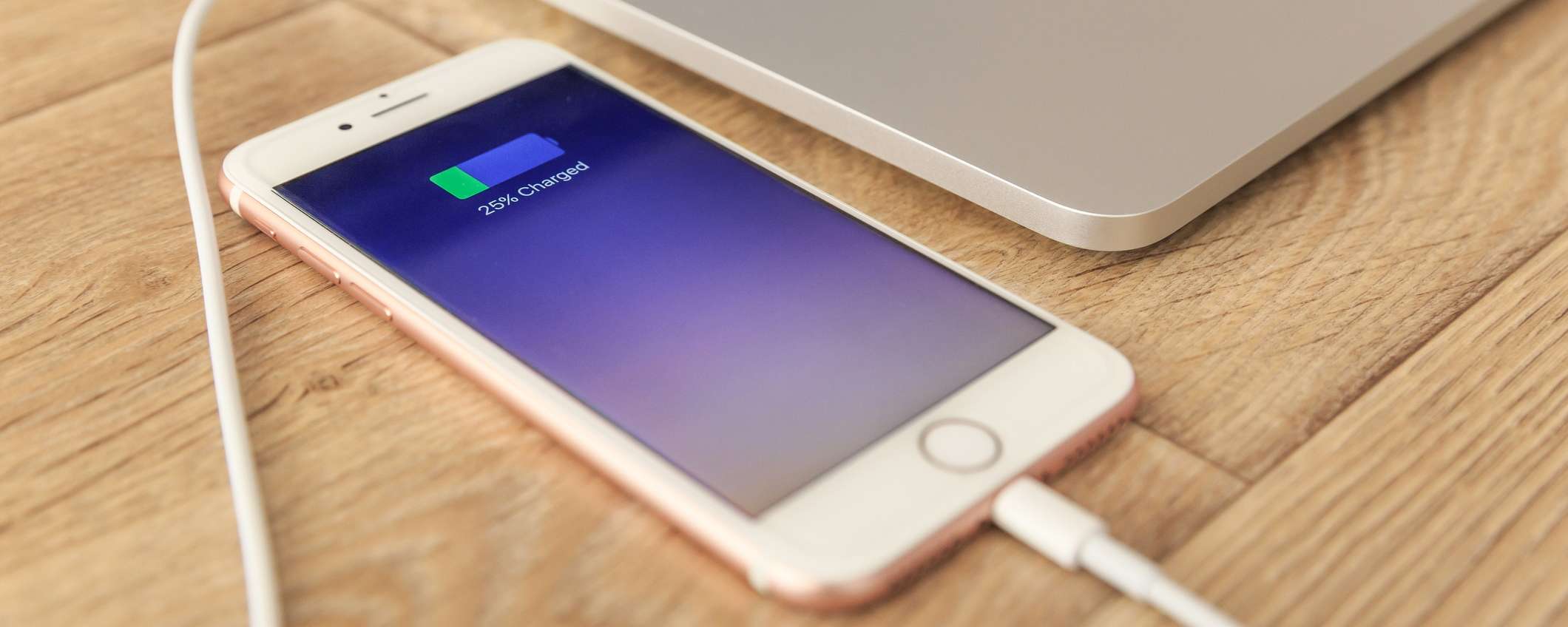
Ripristinare iPhone è un’operazione che può essere portata a termine in diversi modi, sia attraverso PC o Mac che dallo smartphone stesso. Si tratta di un procedimento particolarmente utile nel caso in cui si voglia vendere l’iPhone oppure se il device presenta rallentamenti ed errori che potrebbero essere corretti attraverso un ripristino iPhone.
Per fare il reset iPhone è possibile recarsi nelle impostazioni di iOS direttamente sul dispositivo, oppure utilizzare iTunes, aggiornando il telefono all’ultima versione del sistema operativo. Le due operazioni sono uguali, ma il tempo impiegato è diverso, visto che nel secondo caso iTunes dovrà scaricare la versione più aggiornata di iOS ed installarla.
Inoltre, è possibile ripristinare iPhone in modalità DFU, ovvero la modalità di recupero che permette un reset più profondo dell’iPhone. In questa guida infatti vedremo come ripristinare l’iPhone in tutti i modi, utilizzando sia il PC o il Mac oppure utilizzando solo il telefono. Nella parte finale della guida vedremo anche come formattare iPhone, operazione molto utile che prevede la cancellazione dei dati dal melafonino.
Ripristinare iPhone: prima di iniziare fare un backup
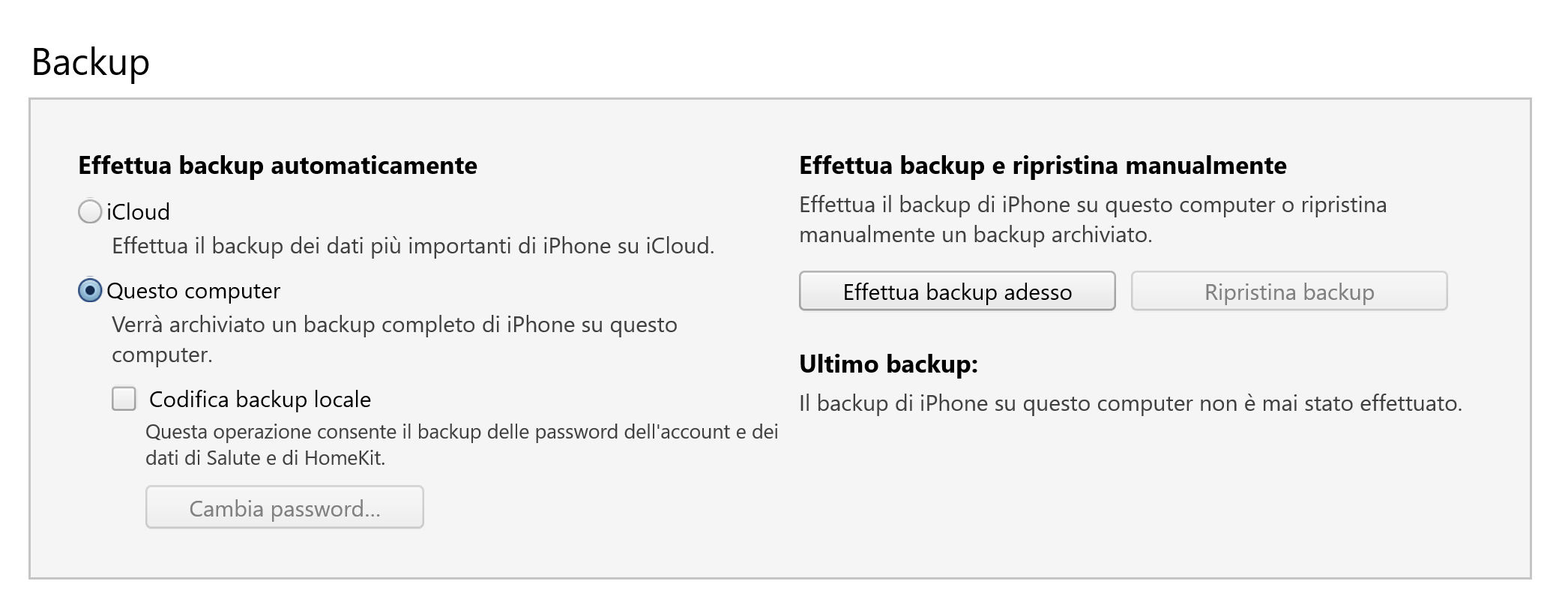
Prima di ripristinare iPhone, la cosa migliore da fare è effettuare un backup dei dati, per mantenere una copia di tutto quello che è presente sullo smartphone. Per farlo potete seguire la nostra guida su come fare backup iPhone, molto utile nel caso in cui vorrete ripristinare iPhone e recuperare le vostre foto, i video, le app e le impostazioni che avevate prima del ripristino, oltre che i contatti, che sono trasferibili anche in altri modi, come vi avevamo spiegato in questa guida.
Il backup iPhone è un passaggio molto importante e soprattutto obbligato se utilizzate iTunes, visto che il software di casa Apple vi chiederà di effettuare il salvataggio dei dati prima di procedere al ripristino iPhone.
Ripristinare iPhone: iTunes
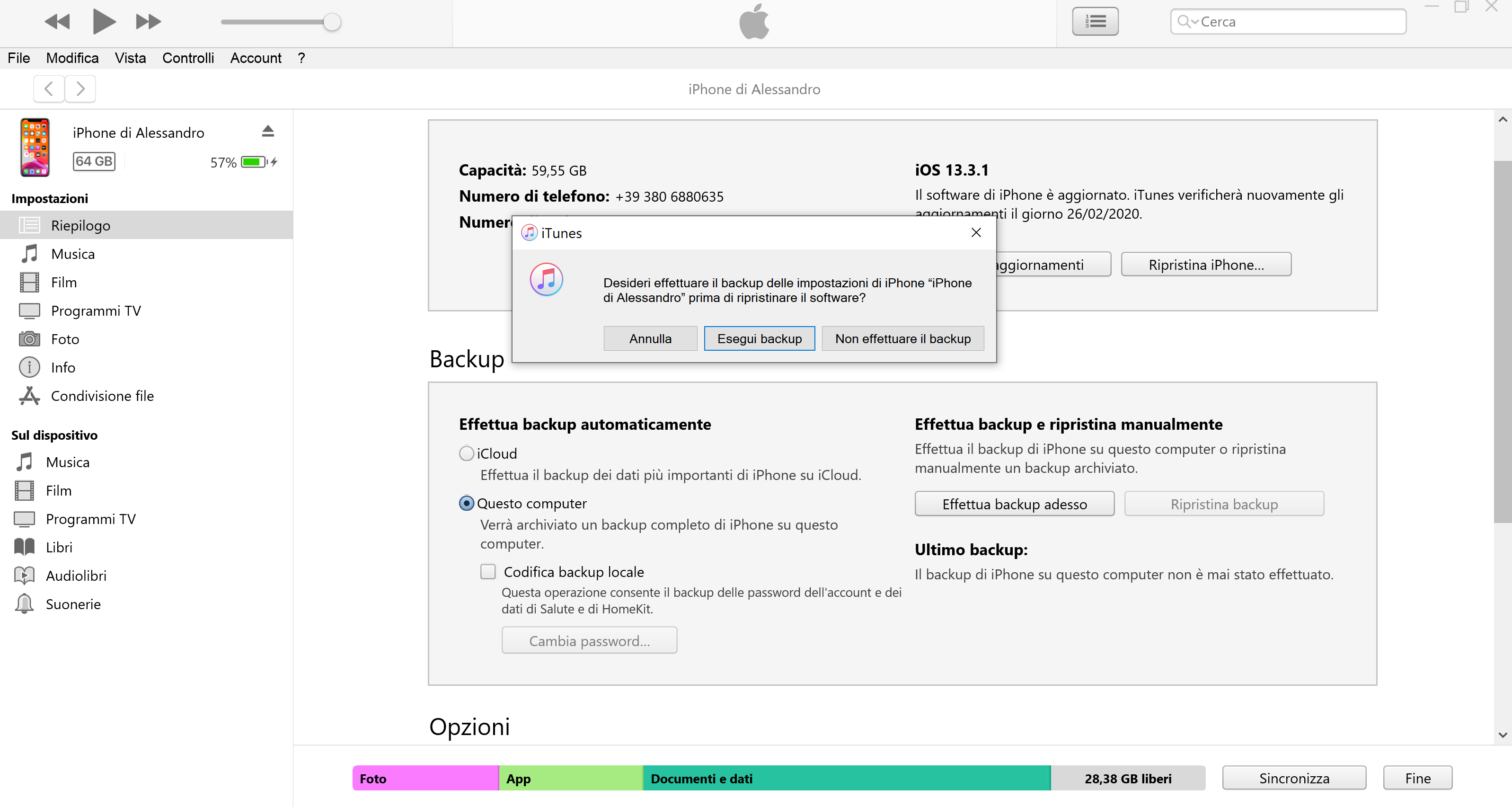
Per ripristinare iPhone con iTunes dovrete per prima cosa scaricare il software, se possedete un PC Windows, dal sito ufficiale Apple o dal Microsoft Store. Se invece utilizzate un Mac, iTunes è installato di default sul notebook.
Ricordate che, proprio come per la procedura di backup, se utilizzate un Mac con versione macOS 10.15 Catalina, la procedura di ripristino iPhone dovrà essere fatta dal Finder, visto che iTunes non è disponibile nelle versioni più recenti del sistema operativo di Apple. I passaggi, però, restano identici.
Una volta scaricato e installato iTunes, siete pronti per avviare la procedura di ripristino iPhone. Collegate il device al computer tramite il cavo lightning, autorizzate la connessione tra iTunes e iPhone (se richiesta), e successivamente procedete con l’effettuare un backup dei dati presenti sul dispositivo.
Selezionate anche la voce Trasferisci acquisti da iPhone, sotto File e Dispositivi, per trasferire app, musica e video o film acquistati su iTunes, in modo da averli a disposizione anche dopo il ripristino.
Dopo aver fatto il backup, un passaggio obbligato prima del ripristino è la disattivazione della funzione Trova il mio iPhone. Per disattivarla, recatevi sulle Impostazioni dello smartphone, selezionate il vostro nome e poi iCloud, e a questo punto fate un tap su Trova il mio iPhone. Per disattivare la funzione basta spostare la levetta su Off ed inserire la password del vostro ID Apple. Per le versioni di iOS dalla 10.2 o precedenti, il percorso per disattivare la funzione è Impostazioni poi iCloud e poi Trova il mio iPhone.
Una volta fatte queste operazioni, siete pronti per ripristinare iPhone. Per procedere col reset del device, cliccate su Ripristina iPhone su iTunes, accettate le condizioni di iOS, e attendete che la procedura abbia fine. iTunes scaricherà la versione più recente per iOS e successivamente ripristinerà l’iPhone, e dunque la durata dell’operazione dipenderà anche dalla velocità della vostra connessione a Internet.
Una volta completato il ripristino iPhone, il software vi avviserà con un messaggio, ma non avete ancora finito. Se non dovrete più utilizzare l’iPhone, oppure preferite usarlo come nuovo, potete selezionare l’opzione per configurare il device come nuovo iPhone. In alternativa, è possibile ripristinare il backup effettuato in precedenza e recuperare dati, foto, video e app. Se scegliete l’opzione del ripristino da backup, iTunes copierà i file sul dispositivo e poi lo sincronizzerà nuovamente. A questo punto avrete di nuovo lo smartphone a vostra disposizione, pronto all’uso.
Ripristinare iPhone con iTunes: riepilogo
Di seguito un breve riepilogo dei passaggi necessari per ripristinare iPhone con iTunes:
- Scaricare o aprire iTunes
- Collegare iPhone al PC o al Mac
- Effettuare un backup iPhone e trasferire gli acquisti
- Disattivare Trova il mio iPhone
- Avviare il ripristino
- Configurare il device come nuovo iPhone o ripristinare un backup precedente
Ripristinare iPhone: iOS
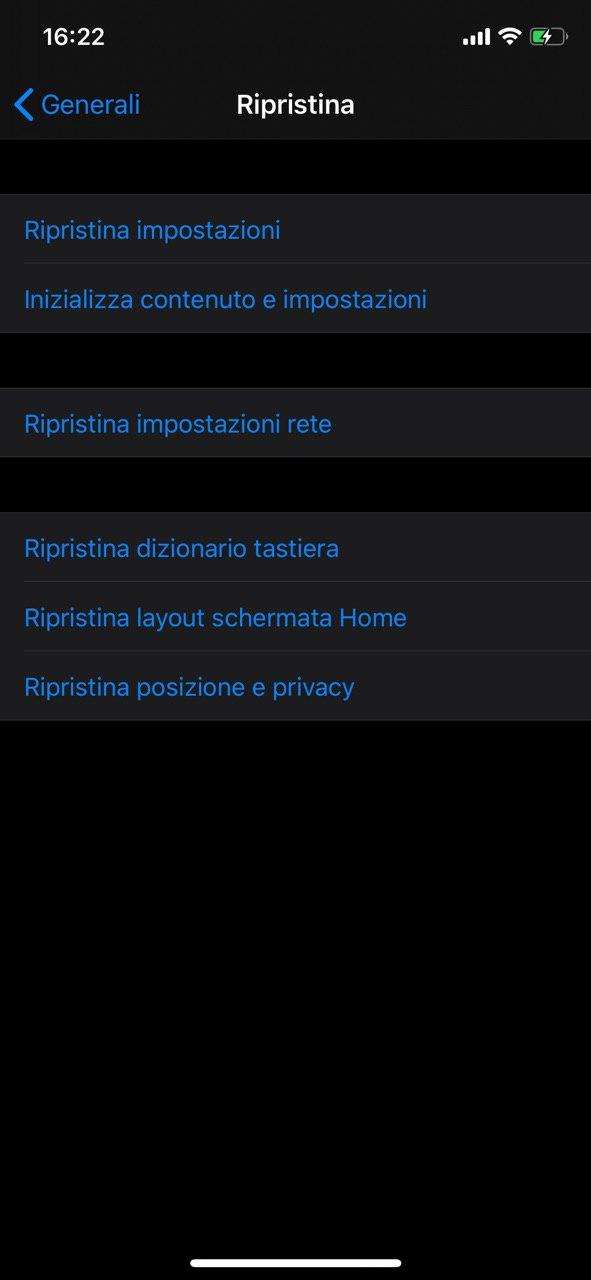
La procedura per ripristinare iPhone con iOS richiede di sicuro meno tempo rispetto a quella che utilizza iTunes, visto che non verrà scaricata l’ultima versione del sistema operativo, ma l’operazione porterà il device allo stato di fabbrica.
Prima di procedere col ripristino, assicuratevi di aver attivato l’opzione per effettuare un backup dei dati su iCloud. Potete controllare se l’opzione è attiva andando in Impostazioni, il vostro nome, iCloud e successivamente su Backup iCloud. A questo punto vedete se la levetta dei backup è su On, collegate il device all’alimentazione e al WiFi, e avviate un backup cliccando su Esegui backup adesso. Attendete che i dati siano copiati prima di procedere oltre.
Per evitare di perdere foto, video e contenuti multimediali, vi consigliamo di utilizzare le funzioni Libreria foto di iCloud e Libreria musicale di iCloud, due servizi che vi consentono di salvare in cloud i vostri dati e recuperarli successivamente. In alternativa potete scegliere di spostarli su PC o Mac in maniera più classica, come descritto in questa guida.
Anche per il ripristino iPhone con iOS dovrete disattivare la funzione Trova il mio iPhone per procedere.
Adesso potrete avviare il ripristino iPhone con iOS, e per farlo dovrete andare nelle Impostazioni del dispositivo, selezionare Generali e successivamente Ripristina. Per avviare il reset del device, fate tap sulla voce Inizializza contenuto e impostazioni, digitate il vostro codice di sblocco per dare l’ok alla procedura e successivamente pressate Inizializza iPhone.
Anche in questo caso dovrete attendere qualche minuto per il completamento della procedura. Al termine del ripristino, sarete costretti a scegliere se configurare il dispositivo come nuovo iPhone oppure se ripristinare un backup di iCloud effettuato in precedenza.
Ripristinare iPhone con iOS: riepilogo
Ecco il riepilogo dei passaggi da effettuare per ripristinare iPhone con iOS:
- Collegare iPhone alla sorgente di corrente e al WiFi
- Effettuare un backup dei dati su iCloud
- Disattivare la funzione Trova il mio iPhone
- Avviare la procedura di ripristino
- Configurare il dispositivo come nuovo iPhone o ripristinare il backup di iCloud
Ripristino iPhone: modalità DFU
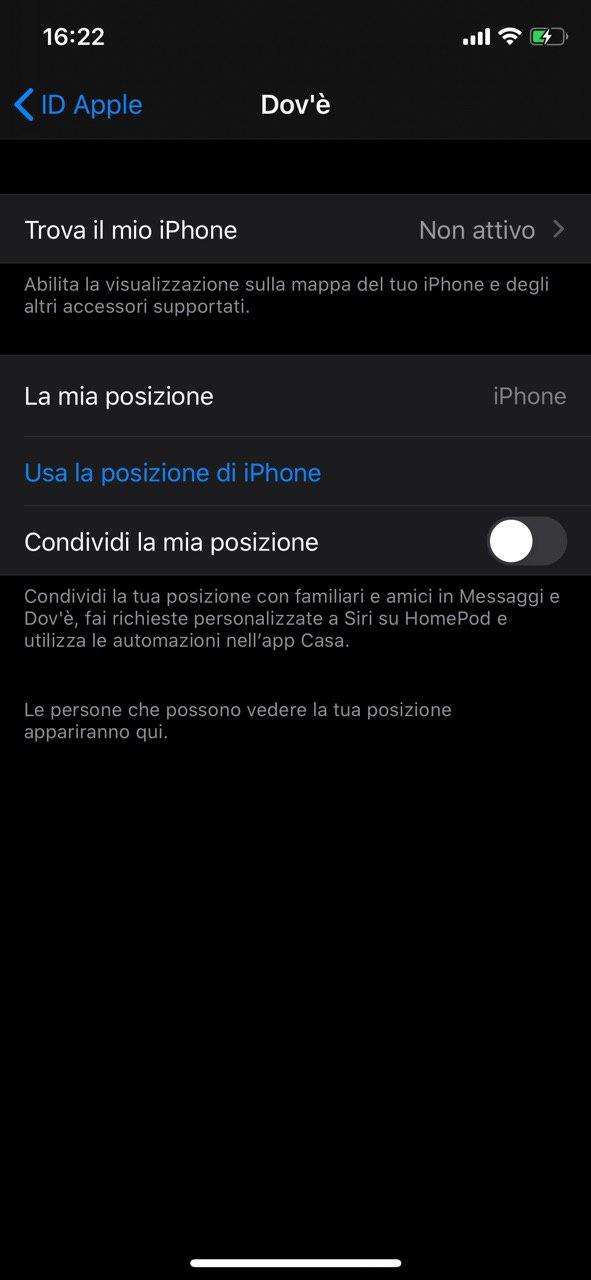
È possibile effettuare il reset iPhone in modalità DFU (Device Firmware Update), una speciale modalità di avvio del dispositivo che va utilizzata nel caso in cui il ripristino non abbia funzionato a dovere, se il vostro iPhone presenta ancora errori o se avete effettuato un jailbreak e volete tornare indietro. La modalità DFU vi permette anche di entrare nella modalità Recovery dell’iPhone, molto utile per recuperare il dispositivo in caso di errori o se avete dimenticato il codice di sblocco.
Da iPhone 8 in poi (e quindi anche iPhone X, iPhone XS e iPhone 11) Apple ha cambiato i metodi di accesso alla modalità di DFU, e la procedura prevede l’utilizzo del tasto Volume giù al posto del tasto Home, che sta progressivamente svanendo. Ecco dunque i modi per avviare iPhone in modalità DFU suddivisi per modelli, e successivamente vedremo come ripristinare iPhone in questa modalità.
Attivare la modalità DFU su iPhone 6 e precedenti
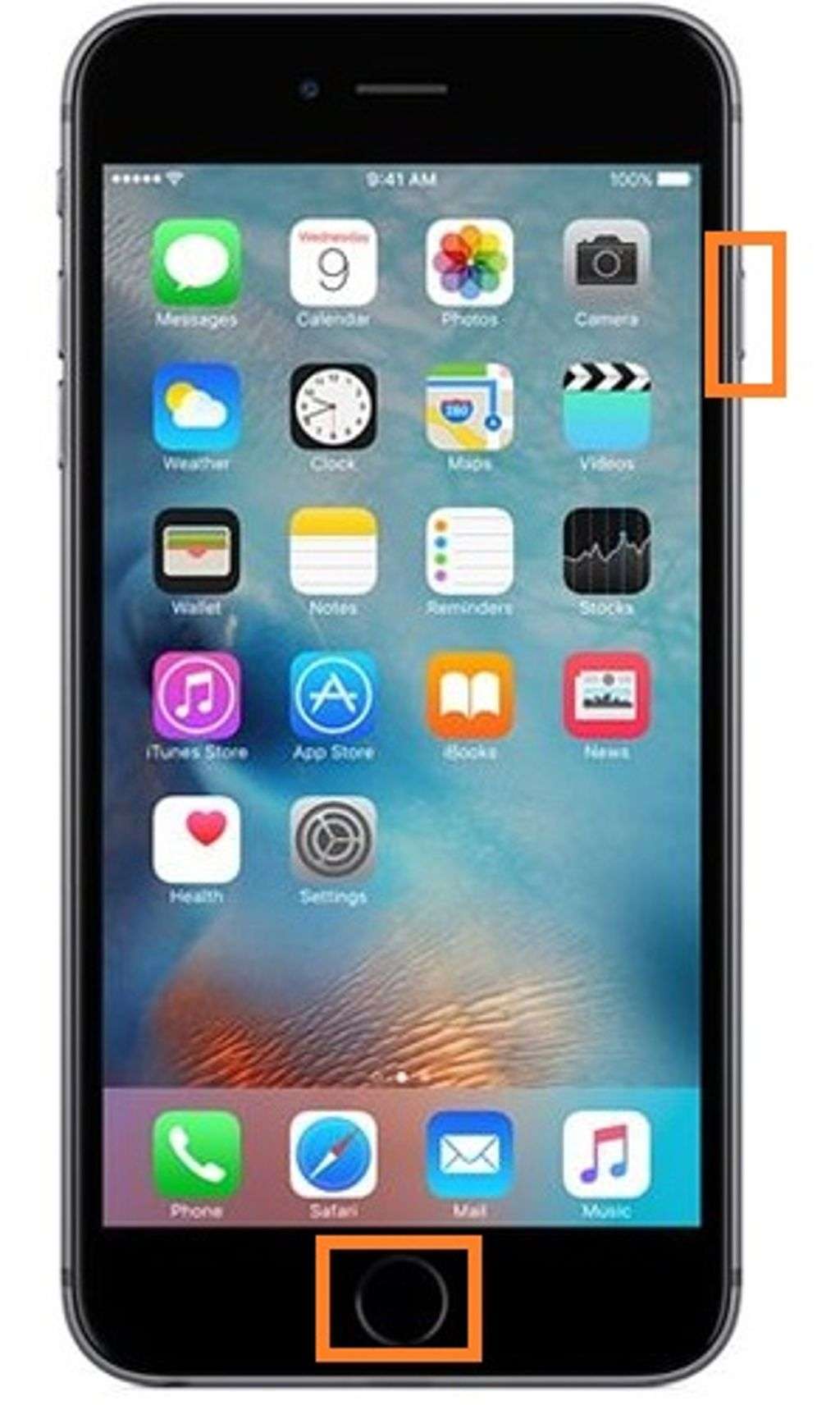
Su iPhone 6 e modelli precedenti la modalità DFU è accessibile tramite la pressione contemporanea del tasto Home e dei tasti volume, procedura successivamente modificata da Apple per l’esclusione proprio del tasto Home. Ecco i passaggi necessari per entrare in modalità DFU su iPhone 6 e modelli precedenti:
- Collegare iPhone al computer e aprire iTunes per far rilevare lo smartphone
- Spegnere iPhone
- Riaccendere iPhone tenendo premuto il tasto Power per 3 secondi
- Premere il tasto Home per 10 secondi senza rilasciare il tasto Power
- Dopo 10 secondi, rilasciare il tasto Power e tenere premuto il tasto Home per 8 secondi
- Verifica che lo schermo dell’iPhone rimanga completamente spento e che iTunes abbia rilevato iPhone in modalità di recupero
Se sullo schermo di iPhone viene mostrata l’icona di iTunes allora il telefono sarà solo in modalità di recupero e non in DFU. Per uscire dalla modalità DFU tieni pressati contemporaneamente i tasti Home e Power per circa 15 secondi, fin quando non vedi comparire il logo Apple.
Attivare modalità DFU su iPhone 7 e 7 Plus
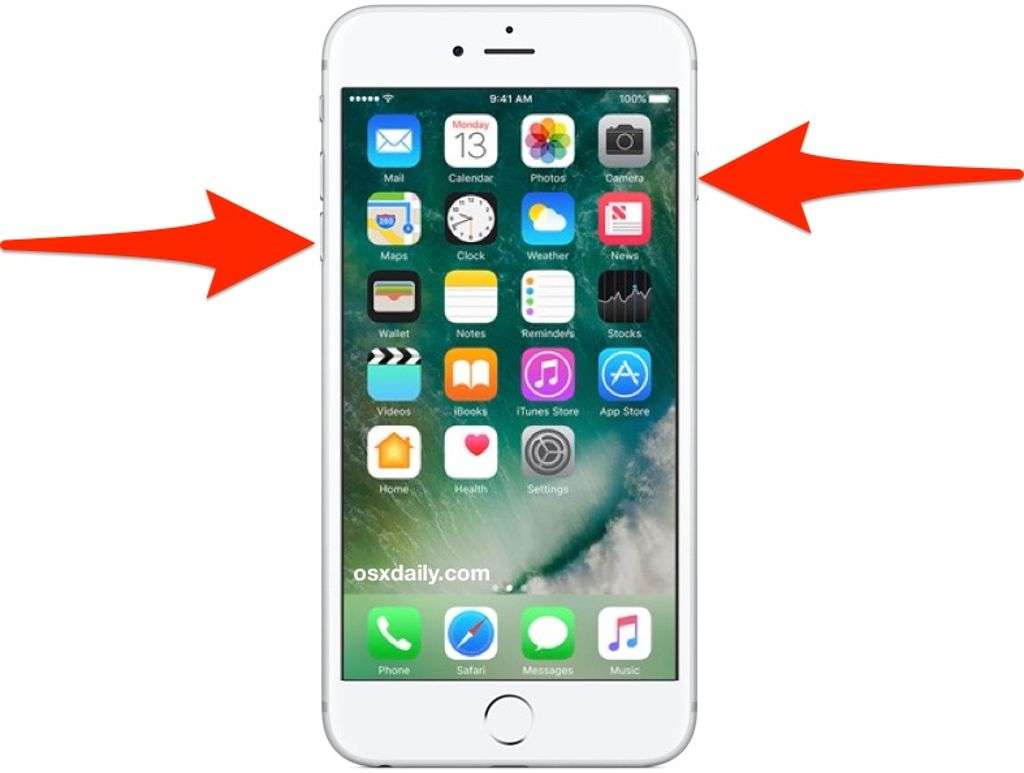
Sugli iPhone 7 e 7 Plus occorre seguire un’altra procedura per entrare in modalità DFU, visto che il tasto Home non è meccanico. Ecco i passaggi necessari:
- Collegare iPhone al computer e aspettare che iTunes lo rilevi
- Spegnere l’iPhone
- Riaccendere iPhone tenendo pressato il tasto Power per 3 secondi
- Pressare il tasto Volume Giù per 10 secondi senza rilasciare il tasto Power
- Dopo 10 secondi, rilasciare il tasto Power e tenere ancora pressato il tasto Volume Giù per 8 secondi
- Verificare che lo schermo sia completamente spento e che iTunes avvisi di aver rilevato iPhone in modalità di recupero
Per uscire dalla modalità DFU su iPhone 7 e 7 Plus bisogna tenere pressati i tasti Power e Volume Giù per circa 15 secondi, fin quando non compare l’icona della mela.
Attivare modalità DFU su iPhone 8, 8 plus, iPhone X e successivi
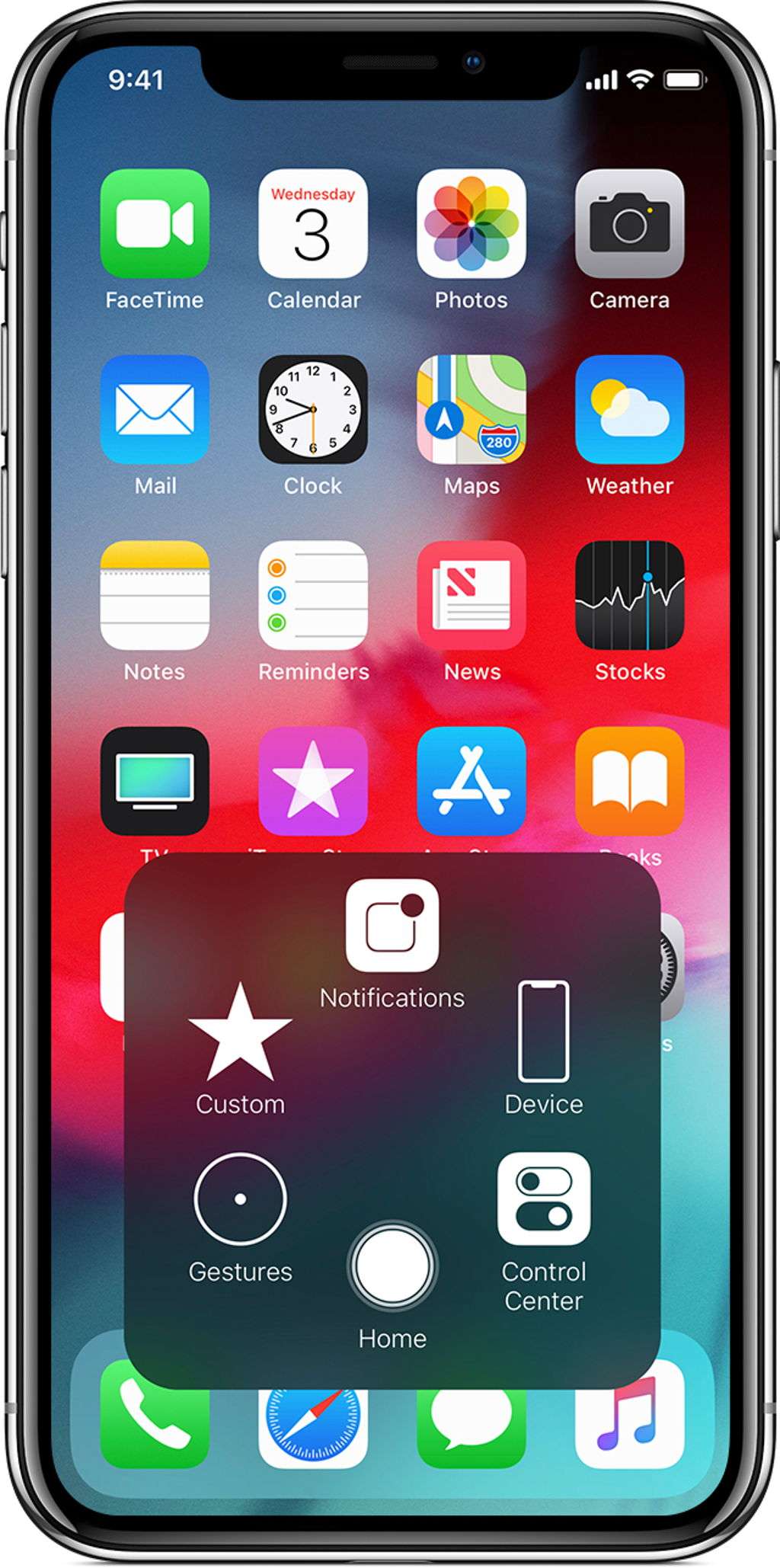
Procedura ancora diversa per iPhone 8, 8 Plus, iPhone X e modelli successivi. Ecco i passaggi necessari per attivare la modalità DFU:
- Collegare iPhone al PC e avviare iTunes
- A device acceso, premere rapidamente il tasto Volume su seguito da Volume Giù
- Premere il tasto Power e lasciarlo pressato fin quando lo schermo non diventa nero
- Rilasciate tutti i tasti e pressate insieme i tasti Power e Volume Giù per 5 secondi
- Rilasciare il tasto Power mantenendo pressato il tasto Volume Giù per altri 5 secondi
- Verificare che iTunes abbia rilevato il dispositivo in modalità di recupero
Per uscire dalla modalità di recupero occorre pressare rapidamente i tasti Volume Su, Volume Giù e poi il tasto Power fin quando non appare il logo di Apple sullo schermo.
Reset di iPhone in modalità DFU
Per effettuare il reset di iPhone in modalità DFU non vi resta che cliccare su Ripristina iPhone su iTunes dopo aver attivato la suddetta modalità e attendere il ripristino del dispositivo.
Questa procedura è particolarmente intensiva e va ad eliminare i dati di iPhone in profondità, non lasciando traccia, ad esempio, di Cydia nel caso di iPhone jailbroken, oppure di eventuali errori che causano il malfunzionamento del sistema operativo o del device stesso.
Formattare iPhone

Selezionando la voce Impostazioni, Generali e poi Ripristina su iPhone, avrete accesso a una serie di opzioni di ripristino sul vostro device. La voce Ripristina impostazioni ripristinerà le impostazioni di iOS ma non cancellerà i dati, e si rivela utile qualora ci siano problemi, ad esempio, di risoluzione del display.
Ripristina impostazioni di rete invece andrà a ripristinare le configurazioni delle reti WiFi e quelle sulla connessione dati, utile in caso di problemi di connettività.
Selezionando Ripristina dizionario tastiera riporterete le impostazioni della tastiera allo stato originale, mentre Ripristina layout Home reimposta l’ordine delle icone della Home screen, disponendole in ordine alfabetico.
Infine, Ripristina posizione e privacy ripristinerà le impostazioni sulla geolocalizzazione e la privacy.
La voce che interessa voi per formattare iPhone è quella chiamata Inizializza contenuto e impostazioni, che avvierà la stessa procedura vista in precedenza per formattare iPhone.



