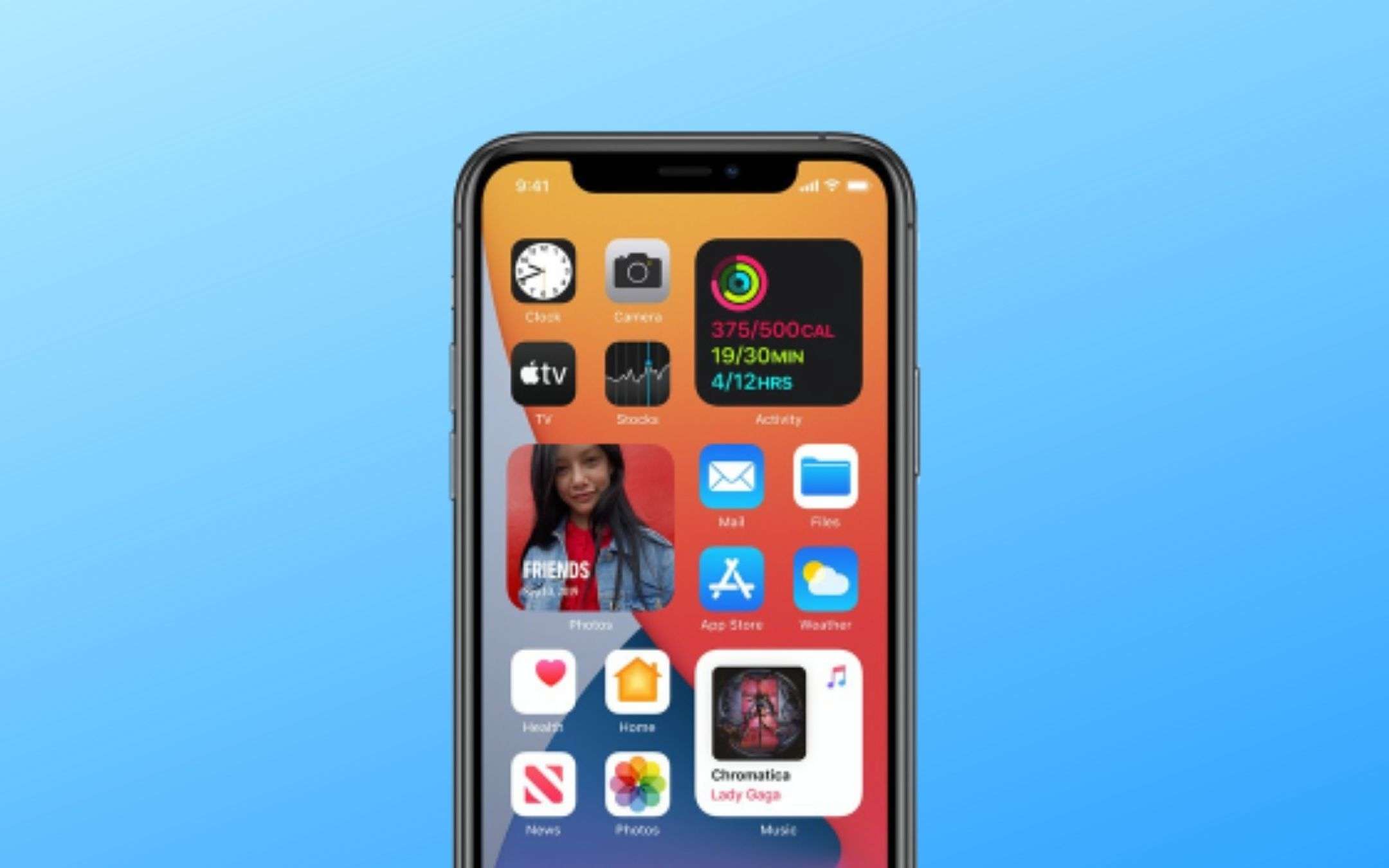
Tra le funzioni più apprezzate di Android e che da sempre gli utenti Apple sperano di vedere sul proprio iPhone ci sono sicuramente i widget. In realtà, i widget su iPhone esistono da anni, tuttavia, soltanto con gli ultimi aggiornamenti hanno fatto il definitivo salto di qualità.
In molti infatti credono che in un solo anno abbiamo persino superato quelli Android, sia per quanto riguarda l’aspetto grafico che funzionale. Per capire bene l’attuale situazione però, vediamo nello specifico come inserire e usare i widget su iPhone.
I widget per iPhone arrivano con iOS 14
Nonostante già con iOS 10 Apple si sia approcciata al mondo dei widget, per utilizzare come si deve le “scorciatoie” alle app installate sul proprio dispositivo, gli utenti hanno purtroppo dovuto attendere ulteriori quattro anni. Soltanto con iOS 14 infatti, l’azienda di Cupertino ha deciso di portare i widget ad un livello successivo, consentendo a chiunque di inserirli anche all’interno della schermata home, in compagnia delle classiche icone delle app.
Addirittura, per fare la stessa cosa anche su iPadOS, bisognerà attendere la versione 15 dello stesso sistema operativo, in fase beta nel momento della stesura di questo articolo. Tuttavia, c’è da tenere sempre in considerazione la capacità di Apple di arrivare in ritardo, ma di farlo in maniera ben strutturata e pianificata. Quasi ogni applicazione di sistema dispone oggi di diversi widget, divisi per dimensioni e caratteristiche, perfette quindi per qualsiasi tipologia di utilizzo.
Inoltre, Apple ha ben pensato di offrire agli sviluppatori le linee guida per sviluppare dei widget altrettanto eleganti e funzionali. Per questo motivo, all’interno del “cassetto” ad essi dedicato, non mancheranno anche proposte di terze parti (come ad esempio TikTok, Reddit, Nike Training, Telegram e altri), appartenenti alle applicazioni scaricate direttamente dall’App Store, sia in maniera gratuita che a pagamento.
Cosa sono i widget iPhone

Spiegare in linea generale il funzionamento di un widget non è semplice come sembra. Per dirla in maniera un po’ più tecnica infatti: un widget è un elemento, per lo più grafico, che si pone l’obiettivo di offrire delle informazioni in più su una specifica applicazione, senza doverla necessariamente aprire.
Per fare un esempio banale, un widget dedicato al meteo, potrebbe offrire le condizioni meteorologiche attuali e quelle delle prossime ore già nella schermata home dello smartphone, cosa ovviamente impossibile semplicemente dalla solo icona dell’app del meteo.
Anche su iPhone il concetto rimane quindi lo stesso: un widget per ogni app, utile per semplificare l’utilizzo delle funzioni del sistema operativo.
Inoltre, iOS 14 (e versioni successive) dispone anche del widget “Suggerimenti di Siri”, il quale impara dall’utilizzo dello smartphone da parte dell’utente e propone sempre l’azione giusta nel momento più adeguato, tutto grazie all’intelligenza artificiale e all’apprendimento automatico del Machine Learning.
Per chi invece desidera semplicemente abbellire il sistema operativo generale, non mancheranno soluzioni estetiche, date dall’applicazione “Foto”, oppure da servizi di terze parti che includeranno più informazioni (orario, meteo, foto, appuntamenti del calendario e altro) inserite con diversi stili e colori (come vedremo più in basso). Ma andiamo con ordine e vediamo prima di tutto come aggiungere un widget su iPhone.
Come aggiungere un widget su iPhone
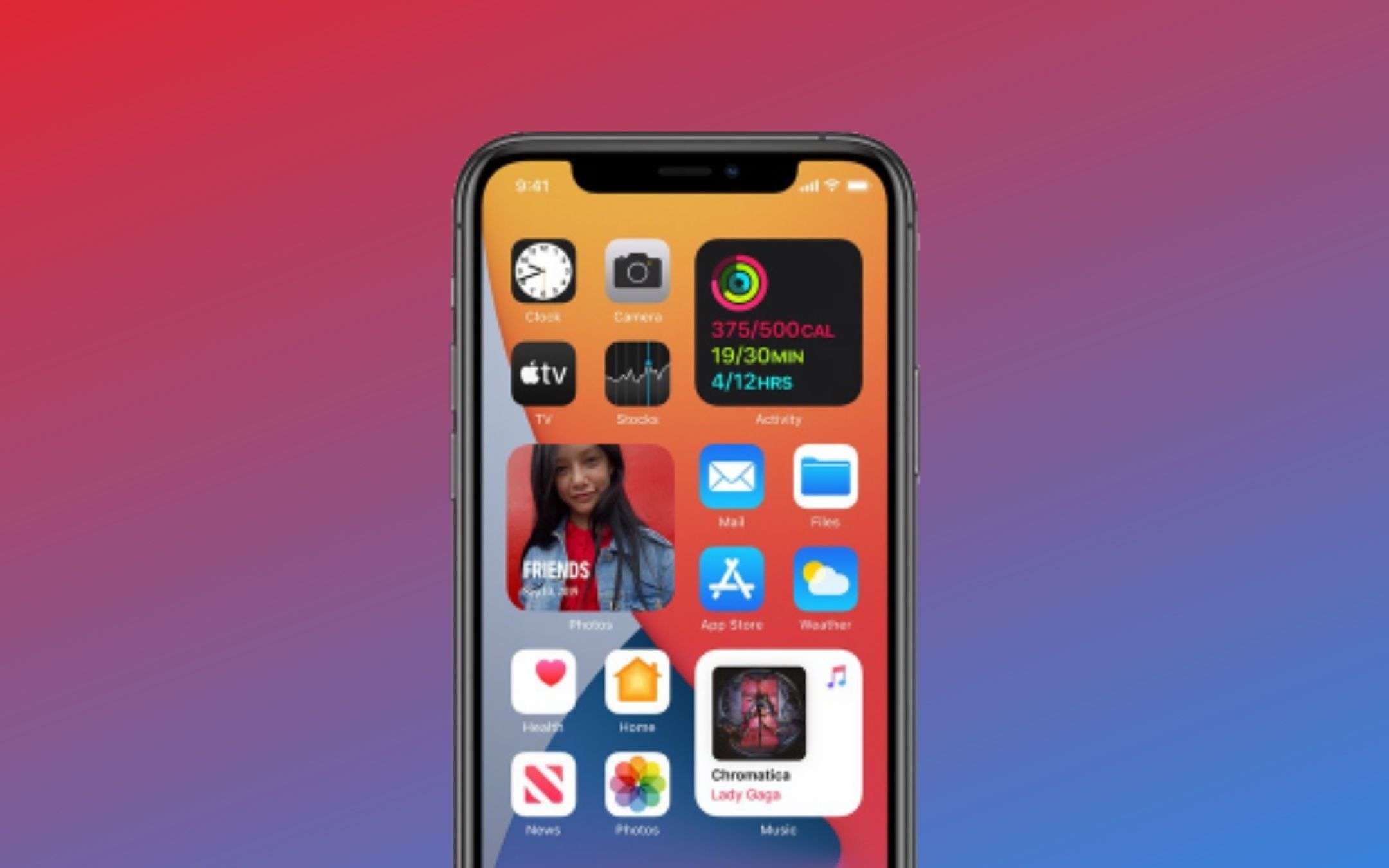
Per aggiungere un widget su iPhone bisognerà sostanzialmente raggiungere la schermata di modifica, la quale viene identificata oggi dalla frase “Jiggle Mode” (sostanzialmente la situazione in cui le app iniziano a traballare per invitare l’utente a spostarle o rimuoverle). Per farlo, sarà possibile operare in tre diversi modi.
Il metodo più semplice e rapido si basa sul tocco prolungato con il dito su un punto vuoto dello schermo (sullo sfondo della home, dove non ci sono applicazioni), proprio come accade da anni sugli smartphone Android.
Il secondo metodo invece, è quello che gli utenti iOS troveranno più familiare, ma anche quello leggermente più articolato. Bisognerà infatti tenere premuto per qualche istante su una qualsiasi icona della Home per richiamare il menu delle opzioni e poi scegliere la voce “Modifica la schermata Home”.
L’ultimo metodo risulta invece essere quello più nascosto. Sarà infatti necessario raggiungere la schermata dei widget (ultima a sinistra), scendere in basso e cliccare su “Modifica“.
In realtà si potrebbe anche tenere premuto su una qualsiasi icona della Home per diversi secondi (finché non appare e poi scompare il menu delle opzioni), ma si tratta del metodo in generale più lungo e meno consigliato.
Qualunque sia il metodo scelto, una volta raggiunta la “Jiggle Mode”, si potranno iniziare ad aggiungere tutti i widget desiderati.
Per farlo, sarà sufficiente cliccare sull’icona “+” in alto a sinistra, scegliere l’applicazione dalla quale recuperare il widget interessato, scorrere verso destra o sinistra per modificarne le dimensioni o la tipologia e premere sulla voce “Aggiungi widget” in basso.
In alternativa, si potrà anche tenere premuto sul widget e trascinarlo direttamente nella posizione desiderata. Ad operazione conclusa, non servirà altro che cliccare su “Fine” in alto a destra.
Come si installa un widget?
Tutti i widget sono direttamente collegati all’applicazione primaria, per questo motivo, per poter installare un widget, bisognerà necessariamente scaricare l’app principale dall’App Store. Tuttavia, c’è da considerare il fatto che non tutte le app disporranno di widget, ma che potranno comunque essere aggiornate in futuro per supportarli.
Inoltre, specifichiamo che, una volta scaricata l’applicazione interessata, prima di poter visualizzare e aggiungere il suo widget, bisognerà aprirla almeno per la prima configurazione, altrimenti il widget potrebbe non essere incluso nel “cassetto” dedicato.
Ogni sviluppatore avrà ovviamente la facoltà di sviluppare i widget preferiti e per questo motivo, potrebbero anche non essere presenti i widget di tutte le dimensioni previste da iOS 14 (e versioni successive). In più, su iPadOS sarà possibile utilizzare dei widget molto più ampi e pensati proprio per gli schermi più grandi degli iPad.
Creare una pila smart di widget
Un aspetto in cui Apple ha sicuramente fatto meglio rispetto alla controparte Android è la sovrapposizione dei widget. Grazie infatti alla “Pila smart” si potranno inserire più widget all’interno dello stesso spazio di lavoro, così da avere più informazioni in minor spazio.
Una volta posizionati uno sull’altro, si potranno scorrere effettuando uno swipe verso il basso o verso l’alto, proprio come se fossero delle pagine poste in verticale.
Inoltre, per ogni pila sarà possibile attivare la “Rotazione smart”, la quale andrà a scorrere automaticamente le pagine in base al widget più utile in uno specifico istante.
Ad esempio, in una pila con i widget del meteo, del calendario e dei promemoria, apparirà prima di tutto il meteo, quello del calendario quando ci sarà un evento imminente e quello dei promemoria nel momento in cui il sistema operativo riconoscerà un elemento in scadenza.
A partire da iOS 15 si potrà inoltre scegliere se includere o meno l’aggiunta automatica dei widget, la quale andrà ad includere ulteriori widget alla pila (che poi scompariranno autonomamente) in base all’utilizzo dello smartphone.
Per poter creare una pila smart personalizzata, basterà aggiungere alla Home più widget della stessa dimensione e successivamente trascinarne uno sull’altro, proprio come accade da anni con la creazione delle cartelle di applicazioni su iOS.
Durante la “Jiggle Mode” inoltre, effettuando un solo tap su una pila smart, si potranno riposizionare i widget, oppure attivare o disattivare la rotazione smart e l’aggiunta automatica (quest’ultima opzione solo a partire da iOS 15).
In alternativa, sarà possibile scegliere l’elemento pre impostato “Pila smart” dal cassetto dei widget.
Come modificare un widget su iPhone
Per modificare un widget sarà sufficiente tenerlo premuto per qualche istante e scegliere in seguito la voce “Modifica widget” del menu a tendina.
A questo punto, verranno rivelate tutte le modifiche possibili, le quali ovviamente cambieranno in base all’elemento. Nel widget dei promemoria ad esempio, si potrà scegliere se visualizzare una specifica cartella, oppure tutti i promemoria creati.
Per poterli invece riposizionare, si dovrà soltanto raggiungere la “Jiggle Mode” e spostare tutti gli elementi come se fossero classiche applicazioni.
Come rimuovere un widget su iPhone
La rimozione di un widget risulta invece essere un processo molto semplice e rapido. Basterà infatti tenere premuto per qualche istante su quello interessato e scegliere la voce “Rimuovi widget” del menu a tendina.
In alterativa, si potrà anche raggiungere la “Jiggle Mode” e cliccare sul simbolo “-“ che apparirà nell’angolo in alto a sinistra del widget da rimuovere.
Widget iPhone: le app utili
Elencare una serie di widget utili è un qualcosa di relativamente difficile. Non esiste infatti una regola precisa, in quanto ogni utente potrebbe trovare utile un elemento piuttosto che un altro.
Ad esempio, nel caso in cui si utilizzi molto l’app di Telegram, potrebbe essere un’ottima idea quella di avere i contatti preferiti subito a disposizione, cosa possibile proprio con il widget collegato.
Oppure, per gli investitori, uno dei widget più utili risulterà essere sicuramente quello dell’app “Borsa” di Apple.
Tuttavia, esistono delle applicazioni che concentrano la propria intenzione esclusivamente sulla creazione dei widget, offrendo tanti elementi di personalizzazione, sia in maniera gratuita che a pagamento. Tra le più scaricate e apprezzate troviamo:
Ovviamente, tutte potranno essere scaricate direttamente da App Store, ma in alcuni casi, per poter sbloccare tutte le funzionalità a disposizione, bisognerà necessariamente acquistare la versione a pagamento.
Come creare widget personalizzati
Per poter creare dei widget personalizzati su iPhone, si potrà utilizzare una qualsiasi applicazione tra le sei elencate nel precedente paragrafo, tuttavia, quella che a nostro parere offre maggiori possibilità è Widgetsmith.
Proprio per questo motivo, abbiamo deciso di creare una guida, completa di video, esclusivamente incentrata sulla suddetta applicazione.
Qualora voleste quindi approfondire maggiormente il discorso, vi invitiamo a leggere l’articolo cliccando su questo link.
Widget news per iPhone scomparso: cosa fare?
Uno dei widget più utilizzati su iPhone è indubbiamente quello dedicato alle news. Tuttavia, in Italia non esiste l’applicazione “News” di Apple e per questo motivo, le notizie incluse arriveranno direttamente dal web, proprio come se fosse una sorta di reader RSS.
Il vero problema però, sta nel fatto che potrebbe capitare che tale widget scompaia da un istante all’altro e senza una reale motivazione. Fortunatamente, esistono dei metodi per riportarlo indietro, i quali cambieranno in base alla gravità della situazione.
La prima prova da fare, sarà quella di verificare che il widget sia scomparso solo dalla Home, ma che risulti ancora presente nel “cassetto” dei widget.
Per farlo basterà quindi raggiungere la “Jiggle Mode” come visto in precedenza, cliccare sull’icona “+” in alto a sinistra e subito dopo ricercare l’icona di “News” sperando che sia ancora presente.
A questo punto basterà scegliere la dimensione preferita e confermare con “Aggiungi il widget” in basso.
Qualora ciò non dovesse funzionare, bisognerà operare dalle impostazioni di sistema per far credere al sistema operativo di trovarsi negli Stati Uniti e far riapparire il widget.
Una volta aperta l’app “Impostazioni”, sarà sufficiente cliccare su “Generali”, continuare con “Lingua e Zona” e impostare “English” in “Lingua” e “Stati Uniti” in “Zona”.
Dopo pochissimi istanti, lo smartphone cambierà le suddette opzioni.
A questo punto, oltre all’applicazione “News”, dovrebbe correttamente tornare anche il widget dedicato.
Non servirà quindi altro che ripetere le stesse operazioni per aggiungere il widget alla Home e modificare nuovamente le impostazioni di “Lingua e Zona” come visto in precedenza.
Ovviamente, riportando la lingua in italiano e la zona in Italia, l’applicazione “News” sparirà come previsto, ma il widget rimarrà e mostrerà correttamente le notizie italiane.
Resteranno comunque valide le solite considerazioni relative al riavvio dello smartphone, in quanto potrebbe trattarsi semplicemente di un bug, risolvibile proprio spegnendo e accendendo l’iPhone.
Inoltre, non possiamo anche che consigliare di tenere sempre aggiornato il sistema operativo, visto che in questo modo Apple tende a risolvere proprio questi particolari problemi di instabilità.
Per farlo, l’unica cosa da fare sarà quella di aprire l’app “Impostazioni”, continuare con “Generali”, scegliere la voce “Aggiornamento Software” e, qualora fossero presenti aggiornamenti, confermare con “Scarica e installa”.
Vi ricordiamo che per poter completare l’aggiornamento del sistema operativo, sarà necessario connettere iPhone ad una rete Wi-Fi (e lasciarlo connesso per tutta la durata del processo) e che la sua batteria risulti carica almeno al 50%, oppure che sia connesso ad una fonte di alimentazione.



