
Se possiedi un iPhone e hai bisogno di salvare i tuoi dati, i video, le foto e i contatti per portare il dispositivo in assistenza, oppure semplicemente per avere un salvataggio di tutte le cose importanti, allora dovrai fare backup iPhone. Si tratta di una procedura che copia tutti i dati contenuti nel dispositivo e crea un salvataggio da utilizzare in un secondo momento.
La procedura per fare backup iPhone è semplice e non richiede molti passaggi per essere portata a termine. Inoltre, esistono diversi modi per fare il backup dell’iPhone e non solo uno, tutti molto facili e rapidi, e soprattutto validi sia per chi possiede un Mac sia per chi utilizza un pc Windows.
Fare il backup con iTunes, ad esempio, è un’operazione possibile per i proprietari di qualsiasi tipo di computer, e richiede solo il software sviluppato da Apple che comunicherà col vostro iPhone, a differenza del backup Android che richiede altri tipi di software.
Tutto ciò di cui hai bisogno per fare backup iPhone è il tuo telefono, il cavo di collegamento lightning-USB, il computer e una connessione ad Internet.
Come fare backup iPhone con iTunes
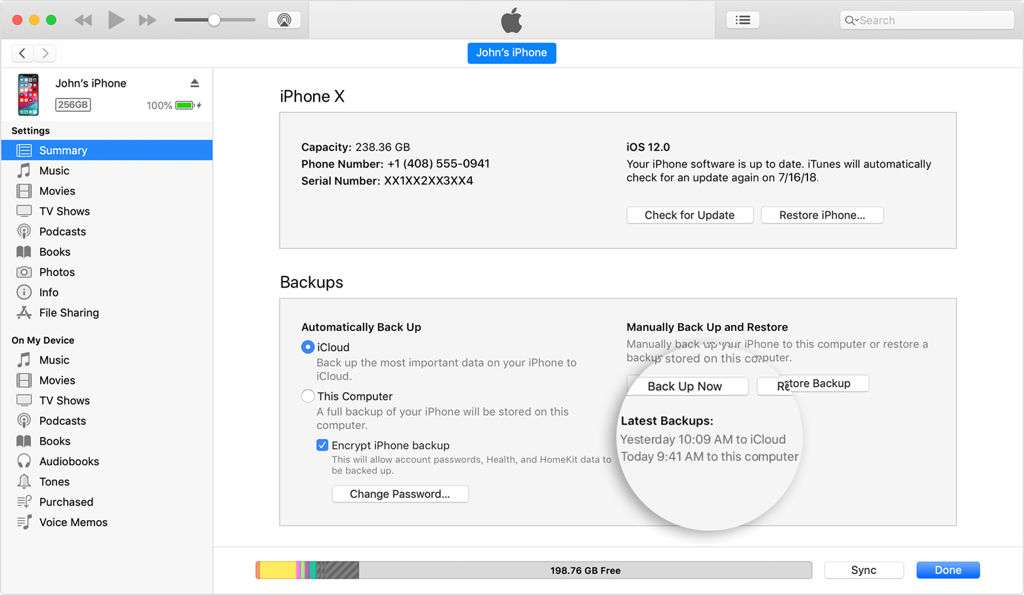
Fare backup iPhone con iTunes è di sicuro il metodo più diffuso per creare e salvare una copia dei dati che avete nel dispositivo di casa Apple. Utilizzando iTunes per fare il backup di iPhone è possibile anche ripristinare il backup non solo del tuo dispositivo ma anche di altri device, procedura molto utile se passate da un modello di iPhone ad un altro.
iTunes è già preinstallato nei computer Mac, mentre se utilizzate un pc Windows allora dovrete scaricarlo dal sito ufficiale Apple, disponibile a questo link. Per installare iTunes su Windows, non basta far altro che scaricare l’installer, avviarlo, scegliere la lingua preferita e cliccare su Installa. In alternativa, potete scaricare iTunes anche dal Windows Store.
Una volta installato, la procedura per fare backup iPhone con iTunes è uguale sia su Mac che su Windows, ed è quella descritta di seguito. Per prima cosa occorre collegare l’iPhone al computer attraverso il cavo lightning-USB. Una volta collegato il dispositivo, iTunes lo riconoscerà e potreste visualizzare un avviso che bisogna accettare per avviare la comunicazione tra pc e iPhone.
Potete scegliere se trasferire le vostre foto da iPhone a PC utilizzando iTunes, per tenerne una copia oltre a quella del backup generale dello smartphone.
A questo punto dovrete cliccare sull’icona del telefono presente sulla barra sinistra di iTunes per selezionare il vostro device e fare il backup. Una volta giunti a questa schermata dovrete trasferire le vostre app e i contenuti multimediali acquistati da iPhone a pc selezionando File e poi Dispositivi.
Una volta trasferiti i dati, siete pronti per fare backup iPhone con iTunes. Dovrete prima selezionare la voce Questo computer e successivamente cliccare su Backup. Se volete proteggere il vostro backup, allora selezionate anche la voce Codifica backup iPhone ed inserite una password per codificare il backup. A questo punto selezionate Effettua backup adesso per avviare la procedura e attendete che venga portata a termine, anche se questo dovesse richiedere un tempo abbastanza lungo. Il consiglio è quello di non staccare lo smartphone dal pc e non chiudere iTunes, altrimenti correrete il rischio di rovinare non solo il backup, ma anche il device.
Fare backup iPhone con iTunes: riepilogo
Ecco il riepilogo della procedura per fare il backup con iTunes in maniera semplice e veloce:
- Installare iTunes
- Selezionate iPhone e cliccate su Questo Computer
- Selezionate Backup e spuntate la voce Codifica backup iPhone per proteggerlo con una password
- Cliccate su Effettua backup adesso
- Attendete che la procedura di backup sia finita
- Cliccate su Fine per portare a termine la procedura di backup
Come fare backup iPhone con iCloud
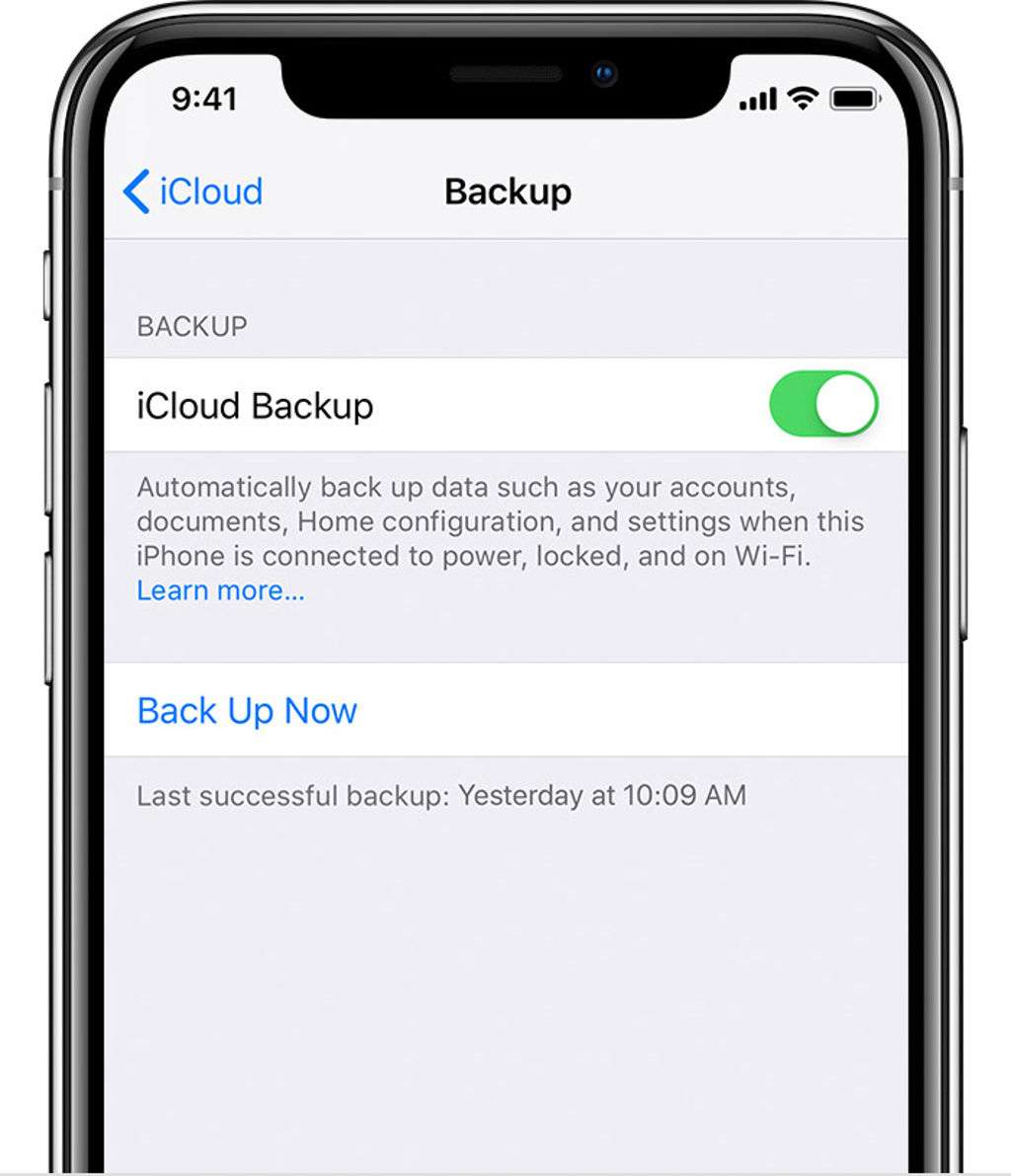
Dopo aver visto come usare iTunes per fare il backup, il secondo metodo è quello di fare backup iPhone con iCloud. iCloud è il servizio di storage in cloud di Apple, dove vengono salvati i contatti, le foto, i video e gli acquisti che avete fatto utilizzando il vostro id Apple.
Per fare il backup iPhone con iCloud, la procedura prevede di utilizzare soltanto lo smartphone di casa Apple. Per prima cosa dovrete accertarvi di avere attivato iCloud sul vostro dispositivo, e questo è possibile selezionando Impostazioni nell’iPhone e poi sul vostro nome in alto nella schermata. Selezionate iCloud e verificate che i flag siano colorati in verde e quindi su On, in particolare sull’opzione Backup iCloud.
Adesso per concludere il backup non resta che andare in Impostazioni e poi il tuo nome e selezionare Backup. Per avviare la procedura dovete cliccare Esegui backup adesso, e attendere che sia completo.
Il backup iPhone con iCloud richiede una connessione a Internet e utilizza molta banda, per caricare i file in Rete. Anche in questo caso dovrete attendere diversi minuti perchè la procedura sia portata a termine, e vi consigliamo di collegare l’iPhone alla corrente elettrica per evitare che si possa scaricare inficiando così la bontà del backup. Inoltre, assicuratevi di essere connessi a una rete WiFi e di non interrompere il caricamento del backup.
Il backup dell’iPhone con iCloud utilizza lo spazio che avete a disposizione sul servizio di cloud storage di Apple. Lo spazio base è di 5 GB ma è possibile effettuare un upgrade del piano selezionando Impostazioni, poi il vostro nome e successivamente Gestisci spazio. A questo punto vi basta selezionare Effettua l’upgrade e scegliere il piano che più vi soddisfa, tra 50 GB a 0,99 al mese, 200 GB a 2,99 euro al mese e 2 TB per 9,99 euro al mese. Scegliere il piano giusto è fondamentale, soprattutto se avete tante foto e video, come quelli scaricati da Facebook.
Fare backup iPhone con iCloud: riepilogo
Ecco riepilogata la procedura di come fare backup iPhone con iCloud in 5 semplici passaggi:
- Abilitate il backup iPhone su iCloud. Il percorso dallo smartphone è Impostazioni – Nome – iCloud – Backup iCloud su On
- Collegate il vostro iPhone a una rete WiFi
- Avviate il backup iPhone selezionando Impostazioni – Backup – Esegui backup adesso
- Attendete che la procedura di backup sia completata
- Cliccate su Fine per portare a termine l’operazione
Come fare backup iPhone su Mac

Se utilizzate un Mac in coppia con iPhone, allora sarà utile sapere come fare backup iPhone con Mac. Per farlo, è possibile utilizzare iTunes come visto prima, oppure ad affidarsi a software di terze parti come Dr.Fone o iMazing.
Dr.Fone
Dr.Fone è un software che vi dà la possibilità di fare il backup su Mac, oltre ad essere un programma utile per gestire i file presenti sul device. Dr.Fone non è gratuito ma costa 99,99 euro da pagare una tantum, oppure potete selezionare una versione di prova gratuito per testarlo.
Una volta scaricato dal sito ufficiale e installato, avviatelo e collegate l’iPhone al Mac utilizzando il cavo lightning. Prima di fare backup iPhone, Dr.Fone vi permette di scegliere gli elementi da includere nella copia di salvataggio e il percorso dove salvare il backup.
Quando avrete deciso, cliccate sul tasto Backup e avviate la procedura. Attendete il tempo necessario e, al termine, riceverete il messaggio di conferma del backup.
iMazing
iMazing è uno dei diversi programmi che vi permettono di effettuare backup iPhone su Mac. iMazing è un software compatibile non solo con macOS ma anche con Windows, ed è molto utile per salvare dati sul pc.
Per scaricare iMazing non vi basta far altro che andare sul sito ufficiale e selezionare la voce Scarica per Mac. Tenete presente che iMazing è gratuito per effettuare i backup iPhone, mentre costa 39,99 euro una tantum per ripristinare i backup e sbloccare altre funzioni. Inoltre, ricordatevi di installare anche iTunes, oltre ad iMazing, in questo quest’ultimo ha bisogno dei driver del software Apple per poter funzionare e comunicare con iPhone.
Una volta installato, aprite iMazing e collegate l’iPhone al Mac e cliccate sulla voce Fai backup ora in basso a destra. La procedura viene così avviata, ma prima visualizzerete una finestra riepilogativa per scegliere backup automatici, codificare i backup con una password e scegliere il percorso di destinazione dove salverete i backup.
iMazing vi dà anche la possibilità di fare salvataggi automatici tramite WiFi e altre opzioni. Una volta selezionate le opzioni che preferite, dovete solo cliccare su Fai backup e attendere il termine della procedura, che vi restituirà il messaggio di avvenuta conferma dell’operazione.
Come fare backup iPhone con Finder
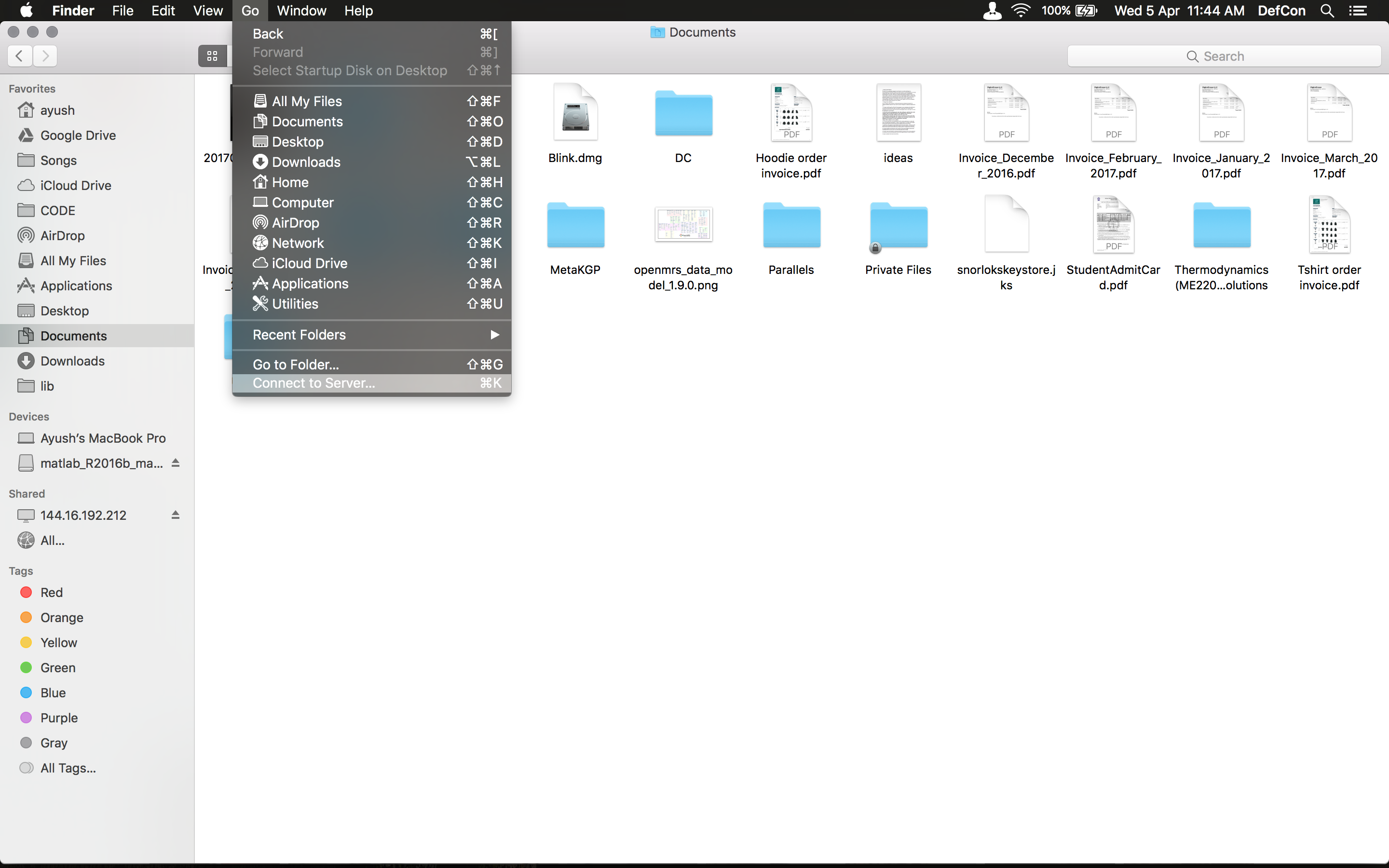
Da macOS 10.15 Catalina in poi, sui Mac non troverete più iTunes per fare il backup, ma dovrete fare backup iPhone con Finder.
Per avviare la procedura non vi resta che collegare l’iPhone al Mac, aprire il Finder e selezionare l’icona del dispositivo sulla barra laterale di sinistra. Su iPhone, ad esempio, non è possibile effettuare backup su schedaSD, come avviene su Android, quindi questa procedura, come tutte le altre viste in precedenza, diventa fondamentale.
A questo punto i passaggi sono gli stessi visti in precedenza per fare il backup con iTunes, solo che questa volta starete utilizzando Finder.
Come fare backup iPhone con Finder: riepilogo
Di seguito ecco il riepilogo di come fare il backup con Finder in 7 veloci passaggi:
- Collegate iPhone al Mac e aprite il Finder
- Selezionate l’icona dell’iPhone sulla barra laterale sinistra
- Cliccate su Questo Computer
- Selezionate Backup e scegliete di spuntare la voce Codifica backup iPhone se volete utilizzare una password per proteggere il backup
- Cliccate su Effettua backup adesso
- Aspettate che il Mac porti a termine la procedura di backup
- Cliccate su Fine per terminare il backup
Come ripristinare backup iPhone
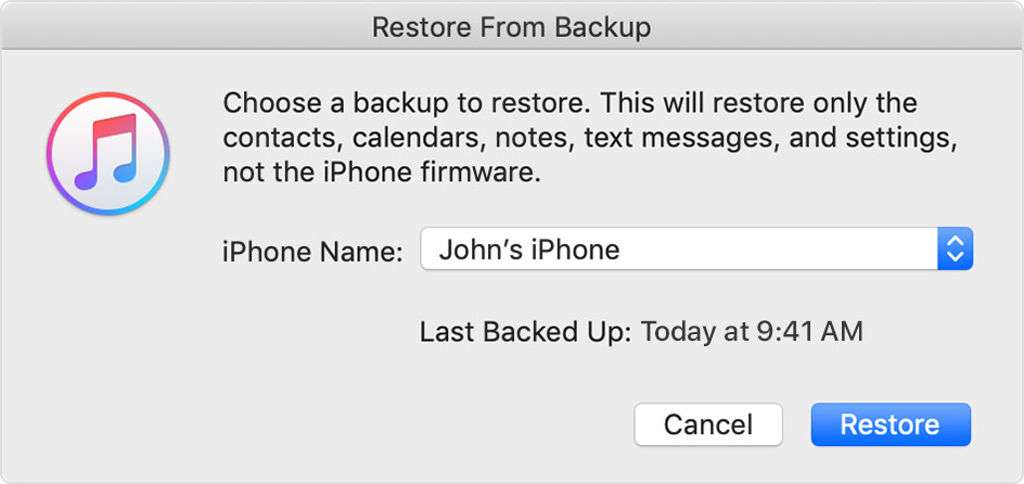
Una volta effettuato il backup, è anche possibile ripristinarlo. Così come per la procedura di backup, anche per ripristinare backup iPhone esistono diversi modi, che vanno da iTunes a iCloud oppure anche via programmi di terze parti, se li avete utilizzati.
iTunes – Finder
Per ripristinare backup iPhone con iTunes non dovrete far altro che collegare il device al pc con il cavo lightning in dotazione e successivamente aprire iTunes. Selezionate l’icona del dispositivo dalla barra laterale ma questa volta cliccate su Ripristina backup nella schermata di riepilogo.
Se invece collegate l’iPhone per la prima volta al pc e fate la prima attivazione, iTunes vi chiederà se vorrete configurare iPhone come nuovo dispositivo oppure se ripristinare il backup dalla lista di backup disponibili, se presenti. In questo caso non dovrete far altro che selezionare il backup che vi interessa ripristinare su iPhone e portare a termine la procedura.
Per ripristinare il backup con Finder, la procedura è la stessa, soltanto che Finder è disponibile per il ripristino dei backup solo da macOS 10.15 Catalina e successivi.
iCloud
Se avete effettuato il backup attraverso iCloud, non vi resta che ripristinarlo sempre attraverso il servizio di storage in cloud di Apple.
Per ripristinare backup iPhone con iCloud, entrate nelle Impostazioni del dispositivo e cliccate su Generali. A questo punto scegliete Ripristina e selezionate Inizializza contenuto e impostazioni. Il telefono verrà così ripristinato alle impostazioni di fabbrica.
Una volta completata la procedura, attendete l’accensione dell’iPhone e selezionate Ripristina da backup iCloud per utilizzare il backup più recente. Vi ricordiamo che anche in questo caso è necessaria una connessione WiFi stabile e con buona larghezza di banda.
Dr.Fone – iMazing
Se avete utilizzato Dr.Fone o iMazing per fare il backup, potete ripristinarlo tramite gli stessi software.
Collegate l’iPhone al computer, aprite Dr.Fone o iMazing e selezionate l’opzione Ripristina backup. A quel punto non vi resta che seguire la procedura guidata e terminare il ripristino del backup, ricordando che questa funzionalità non è disponibile nelle versioni gratuite dei due software.
Fare backup iPhone su un servizio di terze parti
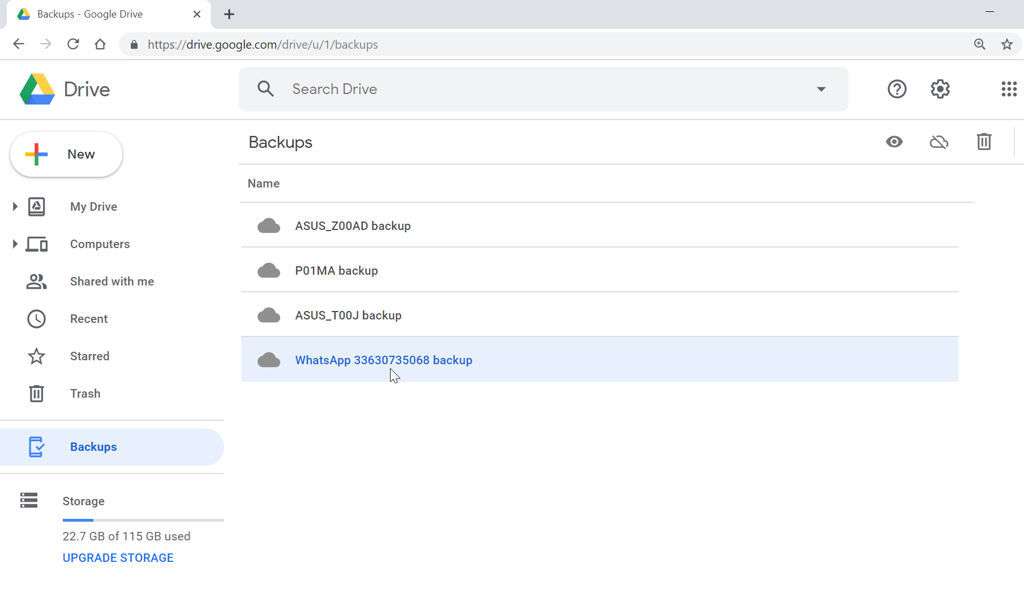
Occorre tener presente che il backup iPhone richiede molto spazio sul dispositivo in cui vorrete archiviarlo oppure, in alternativa, sul servizio in cloud che usate. Apple, come già ribadito, mette a disposizione iCloud per i suoi clienti, ma la versione gratuita comprende solo 5 GB, che potrebbero non bastare nel caso in cui decidiate di salvare anche foto e video in cloud.
Per questo motivo vi consigliamo un servizio cloud esterno da utilizzare per salvare file, contenuti multimediali come foto o video, e averne sempre una copia di riserva nel caso di emergenze. Le proposte sono servizi cloud su cui salvare il backp in maniera totalmente gratuita, con uno spazio di archiviazione abbastanza grande da essere utile.
Scegliere il servizio cloud
Uno dei migliori servizi cloud in cui conservare il vostro backup è di sicuro Google Drive. Il servizio di Big G mette a disposizione 15 GB gratuiti di spazio d’archiviazione in cui potrete conservare il vostro backup oppure foto, video e audio. Tutto quello che dovrete fare è creare un account Google, se già non ne possedete già uno, e accedere a Google Drive.
La nostra seconda opzione è Microsoft OneDrive, il servizio targato Microsoft che è sinonimo di affidabilità e sicurezza. In questo caso lo spazio d’archiviazione disponibile gratis è di 5GB, ma OneDrive vi dà anche la possibilità di utilizzare online il pacchetto Office nella sua totalità, molto utile per consultare e modificare documenti.
La terza opzione che vi consigliamo è sicuramente la migliore, ovvero Mega. Mega è un servizio di cloud storage totalmente affidabile che vi permette di utilizzare ben 50GB di spazio in maniera assolutamente gratuita, previa creazione di un account. Questa è di sicuro la scelta migliore, soprattutto se avete molti file, foto o video da conservare.
Qualsiasi servizio sopra descritto, comunque, vi permette di caricare automaticamente foto e video per salvarle online e fare il vostro backup. Tutto quello che dovrete fare sarà abilitare la funzione dalle impostazioni dell’applicazione sul vostro iPhone.



