
Gli smartphone sono ormai parte integrante della nostra vita, per questo motivo, al suo interno vengono spesso conservati dati molto sensibili e importanti, i quali potrebbe causare davvero molti problemi qualora venissero perduti. I maggiori produttori di dispositivi mobile sono a conoscenza di ciò e per questo motivo, hanno sviluppato delle soluzioni che, se utilizzate correttamente, andrebbero a risolvere qualsiasi tipo di danno simile. Tra questi brand non manca ovviamente Apple, che da parte sua rende disponibile per l’utente diverse opzioni. Come avrete capito quindi, oggi andremo a vedere tutti i metodi possibili per fare il backup iPhone.
Ci concentreremo sia sulle procedure offline, le quali necessiteranno di un computer, che su quelle online, così da illustrare in maniera specifica ogni opportunità concessa. In coda alla guida inoltre, non mancherà quale delucidazione sugli eventuali errori che si potrebbero presentare, su ciò che effettivamente verrà incluso nel backup e anche come ripristinarlo sull’iPhone in questione.
Backup iPhone: a cosa serve

Per farla più breve e chiara possibile, il backup di iPhone consente il salvataggio di alcuni file e della configurazione delle impostazioni scelte sul dispositivo in questione. Tutto ciò può essere fatto direttamente via cavo da un computer, sia Windows che Mac, oppure sfruttando la connessione Wi-Fi e lo spazio a disposizione su iCloud.
Una volta eseguito, potrà tornare molto utile in due casi. Il primo si presenterà nel momento in cui l’iPhone si venga smarrito oppure si rompa. Qualora ciò accadesse infatti, tutti i dati potrebbero risultare irrecuperabili. Effettuando un backup invece, questi resteranno sempre disponibili sul computer, oppure su iCloud (in base alla scelta fatta in precedenza ovviamente).
Il secondo caso interesserà invece l’acquisto di un nuovo iPhone. Come vedremo in seguito, durante la prima configurazione di un qualsiasi nuovo iPhone (ma anche di iPad o iPod Touch), sarà possibile ripristinare i dati salvati su backup, così da riportare tutti i file e lo stato delle impostazioni del vecchio smartphone su quello nuovo, senza doverlo fare manualmente. Tutto molto comodo, semplice e rapido.
Come fare backup iPhone su PC
Iniziamo quindi a vedere in che modo eseguire il backup di iPhone, partendo dal metodo un po’ più scomodo ma già ampiamente utilizzato. Stiamo ovviamente parlando del salvataggio dei dati tramite computer. I passaggi sostanziali risulteranno molto simili sia su Mac che su Windows, tuttavia, sul sistema operativo di Microsoft, bisognerà necessariamente scaricare utilizzare il software di iTunes. Ma andiamo con ordine e vediamo prima di tutto come fare il backup di iPhone sul computer di Apple.
Backup iPhone su Mac

Con gli ultimi aggiornamenti di macOS, Apple ha deciso di rimuovere totalmente il software di iTunes dai propri computer. Tutte le operazioni multimediali sono state migrate nelle relative applicazioni di “Musica”, “Podcast” e “TV”, mentre quelle decediate alla gestione dei backup e della sincronizzazione di iPhone all’intento del “Finder”.
Prima di iniziare, vi anticipiamo che per completare la procedura sarà sufficiente un cavo capace di collegare l’iPhone al Mac, e quindi da Lightning a USB o da Lightning a USB-C (a seconda dello computer o degli adattatori in possesso). Non sarà invece necessaria alcuna connessione ad Internet.
Come avrete quindi capito, la prima cosa da fare sarà quella di connettere iPhone al Mac via cavo, preferibilmente solo originale Apple, oppure certificato (i cavi non certificati potrebbero causare problemi o persino non consentire il backup).
Una volta fatto, non accadrà apparentemente nulla, ma avviando il Finder cliccando sulla sua icona in basso a sinistra del Dock, si potrà notare il nome dell’iPhone nella colonna di sinistra, sotto la sezione “Posizioni”. Bisognerà quindi cliccarci su e attendere che appaia la schermata principale delle informazioni su iPhone. Qualora comparisse la finestra “Benvenuto su iPhone”, sarà sufficiente scegliere di non sincronizzare il dispositivo da backup, in modo da raggiungere direttamente la zona di nostro interesse.
A questo punto saremo all’interno della sezione “Generali” (oppure bisognerà raggiungerla cliccando sulla voce in alto a sinistra), ovvero quella che consentirà a chiunque di effettuare il backup di iPhone. Scendendo in basso infatti, bisognerà spuntare la voce “Effettua il backup di iPhone su questo computer” e poi semplicemente continuare con “Effettua backup adesso”.
Prima di farlo, si potrà eventualmente anche scegliere di codificare il backup, così da proteggerlo da password (che bisognerà assolutamente ricordare, altrimenti tutti i dati andranno perduti). Questa opzione risulterà pressoché necessaria per salvare anche i dati presenti nell’app “Salute”, i quali non verranno invece esclusi nei backup di iPhone senza una codifica.
Ovviamente, la durata del salvataggio dei file sarà variabile e dipenderà dalla quantità di file presenti all’interno dello smartphone. All’interno della stessa schermata di “Generali”, sarà anche possibile cliccare sulla voce “Gestisci backup”, così da far apparire una lista di tutti i backup effettuati sul Mac.
Per poter raggiungere il backup di iPhone nella cartella di salvataggio, bisognerà cliccare con due dita sul trackpad (oppure con il tasto destro del mouse) sul nome del backup e poi premere sulla voce “Mostra nel Finder”. Da qui si potrà anche eventualmente eliminare.
Backup iPhone con iTunes e Windows
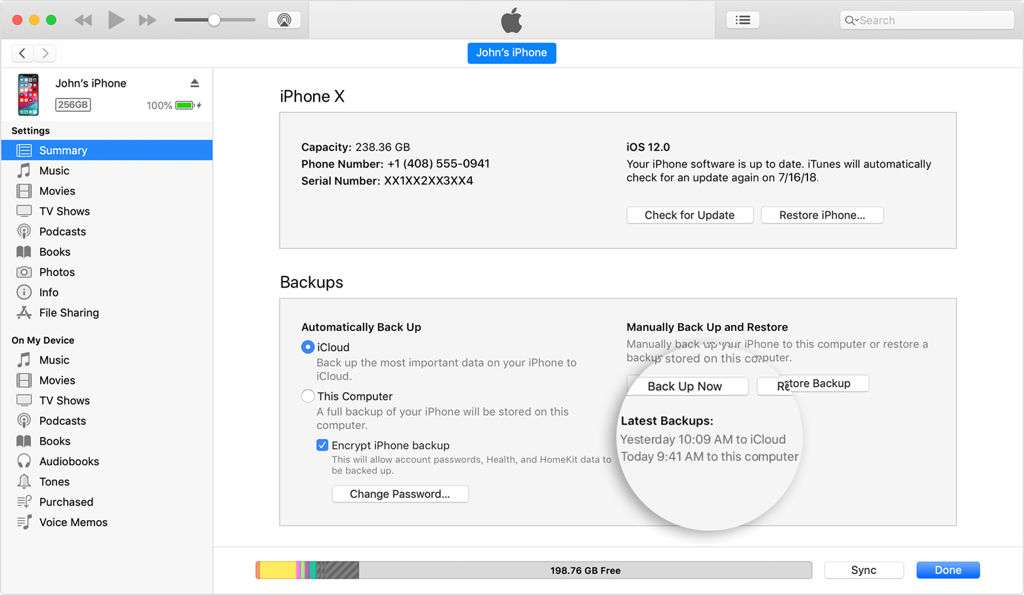
Come accennato in precedenza, per poter effettuare il backup di iPhone su computer Windows, bisognerà necessariamente utilizzare il software di iTunes. Qualora questo non fosse già installato sul PC, vi invitiamo a scaricarlo in maniera gratuita dal sito Web di Apple attraverso questo link. Per chi lo preferisse, si potrà scaricare anche dal Microsoft Store.
Una volta completato il download, cliccando per due volte consecutive sulla sua icona, si avvierà la schermata di configurazione, all’interno della quale bisognerà soltanto accettare di voler installare il software. Al termine di tutto, iTunes apparirà direttamente sul Desktop, oppure all’interno della schermata di Start.
A questo punto, sarà necessario collegare l’iPhone al computer tramite cavo e attendere che iTunes si avvii automaticamente (se ciò non avverrà, basterà aprirlo manualmente cliccando per due volte consecutive sulla sua icona). Ora, bisognerà cliccare sulla piccola icona di iPhone in alto a sinistra (accanto a “Musica”) e automaticamente si avvierà la schermata “Generali” (eventualmente accessibile anche dalla colonna a sinistra). Qualora comparisse la finestra “Benvenuto su iPhone”, sarà sufficiente scegliere di non sincronizzare il dispositivo da backup.
Da questa stessa schermata, scendendo in basso, si dovrà selezionare la casella relativa a “Questo computer” sotto la sezione “Esegui backup automaticamente”, confermare le modifiche con “Applica” e avviare il backup di iPhone con “Esegui backup adesso”. Anche in questo caso, il tempo di attesa dipenderà dalla quantità di informazioni da salvare.
Backup iPhone su iCloud

Il backup di iPhone su iCloud è indubbiamente il metodo più semplice da utilizzare, in quanto tutta la procedura avverrà automaticamente e periodicamente. Grazie al ciclo predefinito di Apple infatti, il salvataggio dei file inizierà ogni volta che il dispositivo entrerà in ricarica, per un massimo di una volta al giorno. Purtroppo però, lo spazio gratuito a disposizione su iCloud sarà di soli 5 GB (i quali verranno occupati anche da altri file), che potrebbero effettivamente risultare troppo pochi. In ogni caso, si potrà anche decidere di pagare un extra per avere più spazio (si parte da 0,99 euro al mese per 50 GB).
Fatte le dovute premesse, vediamo quindi come effettuare il backup di iPhone tramite iCloud. Per farlo, sarà ovviamente necessario connettere l’iPhone ad una rete Wi-Fi e lasciarlo connesso per tutta la durata della procedura.
Ora, bisognerà aprire l’app “Impostazioni”, premere sul nome utente in alto, continuare con la voce “iCloud”, scendere in basso fino a “Backup iCloud”, attivare il toggle alla destra di “Backup iCloud” e avviare il tutto con “Esegui backup adesso”.
In questo caso specifico, la durata dipenderà sia dalla quantità di informazioni all’interno dello smartphone che dalla potenza del segnale Wi-Fi. Una volta attivato il toggle di “Backup iCloud”, il salvataggio dei file avverrà sempre automaticamente e periodicamente.
Backup senza wifi
Ovviamente il backup di iPhone tramite iCloud necessiterà di una connessione ad internet. Qualora si volesse procedere senza Wi-Fi, le uniche due alternative ufficiali passeranno per la sincronizzazione tramite computer come visto in alto. Solo operando sullo smartphone non sarà infatti possibile generare un backup senza usare iCloud e quindi una connessione a Internet.
Backup iPhone su Hard Disk esterno
A differenza di quanto accade con il backup del Mac tramite Time Machine, non sarà in alcun modo possibile eseguire un backup di iPhone su un Hard Disk esterno. Al massimo si potrà spostare un backup eseguito tramite computer su un dispositivo di archiviazione esterno, ma senza una reale utilità.
Nel caso in cui voleste comunque farlo, sarà sufficiente raggiungere la sezione “Generali” vista in precedenza, cliccare sulla voce “Gestisci backup”, premere con due dita sul trackpad (oppure con il tasto destro del mouse) sul nome del backup, scegliere “Mostra nel Finder” e trascinare il backup interessato nell’Hard Disk.
Backup iPhone: cosa salva?
Per rispondere alla domanda “Cosa salva il backup di iPhone?”, bisogna verificare quali dati sono sincronizzati su iCloud. Per farlo, sarà sufficiente aprire l’app “Impostazioni”, premere sul nome utente in alto, continuare con la voce “iCloud” e controllare quali elementi sono attivi. Tutti quelli con il toggle impostato sul verde NON verranno inclusi nel backup, in quanto risulteranno già correttamente salvati su iCloud. La stessa cosa varrà anche per Apple Music, podcast, email e iCloud Drive, quindi i documenti in “File”.
In linea generale però, i dati inclusi in un backup sono: dati delle app, eventuale backup di Apple Watch, cronologia delle chiamate, ordine delle app e dei widget nella schermata Home, configurazione delle impostazioni del dispositivo, contatti, calendari, promemoria, note, libri, biglietti in “Wallet” (tranne le carte di credito), dati di “Salute”, dispositivi e stanze di HomeKit, messaggi (iMessage, SMS e MMS), foto (solo se la libreria foto iCloud è disattivata) e acquisti di musica, film, programmi TV, app, libri e suonerie.
Backup non riuscito: perché?
Per quanto riguarda il metodo offline, l’unica situazione che potrebbe presentarsi riguarderà la connessione via cavo. Nel caso in cui questa dovesse interrompersi per qualche motivo, il backup verrà immediatamente interrotto. In ogni caso, prima di iniziare la procedura, consigliamo di installare l’ultimo aggiornamento disponibile per il Mac, l’iPhone e, eventuale, iTunes (su Windows). Inoltre, il problema potrebbe anche derivare dalla quantità di spazio a disposizione sul computer (se minore di quello necessario per contenere il backup).
Per quanto riguarda invece il backup tramite iCloud, il problema potrebbe dipendere dalla quantità di spazio (insufficiente) a disposizione, oppure dall’interruzione della connessione Internet. Anche in questo caso però, consigliamo di installare sempre e comunque l’ultimo aggiornamento disponibile per iPhone.
Come ripristinare un backup
Una volta eseguito correttamente il backup di iPhone, questo potrà poi essere installato nuovamente su un dispositivo compatibile. Ricordiamo infatti che, un backup effettuato su una specifica versione di iOS, non potrà essere ripristinato su un dispositivo non aggiornato alla stessa versione (o a una successiva). Ad esempio, un backup di iOS 14, non potrà essere installato su un iPhone con iOS 13, ma uno backup di iOS 13 o 14 (o 14.x) sarà perfettamente compatibile con un iPhone con iOS 14.x.
Per poter procedere, sarà sufficiente avviare il nuovo iPhone e completare la procedura iniziale inserendo la lingua, la zona, la rete Wi-Fi e l’account Apple ID. A questo punto, apparirà la schermata di ripristino dei dati, i quali potranno essere recuperati da un backup del computer, da un backup su iCloud, direttamente dal vecchio iPhone, oppure da un dispositivo Android.
Scegliendo di continuare con il backup del computer, bisognerà necessariamente connettere lo smartphone al PC, aprire il Finder, oppure iTunes (a seconda del sistema operativo in possesso), raggiungere la schermata dedicata ad iPhone come visto in precedenza e, nella sezione “Benvenuto su iPhone”, scegliere il backup da installare tra quelli disponibili. Il resto della procedura avverrà automaticamente.
Optando invece per il ripristino dei dati tramite il backup di iCloud, si potrà tranquillamente procedere direttamente sullo smartphone, ma sarà necessario mantenere sempre attiva la connessione Wi-Fi. A questo punto, si avvierà una schermata in cui saranno inclusi tutti i backup disponibili. Non servirà quindi altro che scegliere quello preferito e avviare il ripristino del backup. Ovviamente, la durante della procedura dipenderà dalla quantità di dati da riportare e anche dalla capacità della connessione.



